No MacMagazine no Ar #050 foi comentado que a interface da Apple TV, embora muito simples e fácil de navegar, deixa a desejar na interação via Apple Remote (o controle remoto da Maçã), principalmente quando precisamos digitar textos para buscar conteúdos ou para configurar senhas como a do Wi-Fi, pois é preciso navegar pelos botões direcionais em um teclado virtual na tela da TV, letra por letra. Mas há outras formas muito interessantes de interagir com o set-top box, e neste texto vou explicar algumas delas.
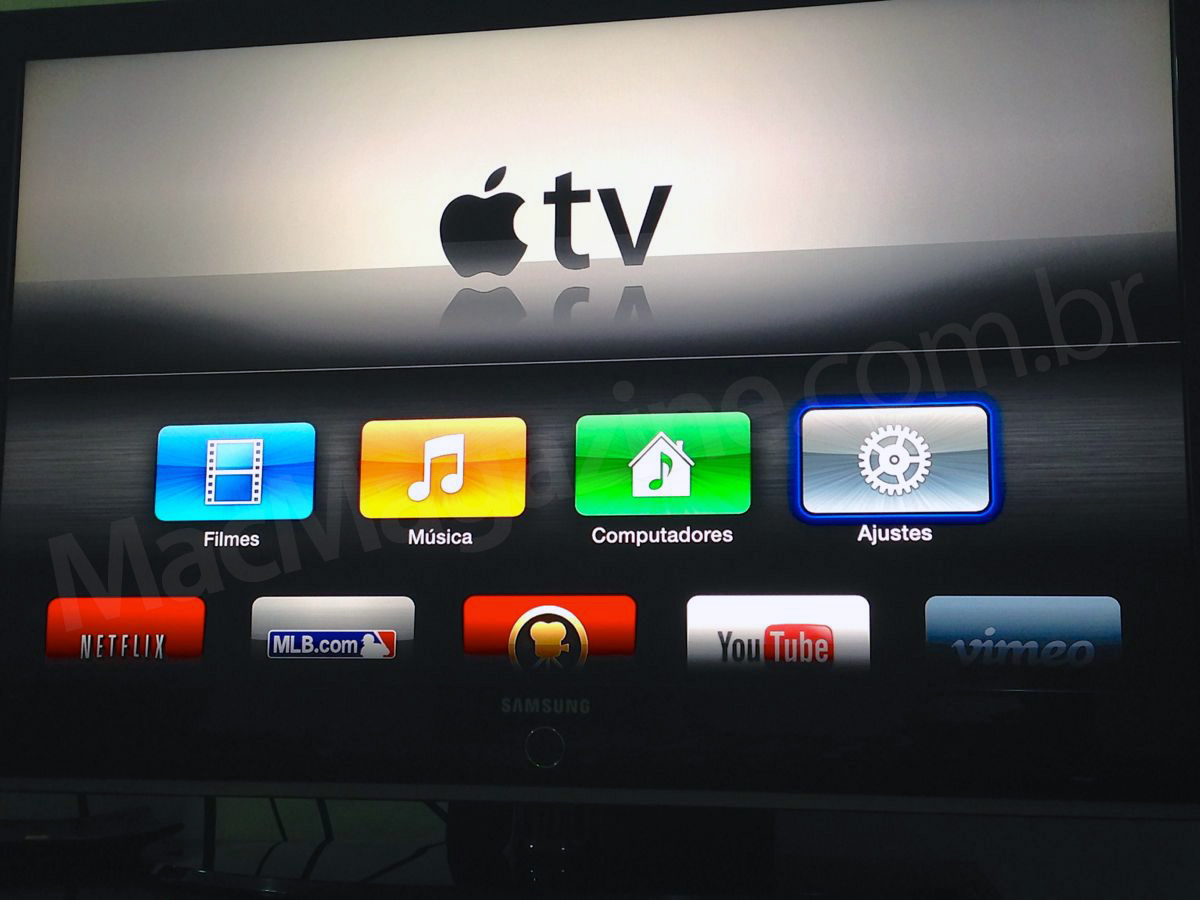
Apesar de ser apenas um “hobby”, como já dizia o saudoso Steve Jobs, a Apple TV tem ganhado novas funções com o tempo. Enquanto a Maçã não entra de vez no mercado de TVs (ou “Smart TVs”), temos a Apple TV se tornando um produto cada vez mais atrativo para o consumidor comum. Vejo isso na minha própria família, que só agora está começando a adotar o aparelho na sala de suas casas. Tenho feito um bom trabalho de “evangelização” com iProducts desde antes de ter trabalhado como consultor para a Apple, algum tempo atrás. Atualmente, quase todos da minha família (mãe, irmãos, primos, tios, etc.) já têm iPhones, iPads, Macs e agora alguns deles têm Apple TVs. Ultimamente, contudo, o mérito de convencê-los a ter mais um aparelho da Apple não tem sido difícil, pois tudo isso funciona perfeitamente bem em conjunto, de forma quase mágica. E essa integração é algo que a Apple sempre soube fazer muito bem e vem melhorando ainda mais.
Então, vamos às dicas.
Dupla dinâmica: Apple TV + teclado Bluetooth
Está cansado de ficar catando letra por letra com o controle remoto na hora de fazer buscas por conteúdos na sua Apple TV? Seus problemas acabaram! Com um teclado Bluetooth, como o da própria Apple, você pode deixar de lado o controle remoto e usar as teclas direcionais para navegar pelos menus, a tecla Enter/Return para selecionar um item e o ESC para sair ou voltar um nível. É simples, assim!
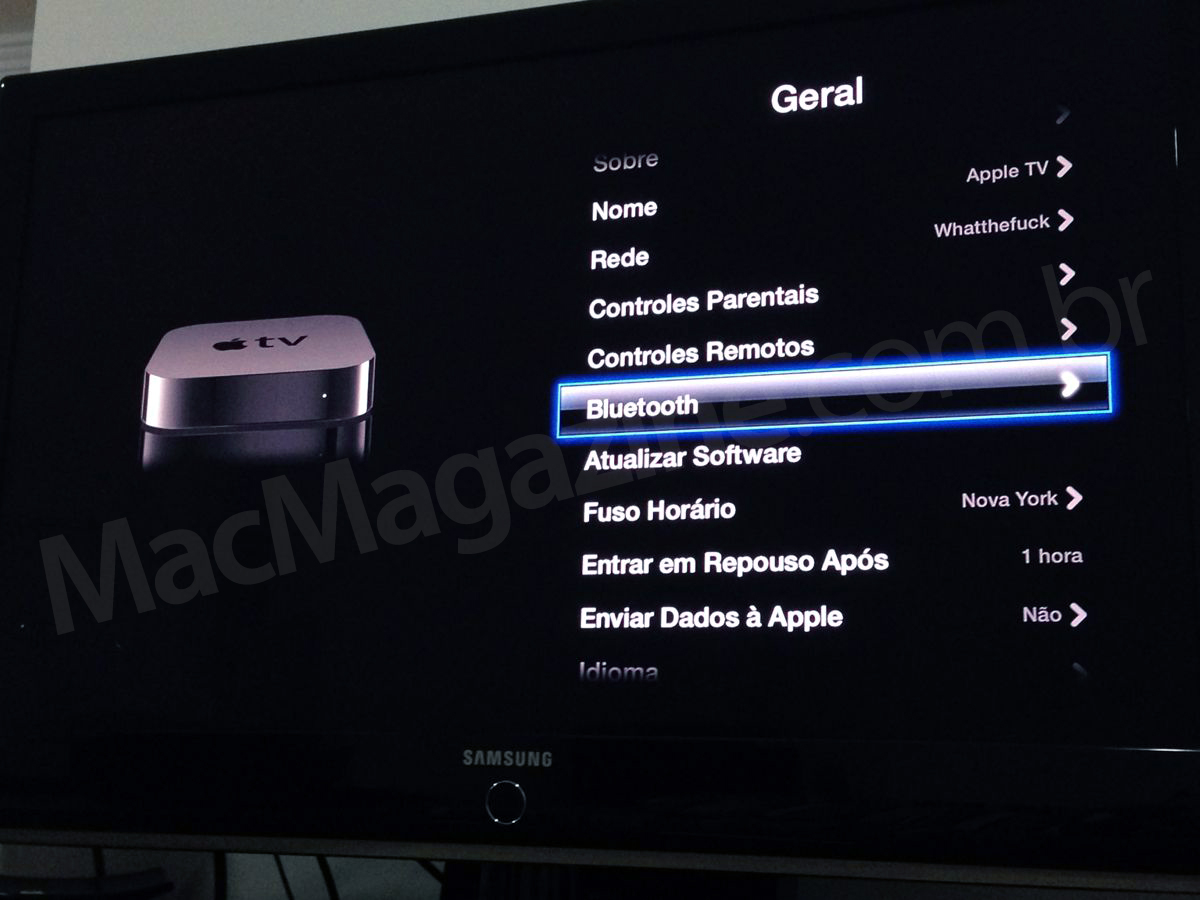
Basta acessar o menu da Apple TV em Ajustes » Geral » Bluetooth e emparelhar com o seu teclado. Para isso, ligue e deixe o teclado visível (ou ativo) e disponível (ou seja, não deve estar pareado com um iPad ou computador). Pronto!
Um controle para todos controlar
 Embora o Apple Remote seja pequeno, bonito e simples, querendo ou não ele é um controle remoto a mais na sua sala. Mas é possível deixá-lo guardado na gaveta e usar apenas o controle remoto da sua própria TV (ou o do Receiver, player Blu-ray…) para controlar tudo. Veja como é simples.
Embora o Apple Remote seja pequeno, bonito e simples, querendo ou não ele é um controle remoto a mais na sua sala. Mas é possível deixá-lo guardado na gaveta e usar apenas o controle remoto da sua própria TV (ou o do Receiver, player Blu-ray…) para controlar tudo. Veja como é simples.
Localize no controle remoto da sua TV um conjunto de teclas seletoras de modo (exemplo: TV, DVD/BD, CABLE, VCR, AUX…). Essas teclas existem justamente para que você use apenas um controle para tudo. Como não há uma tecla escrito “Apple TV” no seu controle remoto, você pode escolher uma dessas teclas que seja de um aparelho que você não possui (no meu caso, escolhi a tecla VCR).
Pronto, é bem provável que agora que você pressionou a tecla do modo escolhido, o seu controle remoto tenha parado de funcionar com a TV; para que ele volte a controlar a TV, pressione a tecla TV. Bom, mas agora vamos ensinar a sua Apple TV a memorizar seu controle remoto da TV.
Vá ao menu da sua Apple TV em Ajustes » Geral » Controles Remotos » Memorizar Controle Remoto. A tela seguinte vai lhe dar algumas explicações importantes, essas que eu já falei acima. É hora de pressionar a tecla do modo que você escolheu para controlar sua Apple TV (certifique-se de não escolher o modo “TV”, por motivos óbvios). Depois selecione (ainda com o seu Apple Remote), o botão “Iniciar”. Aí vem a mágica.

Seguindo as instruções na tela, você será convidado a pressionar por alguns segundos as teclas do controle da sua TV que você quer que correspondam aos comandos do Apple Remote. Escolha qual tecla corresponderá à seta para cima, para baixo, para a esquerda, para a direita, qual será a tecla de “Select” e qual será a tecla “Menu”. Cada tecla deve ser pressionada uma a uma, na ordem indicada na TV, por alguns segundos até que a barra azul fique completa e você possa seguir adiante. Feito isso, você pode escolher um nome para o controle remoto que usou. Digamos que seja o controle da sua TV no modo VCR; dê um nome que indique isso, e pronto!
Você já pode guardar o seu Apple Remote. Lembre-se que, de agora em diante, você poderá controlar sua TV e sua Apple TV pelo mesmo controle, bastando selecionar o modo e usar as teclas que você configurou. Para não enlouquecer outras pessoas que usam a sua TV, convém explicar como isso funciona, pois podem achar que o controle remoto parou de funcionar caso ele esteja no modo diferente do que controla a TV.

Troque o Apple Remote pelo app Remote
Digamos que você tenha um iPhone, um iPod touch ou um iPad e deseje usar estes aparelhos para controlar sua Apple TV. Aí, é mais simples ainda. Basta você baixar o aplicativo Remote da própria Apple na App Store e configurar o “Compartilhamento Familiar” (com o email usado na sua conta do iCloud). Faça isso tanto no app quanto na sua Apple TV, e com ambos conectados à mesma rede Wi-Fi.
Para configurar o Compartilhamento Familiar na Apple TV, vá no menu em Ajustes » Computadores » Ativar Compartilhamento Familiar e coloque seu ID Apple conforme as instruções na tela, e a sua senha. Após ter configurado o aplicativo Remote no iOS e na sua Apple TV… “boom!” Pode deixar de lado seus controles remotos e teclados Bluetooth.
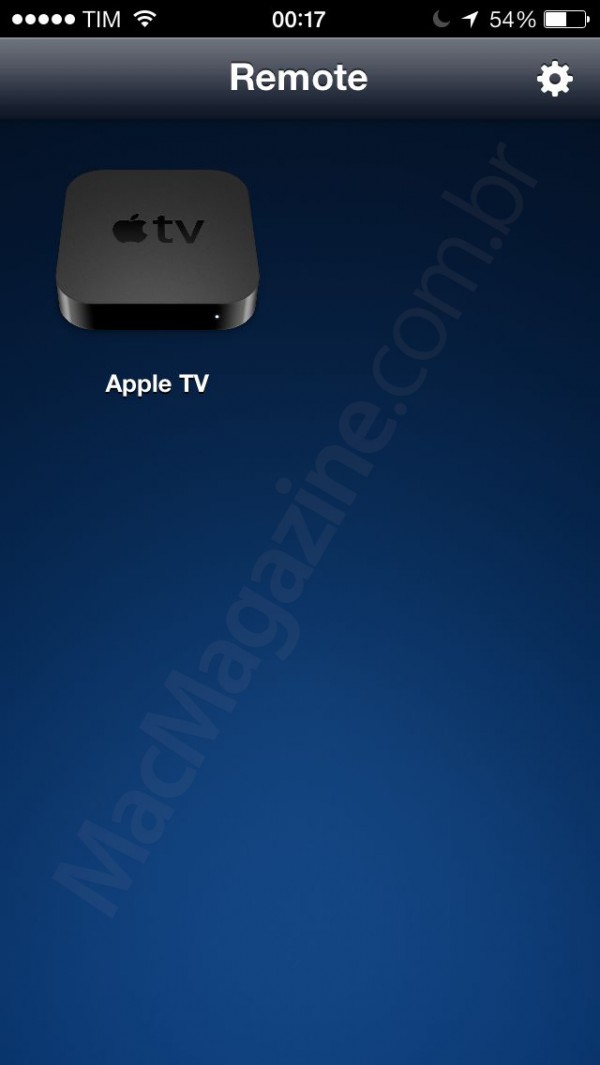
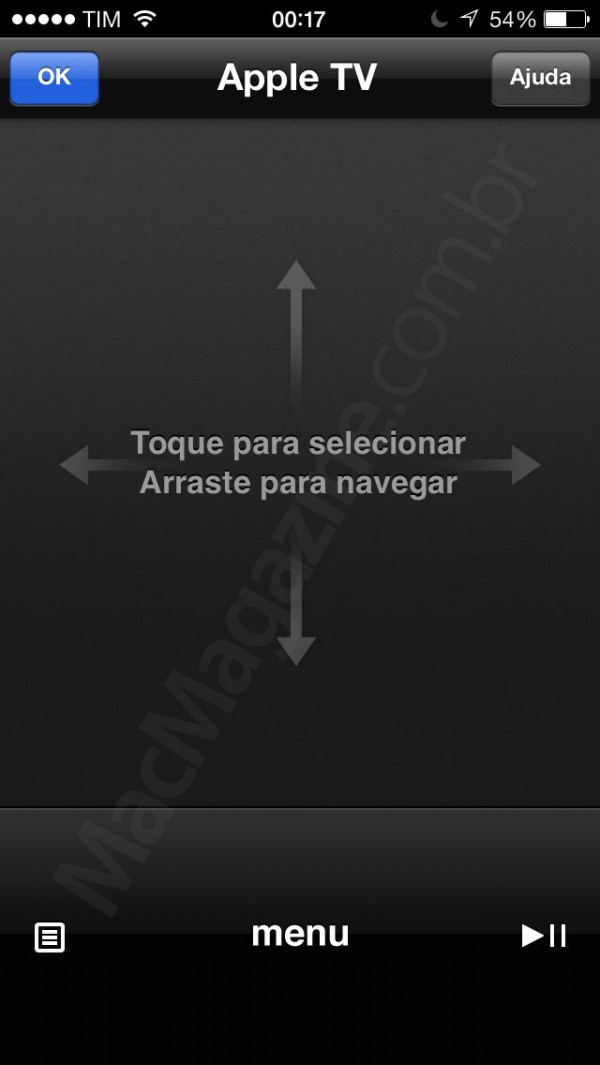
A foto de uma Apple TV aparecerá na tela do aplicativo Remote, basta selecioná-la e seguir as instruções no aplicativo. Você poderá usar a tela do iPhone como um trackpad para mover o foco de seleção na tela da sua TV, quase como se fosse um mouse, porém sem cursor. Toque na tela para selecionar o item em foco. E note que há também botões de “Menu”, “Play/Pause” e “Opções”. Tocando no botão “Ajuda” você terá mais informações sobre como interagir com sua Apple TV pelo Remote.
Mais uma dica sobre o app: ele pode controlar seu iTunes no Mac, também! Vale a pena investigar isso. 🙂
Sua telinha na telona: AirPlay e espelhamento
Mais uma forma de interagir com a Apple TV, que o destaca dos dispositivos concorrentes, é a possibilidade de ouvir músicas ou ver fotos e vídeos que estão em seu iPhone, iPod ou iPad, ou até mesmo no seu Mac, sem fios, diretamente na tela da sua TV e no som do seu “home teather” via AirPlay! Nem precisa lembrar como é simples, né?
Quando estiver vendo fotos, assistindo a vídeos ou ouvindo músicas no seu iDevice, ative o AirPlay tocando no seu ícone, e o que você estiver vendo/ouvindo aparecerá na TV ligada à sua Apple TV. Alguns apps para iOS exibem o ícone do AirPlay quando há uma Apple TV na mesma Wi-Fi — é o caso do YouTube, por exemplo.
Para ver suas fotos do iPhone na Apple TV (e impressionar sua família durante as festas de aniversário ou de fim de ano), basta abrir uma foto ou vídeo e “Compartilhar” usando o AirPlay. Você e suas visitas podem tocar músicas durante uma festa na sua casa também com o AirPlay, diretamente do iPhone de cada um, sem fios para a Apple TV!
Mas além disso, é possível fazer espelhamento do seu iGadget na TV! Ou seja, você pode ver o que estiver na tela do seu iPhone ou iPad na televisão, enquanto usa o aparelho. Pode usar aplicativos, até mesmo jogar alguns games com o som no seu sistema de áudio, e ver a imagem na tela grande da sua TV. Alguns jogos que têm gráficos 3D muito elaborados podem apresentar atraso na imagem da TV, vale notar.
E isso não é tudo. A Apple TV também pode exibir na TV, sem fios, via AirPlay, a imagem da tela do seu Mac, dependendo da versão do OS X que você estiver rodando e do modelo da máquina. Sim, isso significa que você não precisa mais de adaptadores ou cabos para usar sua TV como monitor* para seu Mac. Só não é recomendado para uso de jogos ou aplicativos que exigem muito dos gráficos, ou tenham uma frequência de quadros por segundo muito alta; nestes casos ainda é preferível usar cabo, pois a imagem pode congelar ou ter atrasos.
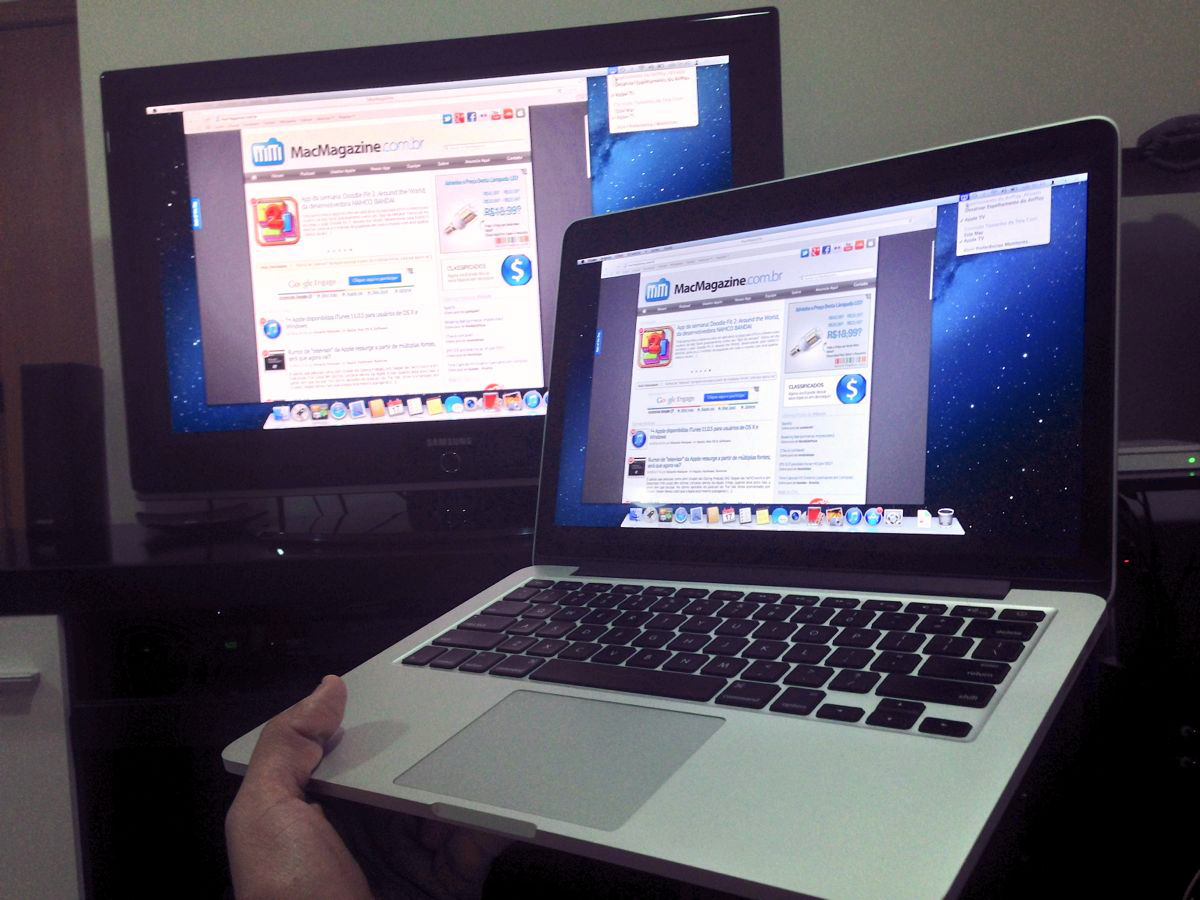
Quando disponível, o ícone do AirPlay aparece na barra de menus do seu Mac próximo ao relógio. Basta selecionar a opção Apple TV e pronto! É um recurso excelente para uso em salas de reuniões de empresas, ou salas de aulas, onde qualquer um pode compartilhar a imagem da tela de seu Mac, iPhone ou iPad na TV para fazer uma apresentação para um grupo de pessoas. São várias, as possibilidades.
(*) A próxima versão do OS X — o Mavericks, 10.9 — permitirá ainda o uso da TV de fato como segundo monitor, em modo expandido além do modo espelhado via AirPlay com a Apple TV.
· · ·
A Apple TV vem melhorando a cada versão. Além de tudo isso, como já foi comentado por aqui, espera-se que a Apple ainda adicione novas funcionalidades ao seu set-top box. É possível ainda que ela libere um SDK para desenvolvedores poderem criar aplicativos para ele, como já fazem para o iPhone e iPad, o que aumentaria exponencialmente a utilidade da Apple TV (e da sua TV). Talvez, aí sim, o produto deixe de ser apenas um “hobby” para a Maçã.
Existem ainda rumores sobre um possível lançamento de uma “Smart TV” da Apple. Se estes se mostrarem verdadeiros, poderia-se dizer que a Apple TV foi uma forma de a empresa investigar e aprender mais sobre esse mercado, e, quem sabe, talvez ela esteja preparando uma forma ainda mais inovadora de nos surpreender.
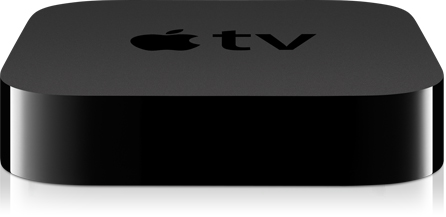 | Apple TV Preço: R$ 399,00 (ou 12x sem juros de R$ 33,25) |


