Esse foi tema de uma pergunta do MacMagazine no Ar #080. Lá no nosso podcast — se você não conhece ou nunca ouviu, assine agora! 😛 —, um leitor nos perguntou como utilizar uma mesma biblioteca do iTunes em dois ou mais Macs. Nossa resposta? Utilizando um HDD externo/pendrive ou serviços de armazenamento na nuvem como Dropbox, Google Drive, OneDrive e MEGA.
Alguns leitores, porém, pediram para que a gente explicasse melhor como fazer isso. Então, aqui vai! 🙂
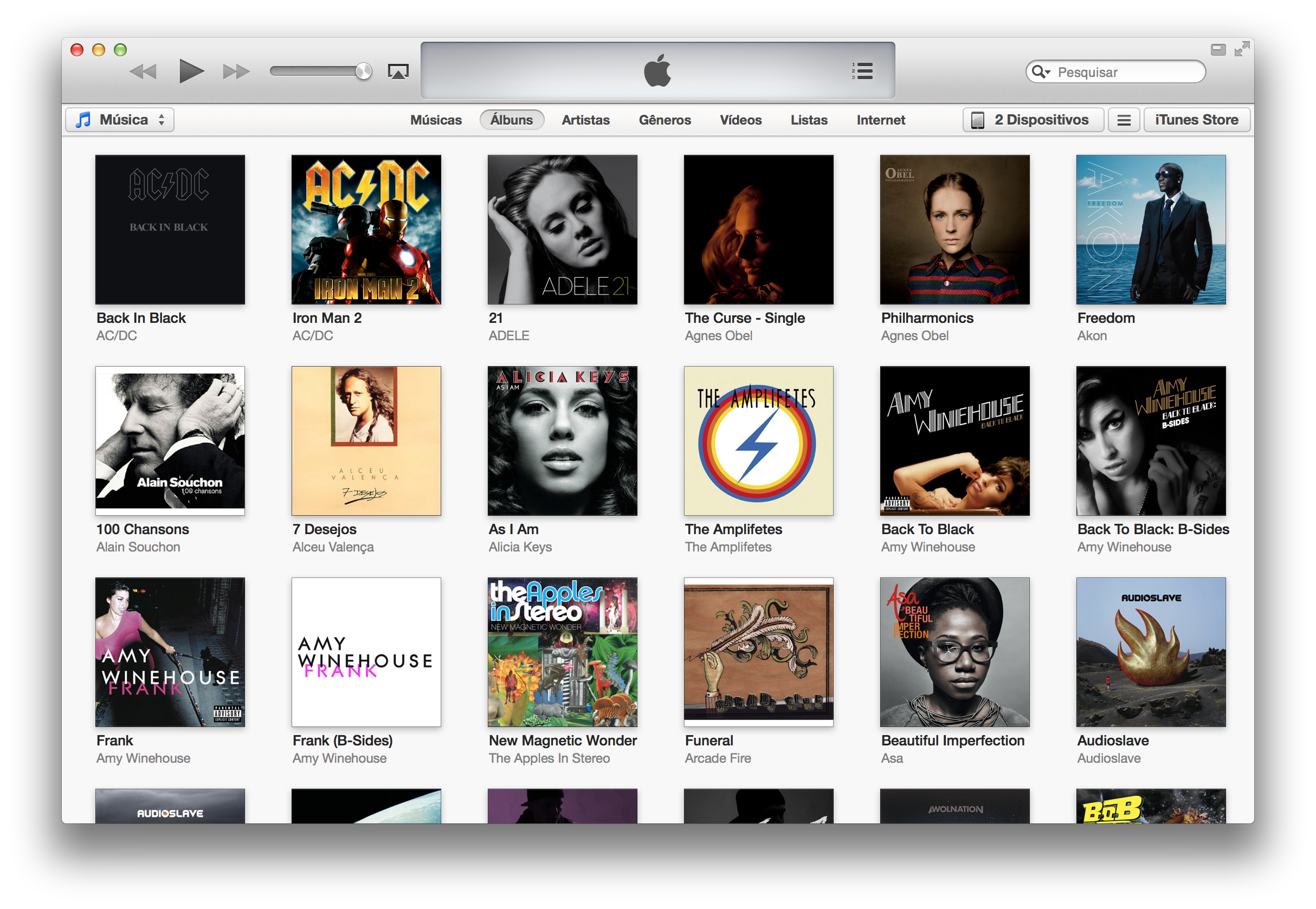
Independentemente da sua escolha (HDD/pendrive ou serviço de armazenamento), o princípio aqui é o mesmo. Tirar a biblioteca do iTunes do Mac e deixá-la num local onde dois ou mais computadores possam acessá-la facilmente. Antes de explicar como fazer isso, saiba que as duas opções contam com prós e contras.
No caso do HDD externo/pendrive, ganha-se na velocidade de transferência da biblioteca — e na importação de novas músicas, filmes, etc. —, afinal, a troca de dados é feita via cabo. Por outro lado, você terá que andar para cima e para baixo com o HDD externo/pendrive caso tenha dois ou mais Macs em lugares diferentes (em casa e no escritório, por exemplo).
Utilizando um serviço de armazenamento na nuvem, os prós/contras se invertem: ganha-se em mobilidade e perde-se em velocidade, já que você tem que fazer o upload da biblioteca inteira para o serviço de sua escolha — dependendo da sua conexão, isso pode demorar algumas boas horas ou até dias!
Outro ponto importante relacionado à escolha do serviço de armazenamento na nuvem é que ele obrigatoriamente tem que oferecer um aplicativo para OS X. Somente assim o seu Mac conseguirá se comunicar com o serviço (ou seja, enxergar a pasta da biblioteca do iTunes que você irá mover do computador para lá).
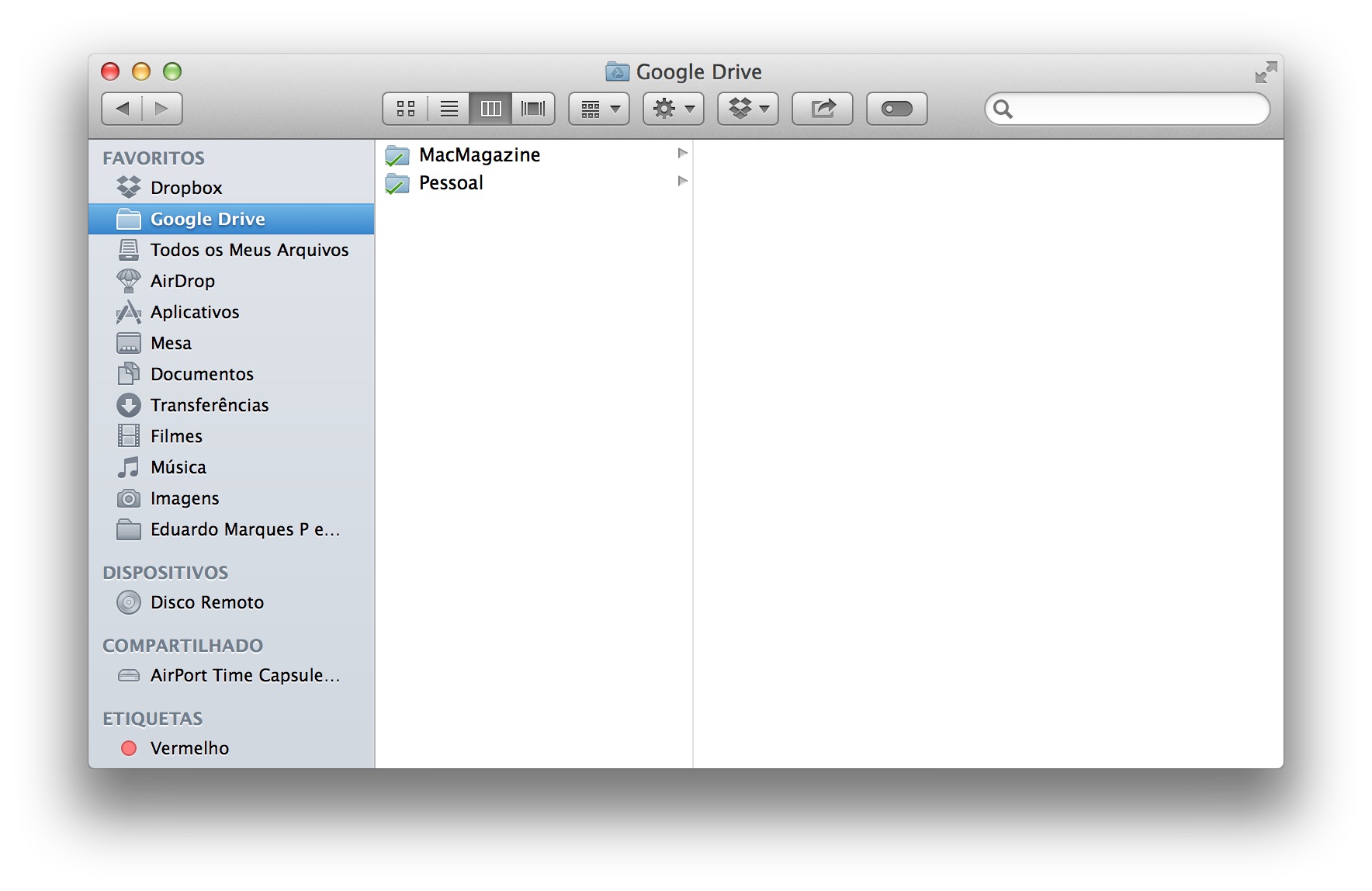
Repare na imagem acima: as duas primeiras pastas no meu Finder são Dropbox e Google Drive — elas só estão ali pois esses serviços contam com aplicativos nativos para OS X. Para este tutorial, utilizarei como exemplo o Google Drive.
Prós e contras devidamente explicados, vamos ao que interessa. Depois de baixar e instalar o aplicativo Google Drive para OS X, uma pasta (exatamente como mostrei acima) deverá aparecer no seu Finder. Para que você não arrisque perder nenhum arquivo da sua biblioteca, em vez de movê-la para o Google Drive, sugiro fazer uma cópia. Assim, caso sua conexão com a internet caia, você não correrá riscos. 😉
Para fazer isso, siga o passo-a-passo abaixo:
- Feche o iTunes.
- Abra o Finder e entre na pasta Música.
- Clique em cima da pasta do iTunes e a copie (atalho Command + C).
- Depois, pelo próprio Finder, clique em cima da pasta do serviço de armazenamento.
- Cole (atalho Command + V) a pasta do iTunes dentro do serviço e aguarde o final da transferência.
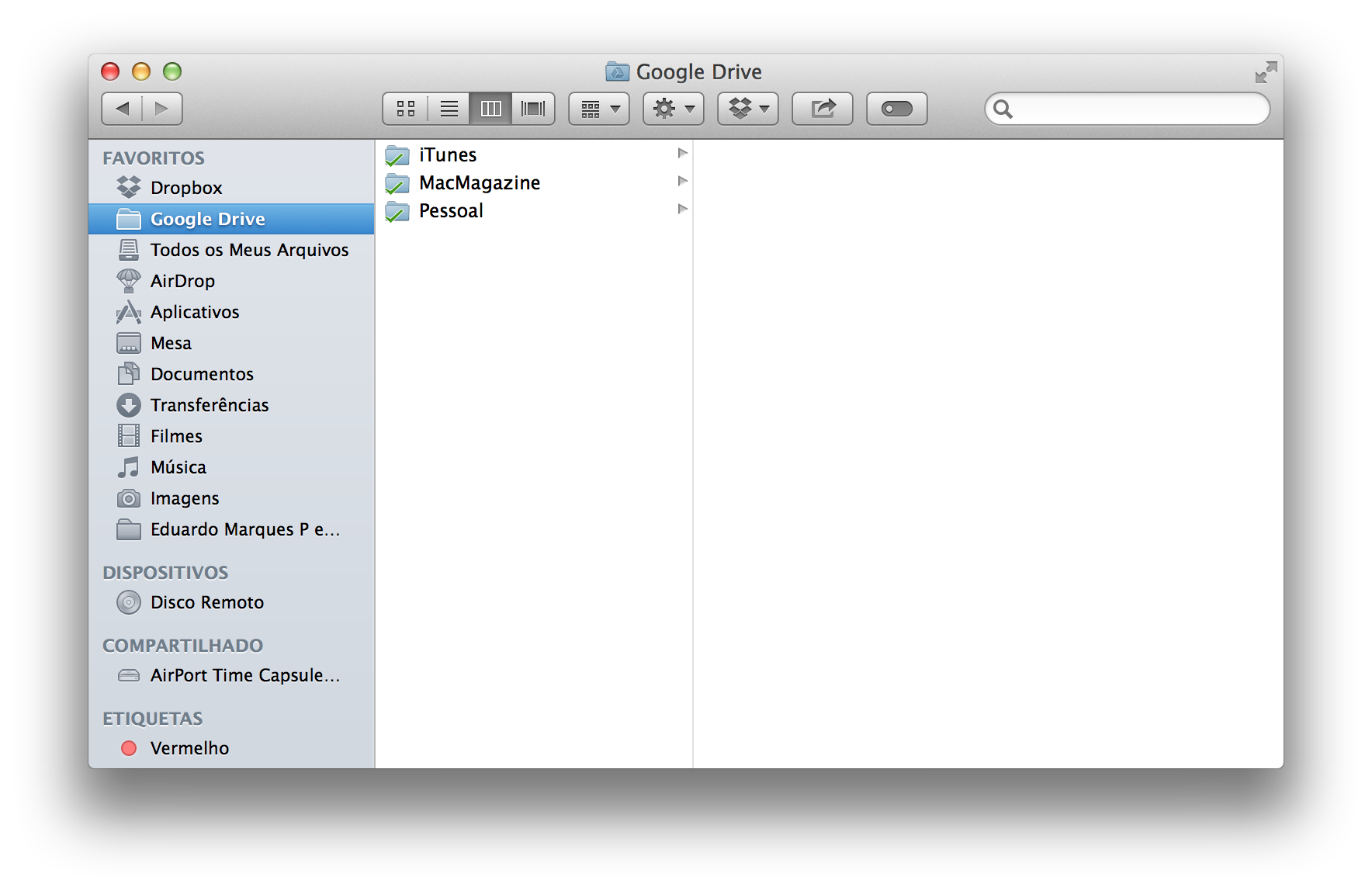
Depois que a transferência terminar (isto é, que a pasta iTunes ficar com um checkmark verde de sincronizada — recurso opcional nas preferências do aplicativo Google Drive para Mac), pressione a tecla Option e abra o iTunes.
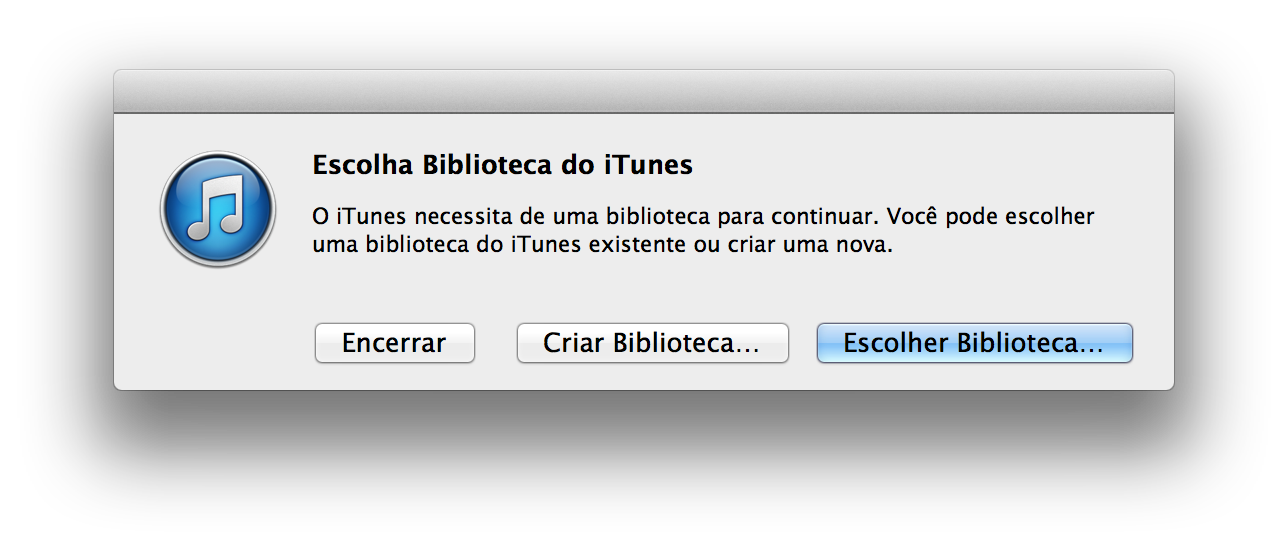
Quando o alerta acima aparecer, escolha a opção “Escolher Biblioteca…” e navegue até o local exato para onde você copiou a pasta no Google Drive. Clique em cima da pasta e depois em “Abrir”.
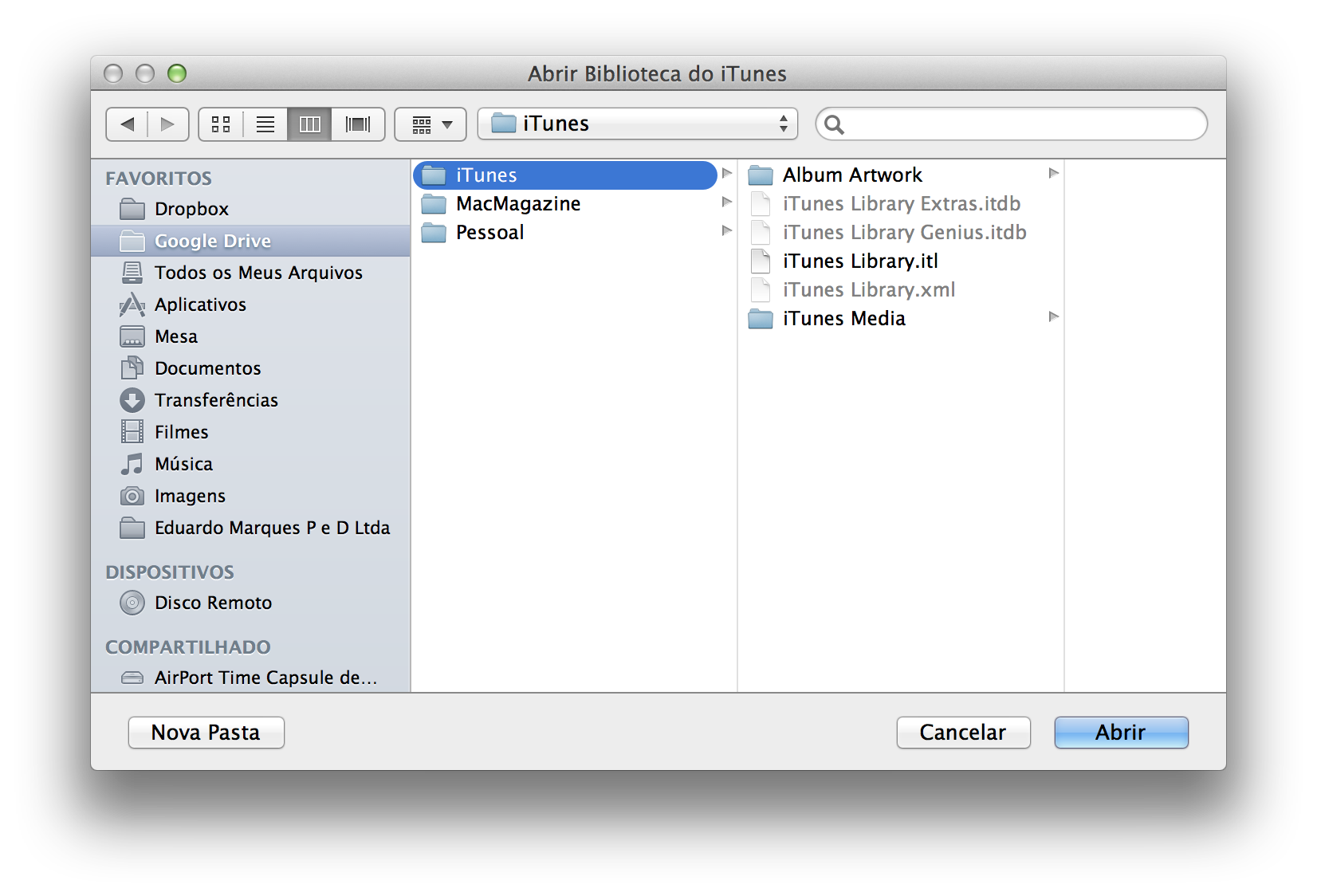
Pronto, toda a sua biblioteca do iTunes agora está na nuvem! Você pode optar por apagar a biblioteca que ainda está no seu Mac ou deixá-la ali, até como uma forma de backup — se o seu problema é espaço em disco, porém, o jeito vai ser apagar mesmo para ganhar esse espaço de volta.
Não esqueça de fazer o mesmo procedimento (instalar o aplicativo oficial do Google Drive e abrir o iTunes com a tecla Option pressionada para escolher a biblioteca) no(s) outro(s) Mac(s), afinal, a ideia aqui é justamente deixar todos eles sincronizados com a mesma biblioteca, não é mesmo?
Se você optou por transferir a biblioteca para um HDD externo/pendrive, o processo é exatamente o mesmo — substituindo, é claro, a pasta do Google Drive pela do HDD/pendrive.
Vale notar que bastam algumas centenas de músicas, dezenas de apps e poucos filmes para que sua biblioteca tenha um tamanho considerável, ocupando um bom espaço. No caso do Dropbox, que oferece inicialmente “apenas” 2GB para usuários, muito provavelmente isso não será suficiente para muita gente.
Conforme falamos num outro artigo, além de oferecer 15GB iniciais de espaço gratuito, o Google recentemente baixou bastante o preço do armazenamento na nuvem. Outro que também oferece bastante espaço é o MEGA, mas infelizmente ainda não conta com um aplicativo para OS X, o que acaba inviabilizando a coisa.
Independentemente de Dropbox, Google Drive ou OneDrive, agora você já sabe como deixar a sua biblioteca sincronizada com diversos Macs. 😉

