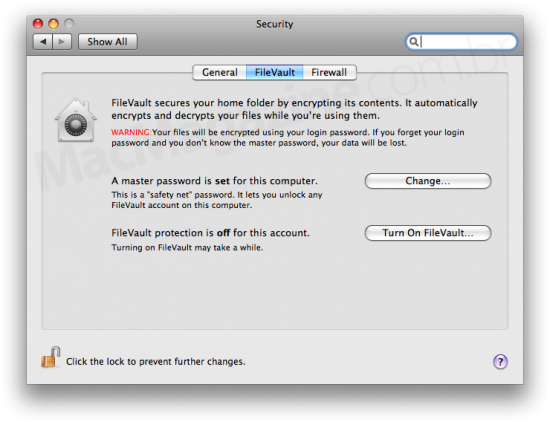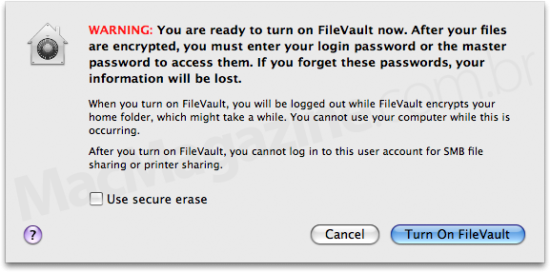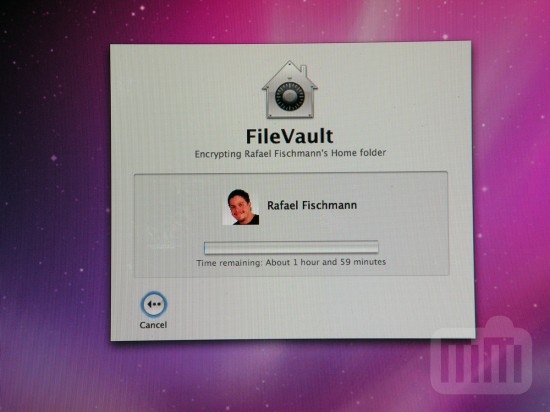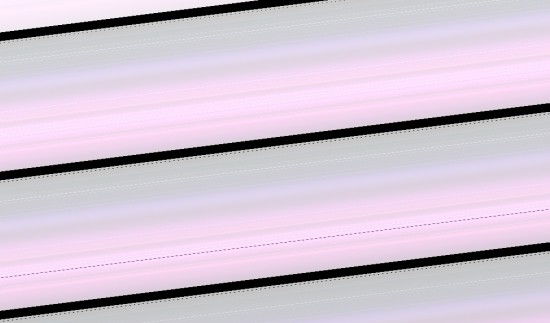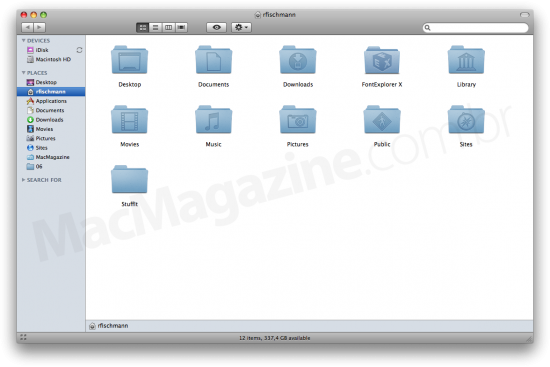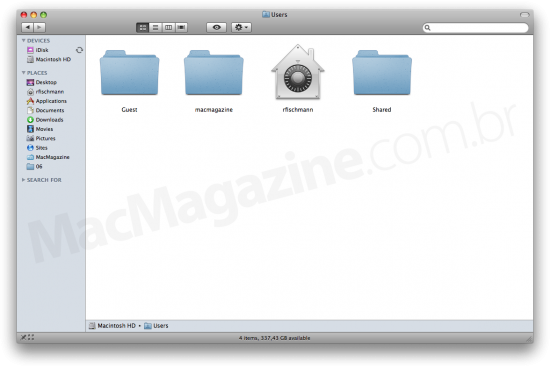É difícil de acreditar, mas a Apple implementou o FileVault no Mac OS X (link para nossa vídeo-aula sobre segurança) ainda em sua versão 10.3 Panther. Como qualquer grande novidade, eu digo com convicção que ele só começou a ficar redondo no 10.4 Tiger.
É difícil de acreditar, mas a Apple implementou o FileVault no Mac OS X (link para nossa vídeo-aula sobre segurança) ainda em sua versão 10.3 Panther. Como qualquer grande novidade, eu digo com convicção que ele só começou a ficar redondo no 10.4 Tiger.
No 10.5 Leopard, conforme comentamos na época do seu lançamento, o recurso ficou ainda melhor e ganhou uma área exclusiva nas Preferências do Sistema (System Preferences). Foi aí que eu comecei a me interessar por ele, mas não pude fazê-lo no meu MacBook Pro anterior por falta de espaço em disco.
E já que citei este ponto, vamos à primeira explicação: o FileVault não ocupa mais espaço em disco quando habilitado, porém ele precisa do mesmo espaço em disco que a sua pasta Home ocupa para ser habilitado. Isso porque todo o conteúdo é duplicado enquanto é criptografado, e somente quando todo o processo é concluído o Mac OS X apaga a pasta antiga, liberando todo o espaço para uso novamente. O mesmo processo, diga-se, ocorre caso você queira desabilitá-lo. Assim, caso queira cancelá-lo no meio ou até sofra com uma queda de energia, por exemplo, nada é perdido.
Posto isso, e já que citei “criptografia”, acho que muitos de vocês não têm ideia do que é o FileVault e pra quê ele serve, correto? A explicação da Wikipedia é boa, mas está em inglês. Felizmente, encontrei um documento de suporte da Apple que já foi traduzido para nós. Confira as partes mais pertinentes:
O Mac OS X inclui o FileVault, que permite criptografar as informações de sua pasta de início. A criptografia reúne os dados em sua pasta de início para que as informações estejam seguras caso seu computador seja roubado ou perdido. O FileVault usa o padrão de criptografia mais recente aprovado pelo governo, o Padrão de Criptografia Avançado (Advanced Encryption Standard) com chaves de 128 bits (AES-128).
[…]Se as informações do seu computador forem de natureza confidencial, você deveria considerar o uso do FileVault. Por exemplo, se você carrega todos os dados financeiros de sua empresa no PowerBook [sic], a perda do seu PowerBook [será que é antigo?] poderia permitir que outra pessoa acessasse seus dados confidenciais, o que poderia prejudicar os seus negócios. Se estiver desconectado de sua conta ao perder o seu PowerBook [ops! :-P] e o FileVault estiver ativado, suas informações estarão seguras.
[…]
Dito isso tudo, e agora com um MacBook Pro unibody de 17 polegadas novinho em folha — e com um HD de 500GB, contra meus 160GB de antes (uhu!) —, decidi mandar ver e habilitei o FileVault. Ele pode ser encontrado no painel de preferências Segurança (Security), logo na segunda aba:
Lembre-se de definir uma senha mestra, já que ela é indispensável para que você tenha acesso aos seus arquivos (se esquecer, dê adeus a tudo — de verdade!):
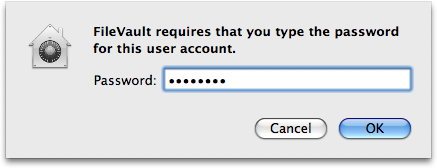
Feito isso, ele ainda dá mais um alerta sobre as consequências de ativar o FileVault e afirma que o processo poderá demorar um pouco — tudo depende do peso da sua pasta Home, evidentemente. É importante notar que, com ele ativo, usuários não podem mais se conectar à sua conta para compartilhamento de arquivos ou impressoras via SMB:
E vamos em frente! 🙂 Selecionando “Turn On FileVault”, o sistema desloga da sua conta e inicia o processo. Na fotografia abaixo (não dá pra tirar screenshots neste momento), bem no comecinho da coisa, ele estimava que no meu caso tudo demoraria cerca de duas horas, mas no final ele levou mais de quatro. Recomendo deixar a máquina trabalhando de noite, enquanto você estiver dormindo.
No dia seguinte, logo cedo iniciei testes diversos na minha máquina pra saber o que tinha mudado do antes para o depois. Minha maior preocupação era que tudo ficasse mais lento, mas a Apple garante que o recurso não traz grandes prejuízos nesse sentido — aliás, hoje em dia ela nem sequer toca no assunto. E de fato, não rodei benchmarks para conferir mudanças nos segundos ou milésimos, mas no geral não senti qualquer mudança por aqui.
Tive, sim, alguns problemas iniciais que quase me fizeram desistir do FileVault. O primeiro deles foi um bug feio em screenshots que só ocorria quando eu selecionava uma área da tela, usando o atalho Command + Shift + 4, clicando e arrastando o mouse. Sempre que eu tirava uma foto desse jeito, a imagem era corrompida:
Curiosamente, tirando foto da tela inteira (Command + Shift + 3) ou selecionando uma janela (Command + Shift + 4, barra de espaço e então um clique na área desejada) o problema não ocorria. Super estranho, porém descobri, mais tarde, que reiniciando o meu Mac o problema foi embora. Ainda bem, menos um.
Quando abri o Finder pela primeira vez, logo dei de cara com a visualização por ícones:
Se o Mac OS X oferece esta opção, é porque tem gente que gosta — e eu os respeito bastante. Mas aqui eu só consigo trabalhar em colunas. O Finder até me deixava trocar de modo de visualização, mas sempre que eu o fechava e abria de novo, os ícones grandes voltavam. Custei um pouquinho, mas lembrei de uma preferência que, por acaso, o FileVault desmarcou quando foi ativado: no Finder, selecione o menu View » Show View Options (ou use o atalho Command + J).
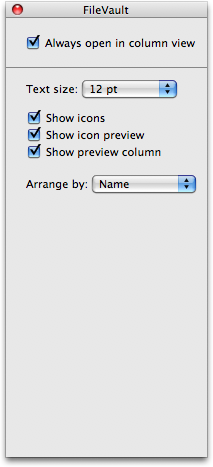
Na janelinha que se abre (acima), basta selecionar a opção “Always open in collumn view”. Ótimo! 🙂
E já que estamos falando no Finder, veja que o ícone da pasta Home assume o desenho do FileVault e abandona a casinha tradicional:
O terceiro e último problema foi o mais grave e chato: o Spotlight deixou de funcionar. Reiniciei a máquina, conferi as opções de privacidade do sistema de buscas nas Preferências do Sistema e nada. Foi aí que eu recorri ao Google e, felizmente, encontrei pessoas reclamando da mesma coisa. Curioso: os casos datam de 2007; vai entender por que a Apple ainda não resolveu isso.
Ocorre que, depois de criptografar toda a sua pasta início, o Spotlight precisa reindexar todos os seus conteúdos novamente. Muitos tentam forçá-lo a reindexar o disco rígido inteiro, mas isso não resolve o problema, segundo uma dica publicada no Mac OS X Hints. É preciso, portanto, fazer o sistema reindexar apenas a sua pasta Home. Siga os passos:
- Abra as Preferências do Sistema (System Preferences), selecione Spotlight e então a sua segunda aba, Privacidade (Privacy).
- Clique no ícone do Finder no Dock e arraste a sua pasta Home (
/Users/seu-usuário/) para a área central da janela de Privacidade do Spotlight, ou selecione através do botão com sinal de mais (+). - Aguarde pelo menos cinco minutos, para certificar-se de a definição surtir efeito no sistema. Você pode até fechar as Preferências do Sistema e continuar trabalhando, enquanto isso.
- Agora volte à mesma tela, selecione a sua pasta Home na lista dos itens bloqueados pelo Spotlight e aperte o botão com sinal de menos (-) logo abaixo para removê-la de lá.
- Esta ação forçará o Spotlight a reindexar todo o conteúdo da pasta:
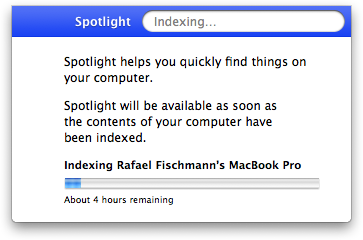
Agora é só aguardar todo o processo terminar — mais uma vez, o tempo varia de acordo com a quantidade pastas e arquivos você possui. O legal é que, neste caso, a máquina toda continua funcional, você só perde a funcionalidade do Spotlight temporariamente.
E assim eu resolvi as três coisinhas que me incomodaram bastante no primeiro dia de uso do FileVault. 😉 Já estou com ele habilitado na minha máquina há uma semana e estou bastante satisfeito com o sistema. É bom ter mais esse nível de proteção para os meus dados, me dá tranquilidade de andar pra cima e pra baixo com o MBP — claro que perdê-lo num roubo seria horrível, mas só de imaginar alguém tendo acesso a todos os meus dados, seria muito pior.
A Apple não fez nenhum anúncio específico sobre o assunto, mas o hotsite sobre o futuro Mac OS X 10.6 Snow Leopard já traz uma página focada em segurança que cita o FileVault. Espero que, no novo sistema operacional, ele fique ainda melhor.
Se você só precisa criar imagens de disco criptografadas, experimente o Exces. Uma outra alternativa ao FileVault é o Espionage, da Tao Effect, que promete uma performance superior porque permite ao usuário criptografar apenas pastas específicas do seu diretório Home e ainda oferece um nível de segurança maior: AES de 256 bits! Será que é preciso tanto? 😛