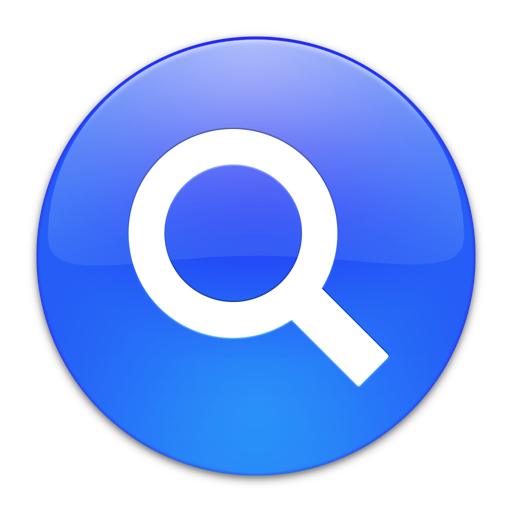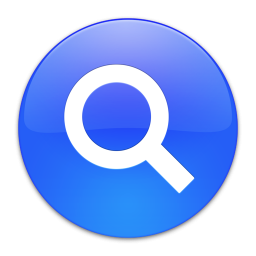 Na minha opinião, o Spotlight é uma das ferramentas mais importantes e ao mesmo tempo uma das mais ignoradas do OS X. Muita gente que conheço simplesmente não utiliza o recurso, sem o qual não vivo.
Na minha opinião, o Spotlight é uma das ferramentas mais importantes e ao mesmo tempo uma das mais ignoradas do OS X. Muita gente que conheço simplesmente não utiliza o recurso, sem o qual não vivo.
Já fizemos um bom apanhado de dicas sobre como buscar exatamente o arquivo que você deseja, mas hoje vamos tratar de várias outras, compartilhadas pelo Macworld — algumas inclusive específicas para o OS X Lion.
Vamos a elas!
Customização
Nas Preferências do Sistema (System Preferences) é possível escolher os tipos de resultados que serão exibidos pelo Spotlight. Se você não quiser que suas músicas apareçam, basta desmarcar a opção — lembrando que isso é válido somente no Spotlight, e não na janela do Finder, onde também é possível realizar buscas.
Além de escolher o que aparece ou não, é possível também definir a ordem de exibição. Explico: se você quer que suas imagens apareçam depois dos aplicativos, basta arrastar a opção para a posição desejada. Isso é válido para qualquer categoria. Apenas a título de curiosidade, a categoria Planilhas (Spreadsheets) é nova, e está disponível apenas no OS X Lion.
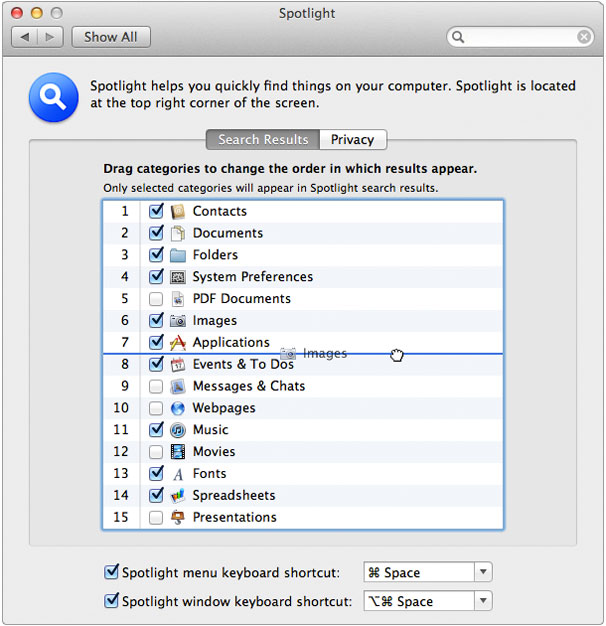
Outro recurso bem interessante é a opção de privacidade. Nele, é possível selecionar qualquer tipo de arquivo armazenado no sistema e escondê-lo, tornando-o invisível para a busca do Spotlight. Se você, por exemplo, não quer exibir aquela pasta com todos os contratos da sua empresa, basta selecioná-la na aba Privacidade (Privacy). Assim, quando alguém buscar por PDFs no Spotlight, seus contratos escaneados e salvos nesse formato que estão dentro da pasta estarão seguros.
Quick Look
É possível dar uma olhada rápida (sacou? Quick Look!) nos arquivos que aparecem no Spotlight sem precisar abri-los. Basta deixar o cursor do mouse por alguns segundos em cima do arquivo ou navegar pelo conteúdo com as setas do teclado. O bacana é que diversos arquivos, inclusive filmes, fontes, músicas e contatos podem ser visualizados dessa forma. Se você busca um documento com mais de uma página, saiba que ainda é possível folheá-lo, tanto com o mouse quanto com o trackpad.
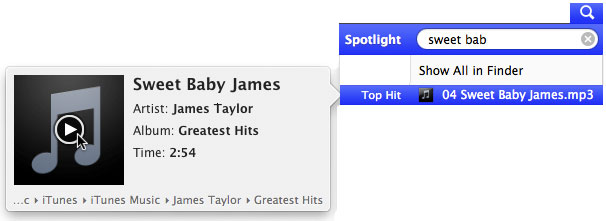
Assim que você digita no campo de busca do Spotlight, ele escolhe um arquivo para ser o Top Hit, ou seja, aquele com uma maior probabilidade de ser o que você está procurando. Dessa forma, como ele já fica selecionado naturalmente, basta pressionar Command para visualizá-lo — se quiser abrí-lo, basta pressionar Enter.
Falando em atalhos de teclado, ao pressionar a tecla Command é possível obter mais informações do arquivo logo abaixo do Quick Look. Normalmente é mostrado o nome do arquivo e, após alguns segundo, onde ele está armazenado (caminho). Para ver diretamente a informação do caminho, aperte Command+Option. Pressionando Command+Enter, uma janela do Finder será aberta mostrando a localização do arquivo selecionado.
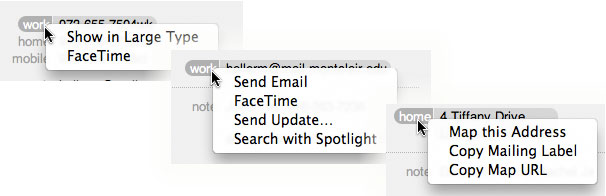
Falando especificamente da interação com contatos, é possível mostrar os números de telefone na tela, iniciar uma vídeo-chamada FaceTime, enviar um email, mostrar um endereço no mapa e muitas outras coisas diretamente do Spotlight. Basta clicar na etiqueta ao lado da informação desejada que as opções aparecem em um menu contextual.
Google It!
A Apple implementou no OS X Lion a opção Buscas na Web (Web Searches). Nela, existem duas opções bem autoexplicativas: Busque na Web (Search Web) e Busque na Wikipédia (Search Wikipedia). Ou seja, é possível fazer buscas na web diretamente do Spotlight — a escolha do buscador (Google, Yahoo! ou Bing) é feita nas preferências do Safari.
Arraste e solte
É possível selecionar o arquivo no Spotlight e arrastá-lo para qualquer lugar (Finder, Mesa, etc.), criando assim uma cópia dele. Isso é ótimo para quem precisa daquele documento instantaneamente. Você pode inclusive colocar o arquivo no lado direito do Dock. Arrastando o arquivo com as teclas Command+Option pressionadas, você cria um atalho (Alias), perfeito para aqueles arquivos que estão em pastas dentro de pastas dentro de pastas, a cliques e mais cliques de distância.
Outra funcionalidade muito bacana seguindo a mesma linha, é o drag & drop para documentos e aplicativos em si. Você pode selecionar uma imagem diretamente do Spotlight e colocá-la dentro do arquivo que você está trabalhando no Pages. Ou arrastar essa mesma foto para o ícone do Mail e começar a escrever uma mensagem nova já com a imagem anexada.
· · ·
Como você deve ter percebido, as possibilidades do Spotlight são muitas. Falando por experiência própria: se você der uma chance ao Spotlight, nunca mais conseguirá trabalhar sem ele — arrisco-me a dizer que ele é o recurso que mais uso no Mac.
E você, já conhecia as funcionalidades acima, ou boa parte deles é novidade? 😉
Atualização
Duas dicas simples e interessantes que esqueci de colocar no artigo, mas que foram lembradas nos comentários: a primeira é que o Spotlight é o substituto ideal para o Launchpad — acredite, é muito mais fácil abrir um app através da busca. Basta pressionar Command + Barra de Espaço e digitar o nome do aplicativo. Antes mesmo de terminar de escrever, é capaz de o Top Hit mostrar o app em questão. Aí basta apertar Enter/Return.
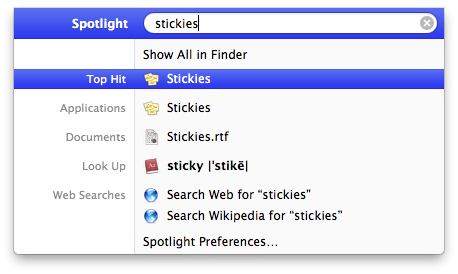
Outra dica muito útil: o Spotlight é inteligente e faz contas pra você. Quer dividir 789 por 6? Basta digitar 789/6 no campo de busca. Multiplicar 49 por 8? Digite 49*8. A mesma coisa se aplica a soma e subtração. Basta adicionar os símbolos + e - entre os números desejados — lembrando que, ao fazer cálculos com números acima de 999, você não deve utilizar o ponto como separador. Ou seja, ao subtrair 1.580 por 1.237, digite 1580-1237. Já para números decimais, o tipo de separador dependerá da configuração do seu sistema; se ele estiver configurado para o Brasil, você pode usar a vírgula normalmente; se não, opte pelo ponto.
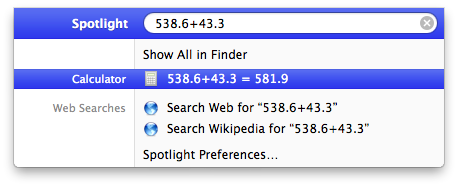
Se quiser somar dois números e depois dividir o resultado, faça a primeira conta entre parênteses e depois continue com o cálculo, assim como você aprendeu na escola. 😛 Exemplo: se quiser somar 27 com 672 e depois dividir por 3, digite (27+672)/3.
Vale notar que todas essas operações ficam bem mais fáceis “chamando” o Spotlight através do atalho de teclado Command+Barra de Espaço.