 O recurso Chaves do iCloud (iCloud Keychain) é uma das grandes novidades do OS X Mavericks e do iOS 7[.0.3]. Com ele, temos uma forma simples e segura de armazenar nomes de usuário, senhas, redes Wi-Fi e informações de cartões de crédito — tudo integrado ao Safari para que a ferramenta facilite o preenchimento de formulários/logins em diversas situações, seja em seu Mac, iPad ou iPhone/iPod touch.
O recurso Chaves do iCloud (iCloud Keychain) é uma das grandes novidades do OS X Mavericks e do iOS 7[.0.3]. Com ele, temos uma forma simples e segura de armazenar nomes de usuário, senhas, redes Wi-Fi e informações de cartões de crédito — tudo integrado ao Safari para que a ferramenta facilite o preenchimento de formulários/logins em diversas situações, seja em seu Mac, iPad ou iPhone/iPod touch.
Além de tudo isso, o Chaves do iCloud também é responsável por manter suas contas utilizadas nos apps Mail, Contatos, Calendário e Mensagens atualizadas em todos os seus Macs. Contas do Facebook, Twitter, LinkedIn ou qualquer outro tipo de conta da internet também são sincronizadas por ele.
As informações armazenadas no Chaves do iCloud são seguramente protegidas por criptografia AES de 256 bits, prevenindo acessos não-autorizados e o uso indevido de suas informações. Além de tudo isso, o recurso pode também ser utilizado para a criação de senhas seguras, acabando com esse difícil exercício de criatividade e com o uso de senhas fáceis demais.
Eis o que a Apple fala sobre ele:
Lembrar de todas as suas senhas pode ser uma dor de cabeça. Mas agora o recurso Chaves do iCloud faz isso para você. Ele guarda e mantém atualizados os nomes de usuário e senhas de sites no seu Mac e dispositivos com iOS aprovados por você. Os dados ficam protegidos com a criptografia AES de 256 bits. Ele preenche tudo automaticamente e também funciona para informações de cartões de crédito. Assim, fazer pagamentos fica muito mais rápido.
Quer saber como utilizá-lo? Veja então como configurar o recurso, a seguir:
1. Atualize o sistema
Antes de tudo: verifique se o seu aparelho é compatível e está atualizado para a última versão disponível — no caso de iPads e iPhones/iPods touch, estamos falando do sistema iOS 7.0.3; já para Macs, o OS X Mavericks (10.9).
2. Ative as Chaves do iCloud
No Mac, vá em Preferências do Sistema » iCloud » Chaves e ative o recurso. Por questões de segurança, você deve confirmar a sua senha do iCloud. Nos Macs, a Apple sugere que você adicione, caso não use, uma senha para bloqueio do computador.
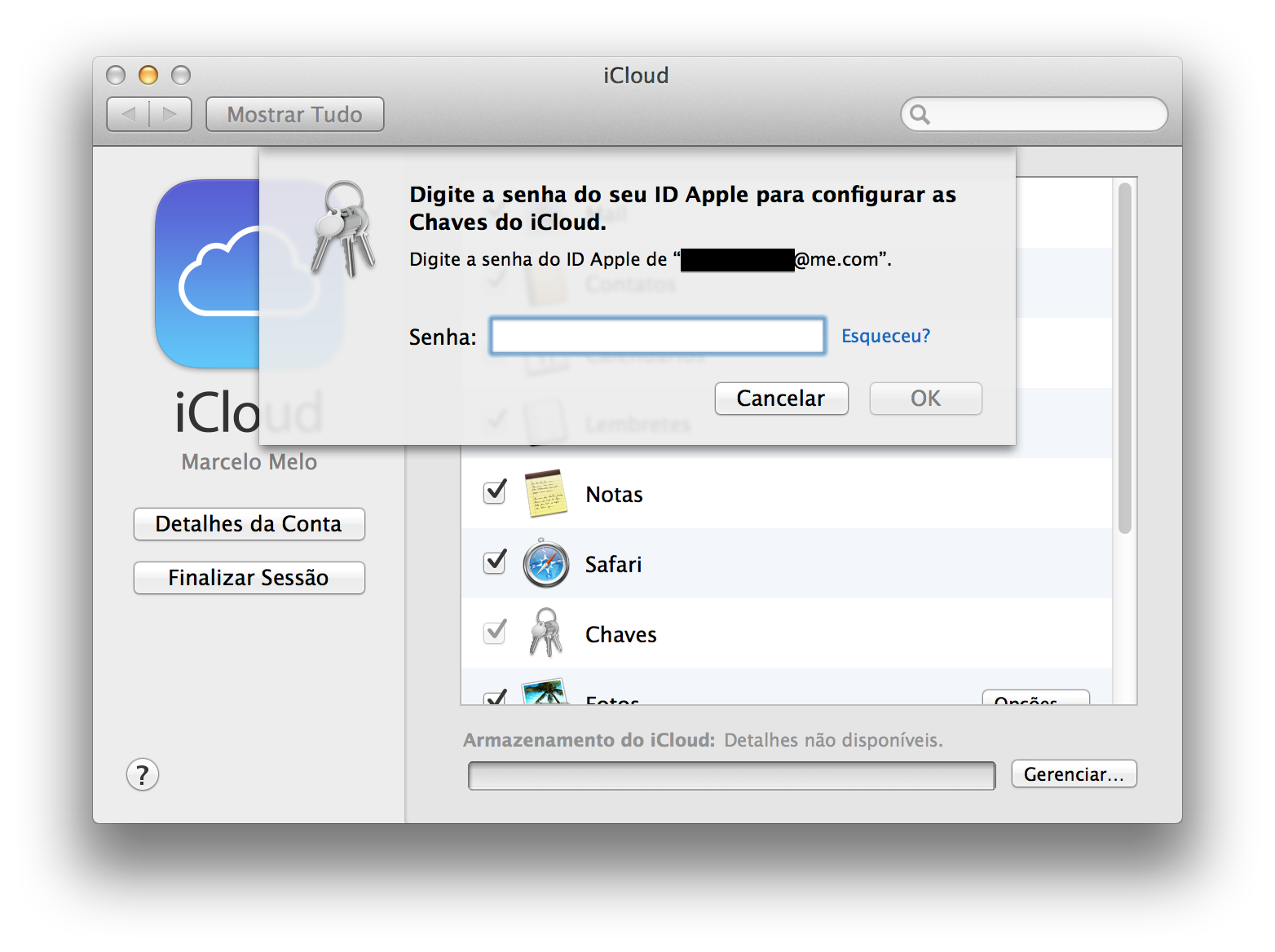
Em iGadgets, vá em Ajustes » iCloud » Chaves e ative o recurso. Assim como no Mac, você precisa confirmar a sua senha do iCloud por questões de segurança.
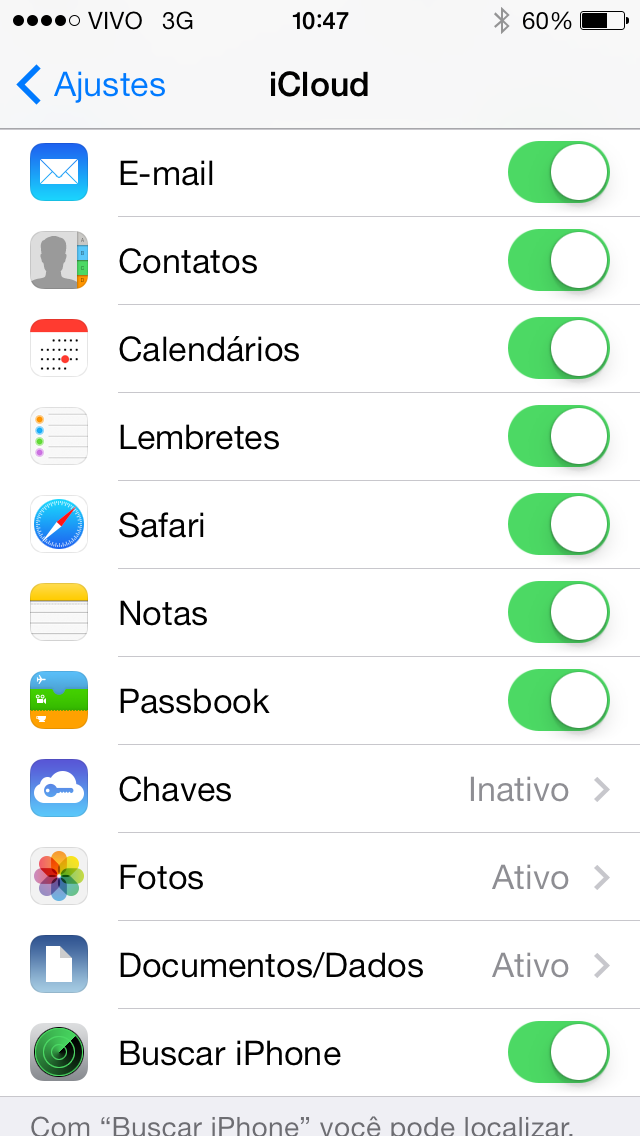
3. Crie um código de segurança
Caso seja o primeiro dispositivo no qual você esteja configurando o recurso Chaves do iCloud, o sistema solicita a criação de um código de segurança com quatro dígitos — o qual será sempre necessário para adicionar novos dispositivos a ele. Esse código é fundamental para você ter acesso às suas senhas/logins e não pode ser esquecido. Evite códigos simples, como sequências numéricas (1234) ou sua data de aniversário — afinal, suas informações estão em jogo.
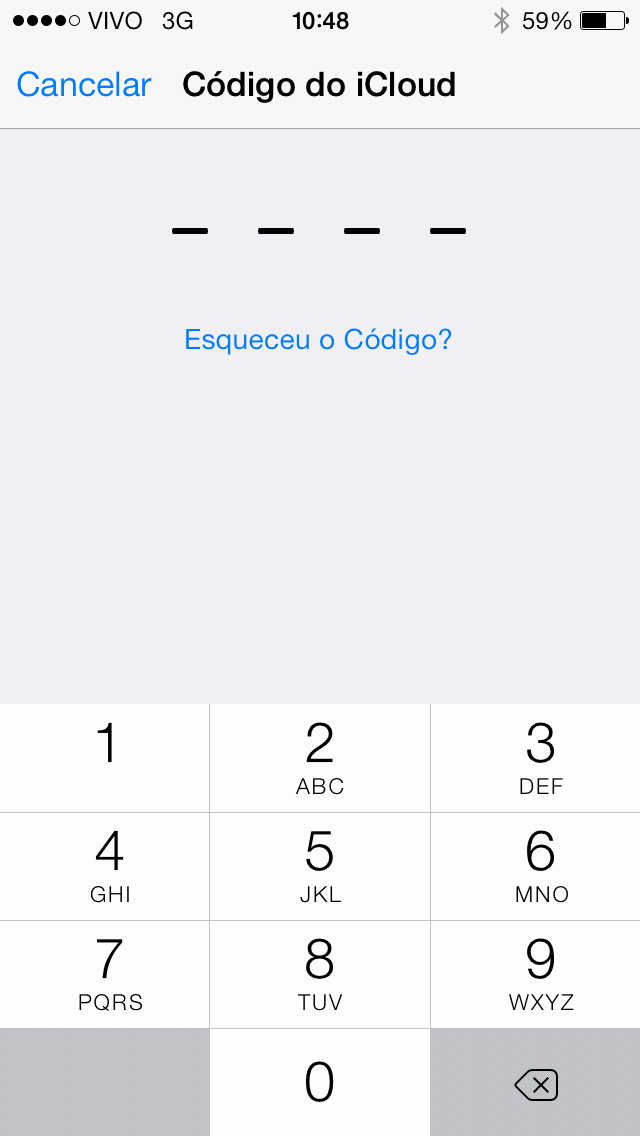
Caso você não esteja satisfeito com esse modo de código de segurança, ao tocar em Opções Avançadas é possível criar um código de segurança complexo (alfanumérico), obter um código de forma aleatória ou não criar código de segurança nenhum.
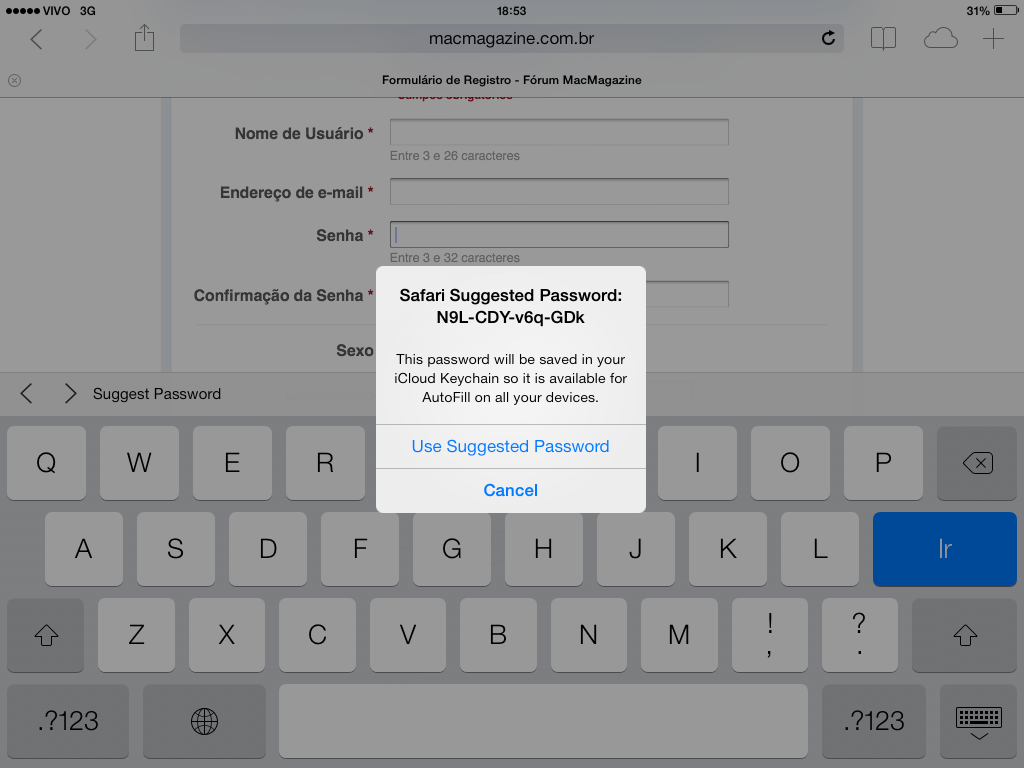
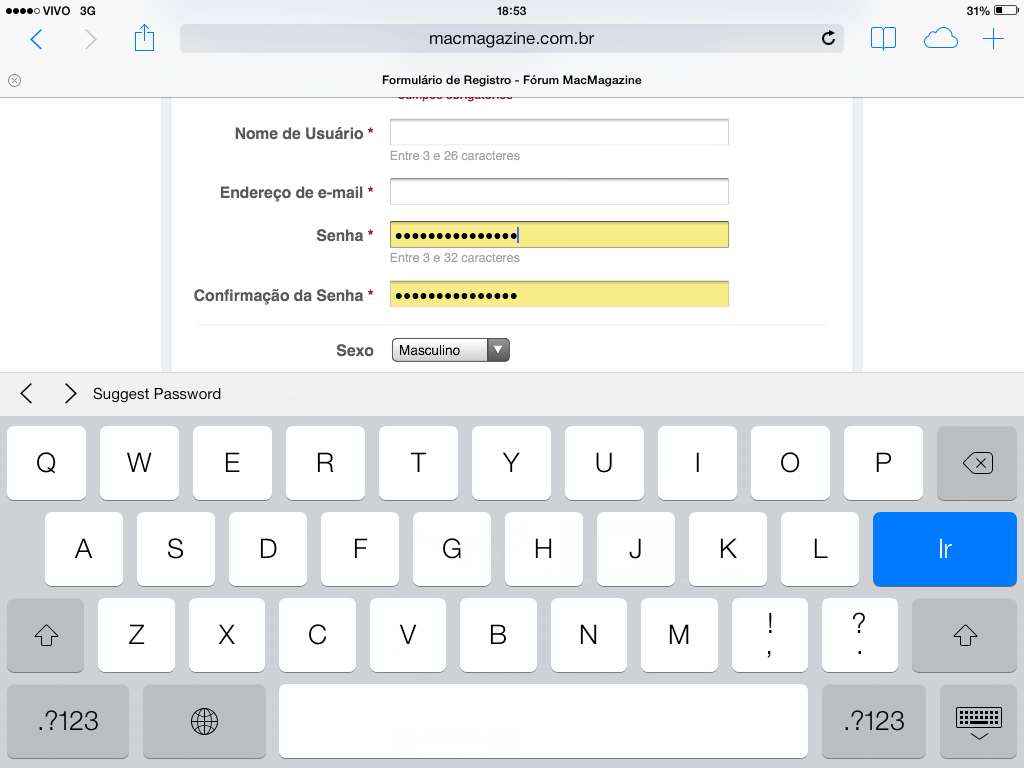
Escolhendo a opção de não criar um código de segurança, suas senhas gravadas ficam disponíveis apenas localmente, não sendo sincronizadas com a sua conta do iCloud. Se você tem apenas um dispositivo, tudo bem. Mas se tem um Mac e um iPhone, ou um iPhone e um iPad, por exemplo, não faz sentido ter os logins/senhas armazenados localmente, apenas em um aparelho.
Caso você esqueça o seu código de segurança, entrando com informações erradas muitas vezes, você deverá entrar em contato com o serviço de suporte da Apple, responsável por verificar sua identidade e que permitirá novas tentativas de digitação de seu código. Caso o número de tentativas exceda novamente o limite estabelecido pela Apple, suas Chaves do iCloud serão removidas dos servidores da Apple e você deverá refazer toda a configuração e adição de informações.
4. Informe um número de celular
Ao configurar o recurso, o sistema pede que o usuário digite o seu número de celular. A cada adição de novo dispositivo à sua conta do iCloud, uma mensagem de texto (SMS) será enviada pela Apple para o número que você cadastrar neste passo.
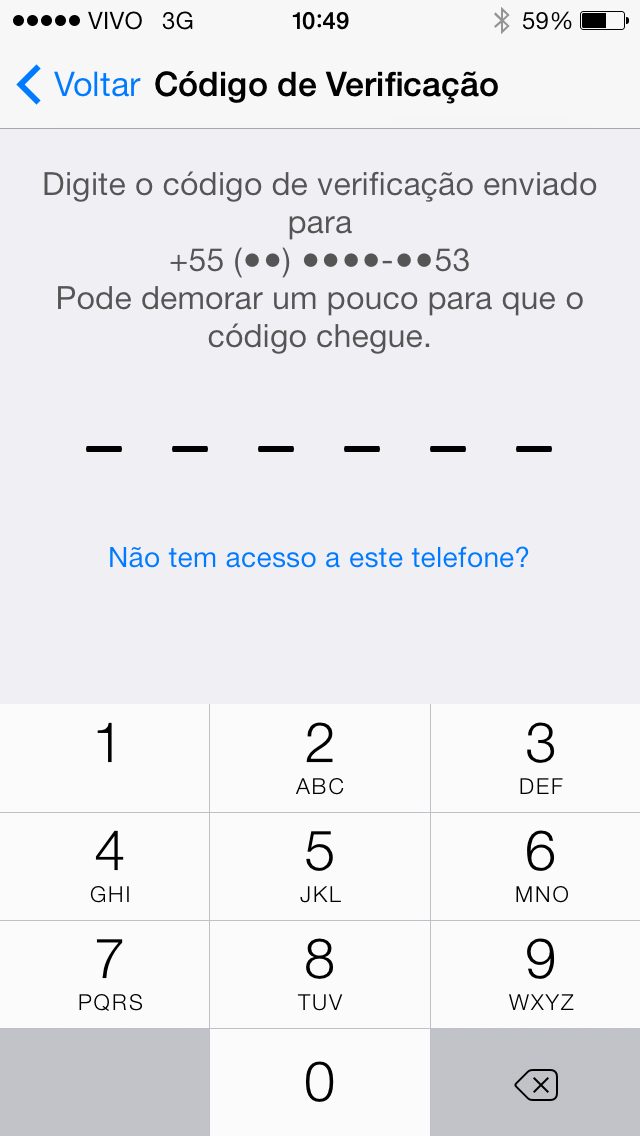
Após esse rápido cadastro, o processo está concluído! Agora, o recurso Chaves do iCloud está ativado em seu dispositivo e suas senhas/logins serão salvas sempre que você desejar.
5. Autorizando por outro dispositivo
Caso você já tenha algum dispositivo cadastrado com o Chaves do iCloud, é possível autorizar os demais por ele, bastando digitar sua senha do iCloud quando solicitado.
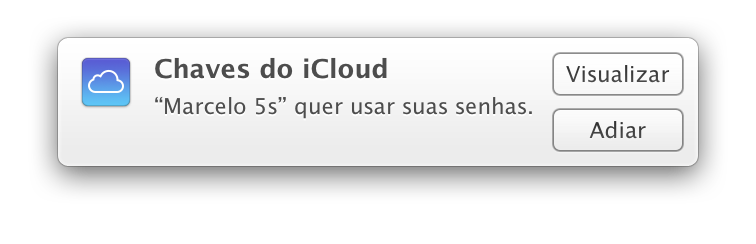
6. Usando o Chaves do iCloud
Ao ser solicitado um login/senha qualquer no Safari (como por exemplo, ao entrar no Gmail), você digitará as informações normalmente, como sempre faz. Só que, agora, o sistema reconhece essa ação e pergunta se você deseja ou não salvar aquele login/senha.
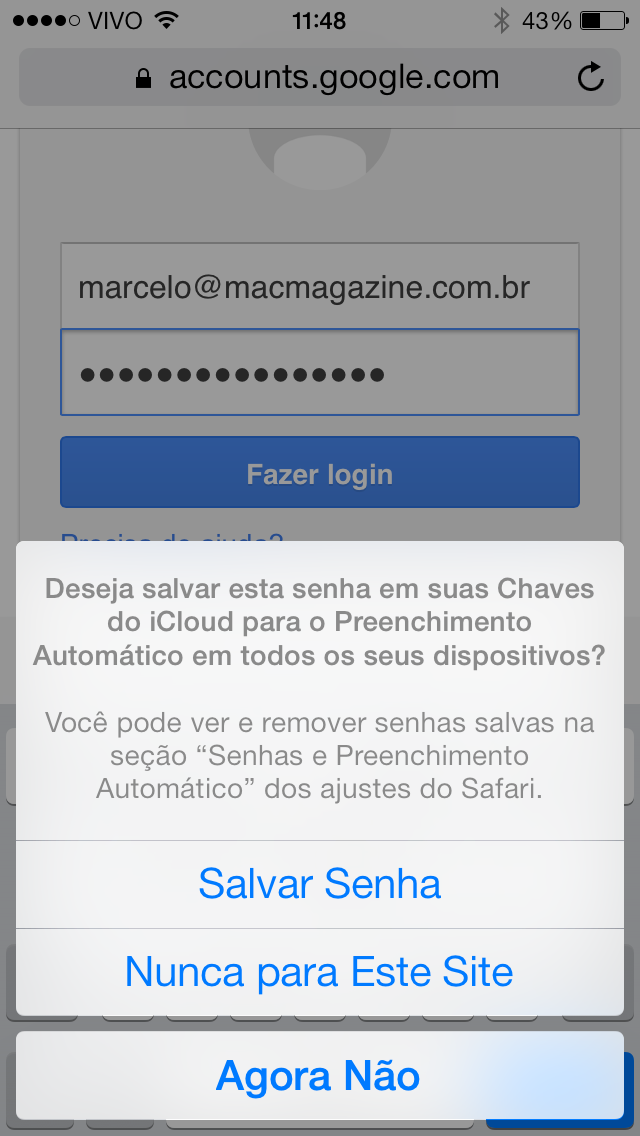
Escolhendo a opção de salvar, sempre que voltar a acessar o serviço (no caso do exemplo, o Gmail), o Safari irá automaticamente preencher os campos de login e senha para você.
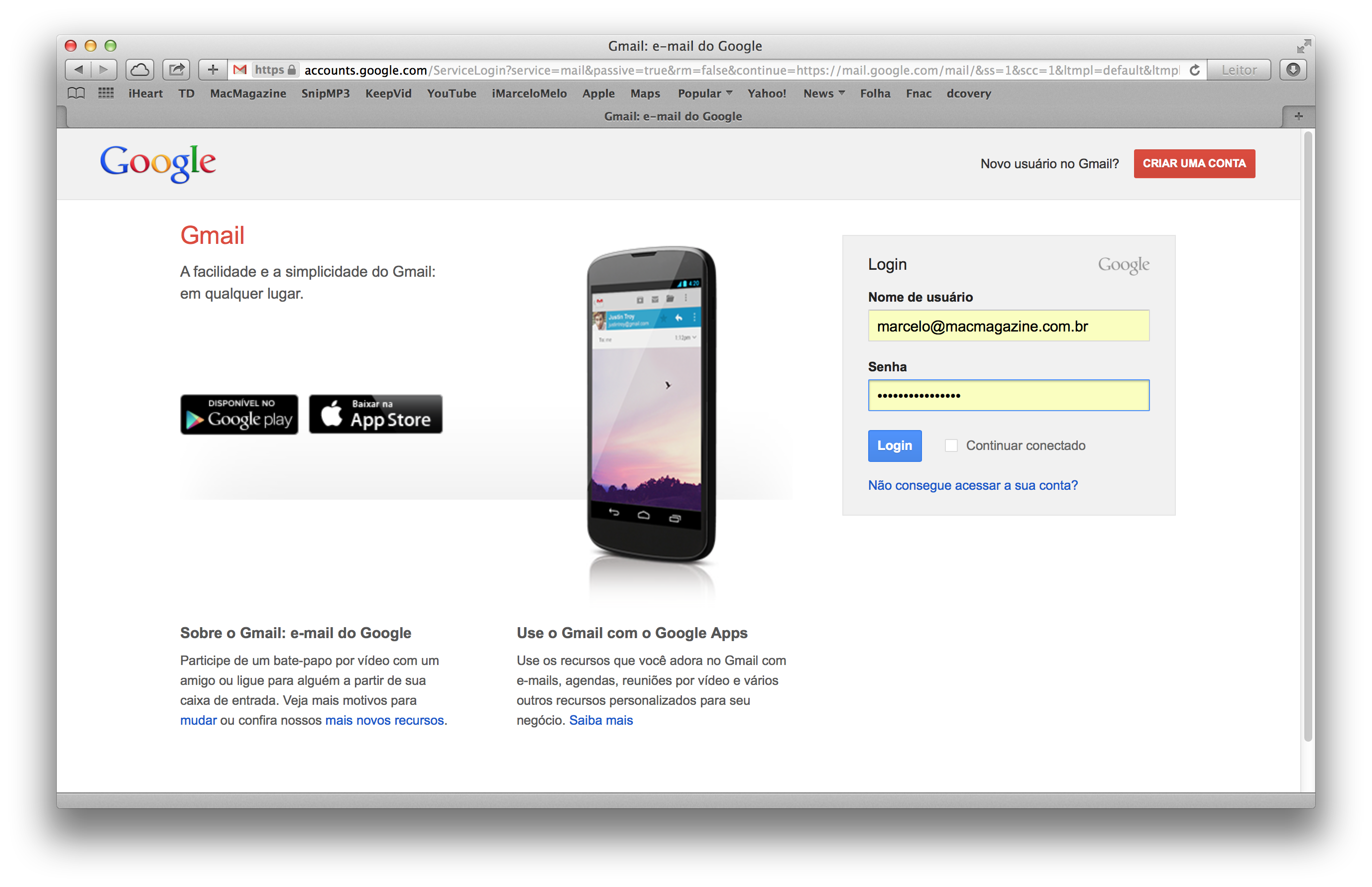
Se isso não acontecer, certifique-se de que o preenchimento automático esteja ativado (no Mac, abra o Safari e vá em Preferências » Preenchimento Automático para ativar o recurso; no iGadget, a opção fica em Ajustes » Safari » Senhas e Prench. Autom.).
Desenvolvedores poderão atualizar seus aplicativos dando suporte ao Chaves do iCloud, mantendo suas senhas nestes apps também sincronizadas entre seus dispositivos.
7. Visualizando seus dados armazenados
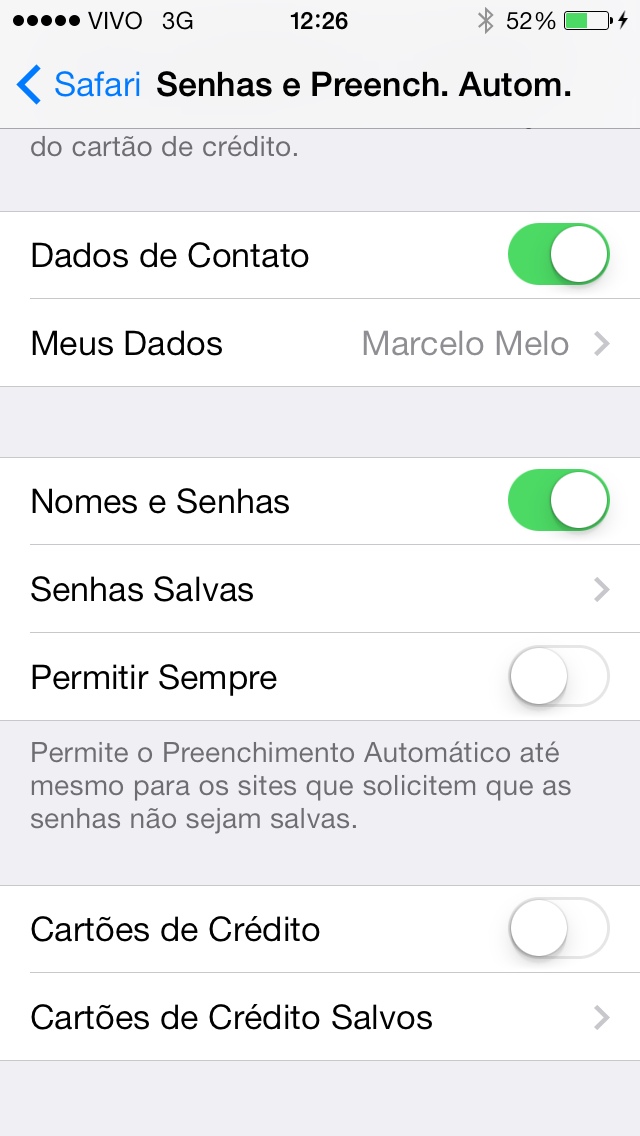
Tanto no Mac (Safari » Preferências » Senhas) quanto no iGadget (Ajustes » Safari » Senhas e Prench. Autom. » Senhas Salvas ou Cartões de Crédito Salvos) é possível ver quais senhas e cartões de crédito estão armazenados no recurso.
Vale ressaltar que todos os dados dos cartões de crédito ficam armazenados, exceto o código de segurança, que é solicitado a cada compra — uma medida para aumentar ainda mais a sua segurança.
· · ·
Ainda está com alguma dúvida sobre o recurso? Mais informações podem ser obtidas neste artigo de suporte da Apple. Use e abuse dos comentários abaixo (ou do nosso Fórum), afinal, eles estão aqui para isso! 😉


