Ser produtivo depende muito mais de nós do que de qualquer recurso ou ferramenta que possamos utilizar. Entretanto, nossa mente recorrentemente nos prega peças e nos faz parecer mais produtivos do que realmente somos. “Vou ver isso rapidinho e já volto para o que estava fazendo” — e lá se vão horas da sua vida.
Quando você vai colocar na balança aquele tempo, sua mente automaticamente lhe diz que você estava sendo produtivo/trabalhando/estudando e que aquele deslize significou pouco, quando isso não é verdade. Para isso, então, é que já foram desenvolvidos diversos aplicativos a fim de lhe mostrar exatamente no que você tem gastado seu tempo. O lançamento deste mês é o aplicativo para Mac Timing 2, desenvolvido por Daniel Alm.
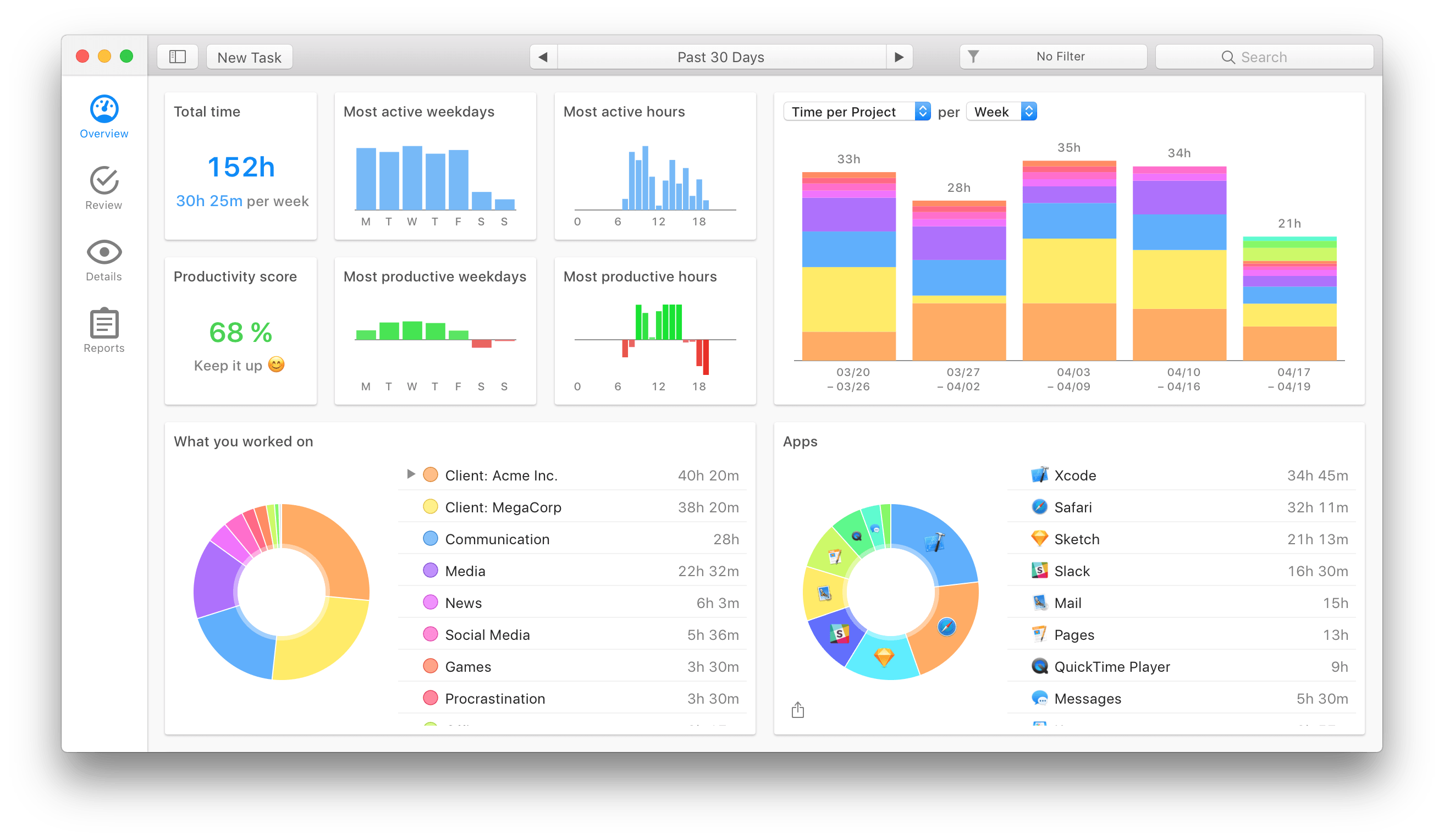
O Timing 2 consegue monitorar os aplicativos que você utiliza, as páginas da web que você visita e os documentos nos quais você trabalha, e — o melhor de tudo — faz isso automaticamente. Se você achar isso muito suspeito, não se preocupe, pois os dados apenas são guardados em seu Mac, para seu uso — isto é, nunca são enviados para nenhum servidor ou algo que possa comprometer sua segurança.
Você já deve saber que existem diversos apps de monitoramento de atividades ou que funcionam como um timer para cronometrar o seu trabalho ou que apenas monitoram as atividades sem muita personalização, mas existem novidades no Timing 2 que o tornam diferente e, portanto, valioso.
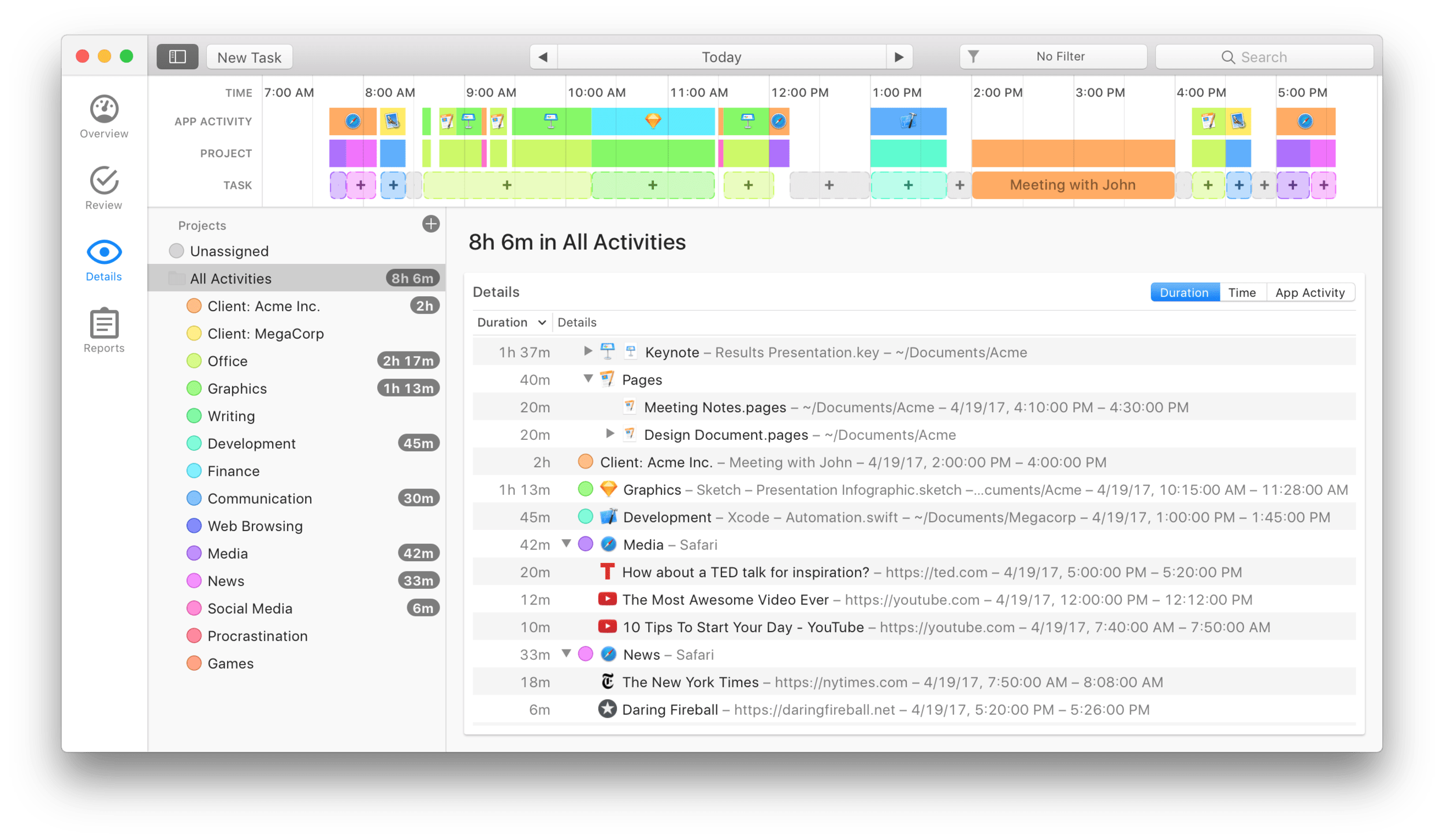
Para sabermos se estamos sendo produtivos ou não, o grande pulo do gato é nos monitorar. Um software como este ajuda bastante em sua parte de relatórios, pois podemos visualizar em diversos tipos de gráficos distribuídos por dia, mês, ano ou um período específico. E são essas informações que encontramos na aba “Overview”. Além disso, o app ainda lhe mostra as horas contadas em cada app/documento/página e também a sua porcentagem de produtividade — você não precisa contar nada, apenas configurar o aplicativo para saber o que é, para você, produtivo ou não.
Em “Review”, você vê uma lista de projetos no canto esquerdo. O que chamam de “projeto” pode ser um projeto do trabalho ou algo no que esteja trabalhando, porém já que também existe a opção de criar “Tasks” (tarefas), os projetos acabam se tornando apenas categorias, como “MacMagazine”, “Faculdade”, “Jogos”, “Rede social”, etc. — você organiza como preferir.
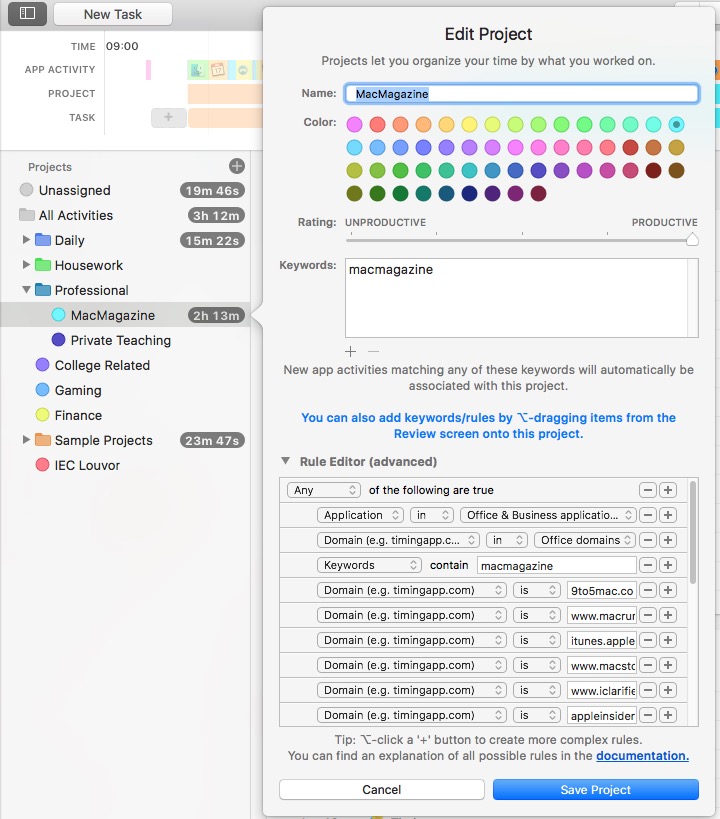
Clicando duas vezes em um projeto, você pode editar o nome, a cor, indicar o quão produtivo ou não as atividades daquele projeto são e outras duas opções valiosas: as “keywords” (palavras-chave) e as “rules” (regras). As palavras-chave são capturadas pelo app enquanto você está utilizando seu Mac; elas servirão para categorizar as atividades, de modo que tudo o que as envolva, conte as horas no lugar certo automaticamente.
As regras englobam desde palavras-chave, aplicativos e documentos até websites e páginas específicas. Você pode criá-las no editor do projeto ou arrastá-las das listas que aparecem ao lado da lista de projetos, segurando Option no teclado (se não o fizer, apenas aquela atividade vai para o projeto, mas não criará nenhuma regra).
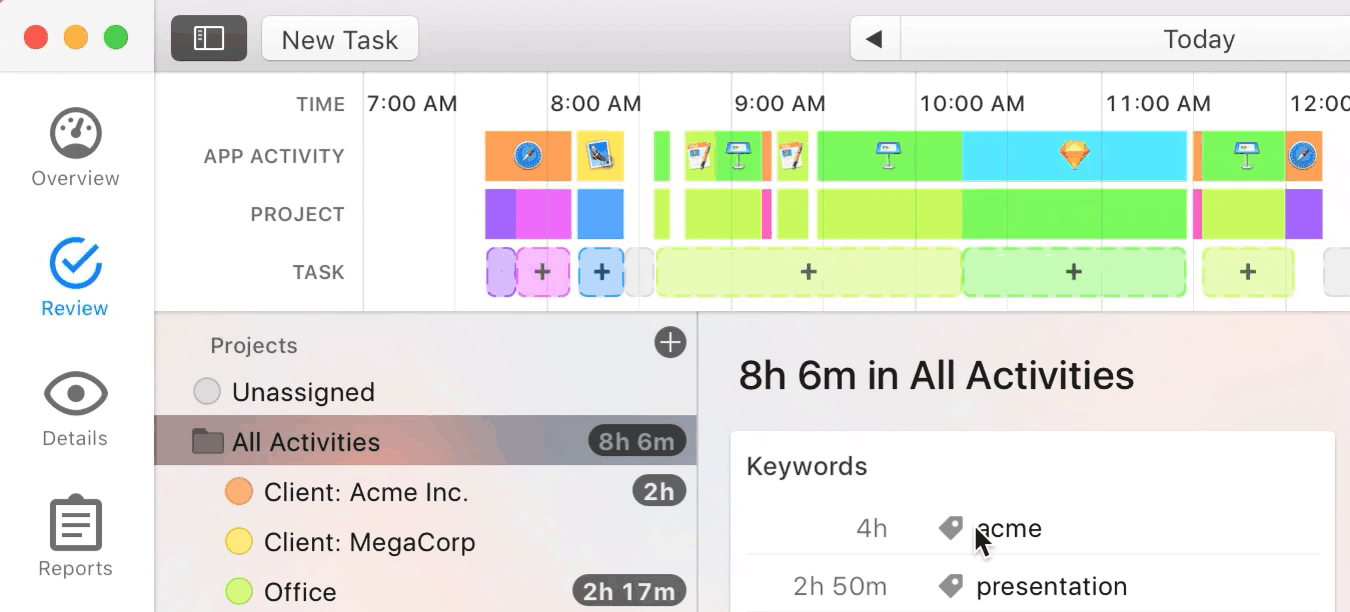
Acima das listas, ainda em “review”, existe uma linha do tempo com as horas contadas por atividade de apps, tarefas e projetos específicos — a partir dela, fica muito fácil editar o tempo que já foi automaticamente contado, adicionar ou modificar o projeto/tarefa.
Se você precisar fazer alguma tarefa fora do Mac, o Timing 2 também lhe permite adicionar projetos/tarefas que você faz sem estar no computador. E, sempre que você se ausentar do Mac, quando voltar, o app lhe perguntará se você deseja contar aqueles minutos/horas que passou fora.
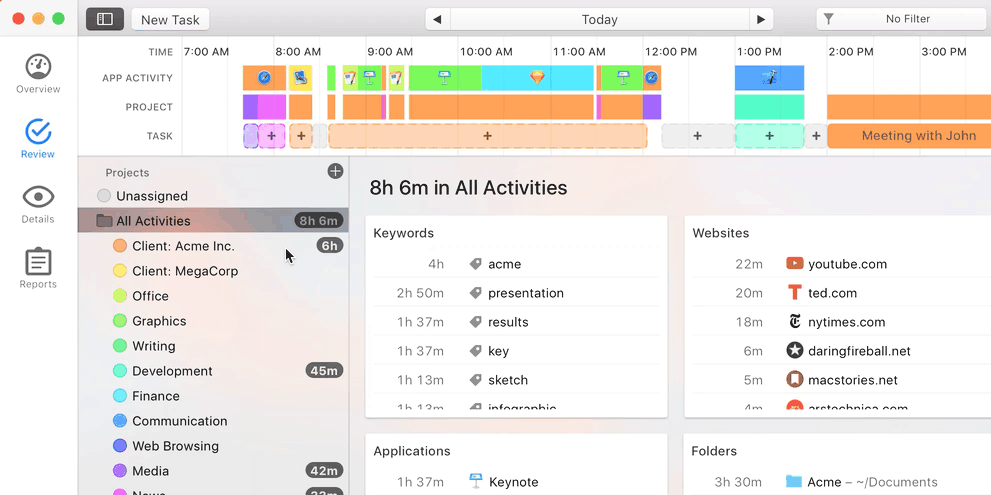
Em relação à contagem de horas, você pode utilizar o app de duas formas: deixando-o contar tudo automaticamente e, se precisar, depois você modifica tarefas/projetos; ou você pode utilizá-lo como um timer e iniciar/pausar/parar/trocar as tarefas a partir da barra de menus — fazendo isso, ele lhe pergunta até quanto tempo você trabalhará naquilo para lhe notificar quando atingir o “limite”. Nesse tempo, tudo o que você fizer contará como aquela tarefa que você iniciou. Não que seja aconselhável, mas eu fui além e até planejei o dia seguinte com as atividades que eu faria, já que o aplicativo me permite isso.
Por fim, você pode exportar as informações e guardá-las ou enviá-las para alguém, caso você trabalhe como freelancer e precise mostrar as horas trabalhadas.
Há outras ótimas opções no aplicativo como os filtros (funcionam como as regras, mas para visualizar apenas o que lhe interessa), a escolha das horas de “trabalho”, até quando você ainda considera o monitoramento do dia (para quem vara a madrugada) e mais. O diferencial dele é realmente como as informações são dispostas no app e como tudo é bastante personalizável — ele é tão bom que eu gostaria de tê-lo também no iPad e iPhone.

O Timing 2 para Mac pode ser comprado — apenas uma vez, sem compras adicionais ou assinaturas — pelo site oficial em três versões: “Productivity” (US$30), que monitora suas atividades; a “Professional” (US$50), que adiciona o suporte para a criação de tarefas, o timer para iniciá-las/pausá-las manualmente e a opção de exportar. Por fim, na “Expert” (US$80) há os filtros, relatórios personalizados e o suporte a AppleScript.

