No geral, não há muito a reclamar acerca do teclado nativo do iOS. Ele é confiável, responsivo, faz o que tem que fazer sem chamar atenção ou errar barbaramente em nenhum ponto. Ainda assim, já há alguns anos (desde o iOS 8, mais precisamente) a Apple introduziu a opção de instalar teclados de terceiros no sistema — desta forma, você pode expandir significativamente a funcionalidade desse elemento básico de interface com outros serviços da sua preferência.
Se você ainda não tirou proveito dessa funcionalidade, vale a pena dar uma olhada nela. Vai que você está prestes a descobrir um recurso com o qual não conseguirá viver sem ou algo que adiante a sua vida? Vamos, portanto, dar uma olhada desde o início sobre como encontrar, instalar e administrar teclados de terceiros no iOS!
Baixando, instalando e ativando
Ao fim desse post compartilharemos alguns teclados interessantes e/ou populares, mas é muito fácil encontrar uma infinidade de opções na App Store — basta buscar, pasmem, por “teclado” ou “keyboard” e explorar os títulos exibidos; uma breve checada na descrição do app já dá uma boa ideia do que você pode esperar daquele teclado específico.
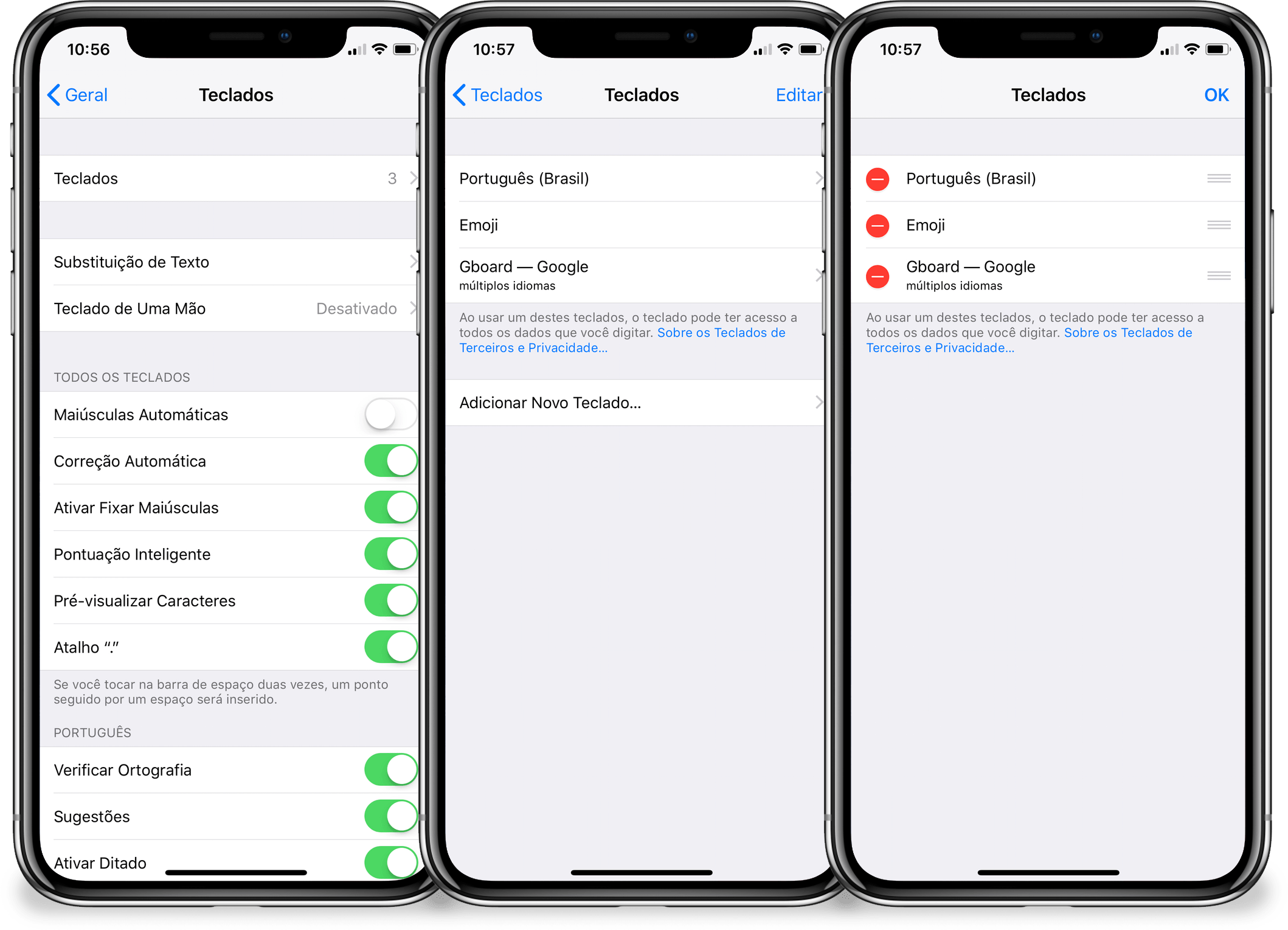
Uma vez instalado o teclado que você queira, ele vive como um app comum na sua Tela Inicial: tocando no seu ícone, você acessa as suas configurações, que variam de aplicativo para aplicativo — o teclado do Bitmoji, por exemplo, pede que você faça login na sua conta do Snapchat para integração, enquanto o do Google faz o mesmo com sua conta do… Google, claro.
Simplesmente instalar um teclado ou abrir o app referente a ele, entretanto, não irá ativá-lo. Para isso, você precisa ir em Ajustes » Geral » Teclado » Teclados » Adicionar Novo Teclado, localizar o teclado que você deseja e, obviamente, ativá-lo. Nesta tela, você pode ainda ativar diversos teclados e colocá-los na ordem que bem desejar, tocando em “Editar” e arrastando os teclados para cima ou para baixo segurando o ícone de três barrinhas horizontais, à direita. Depois, basta tocar em “OK”.
Alternando entre teclados
É muito fácil alternar entre o teclado padrão do iOS e os de terceiros que você tenha ativado. Basta tocar e segurar a tecla de idioma (semelhante a um globo terrestre) e selecionar o teclado que quiser usar, a qualquer momento.
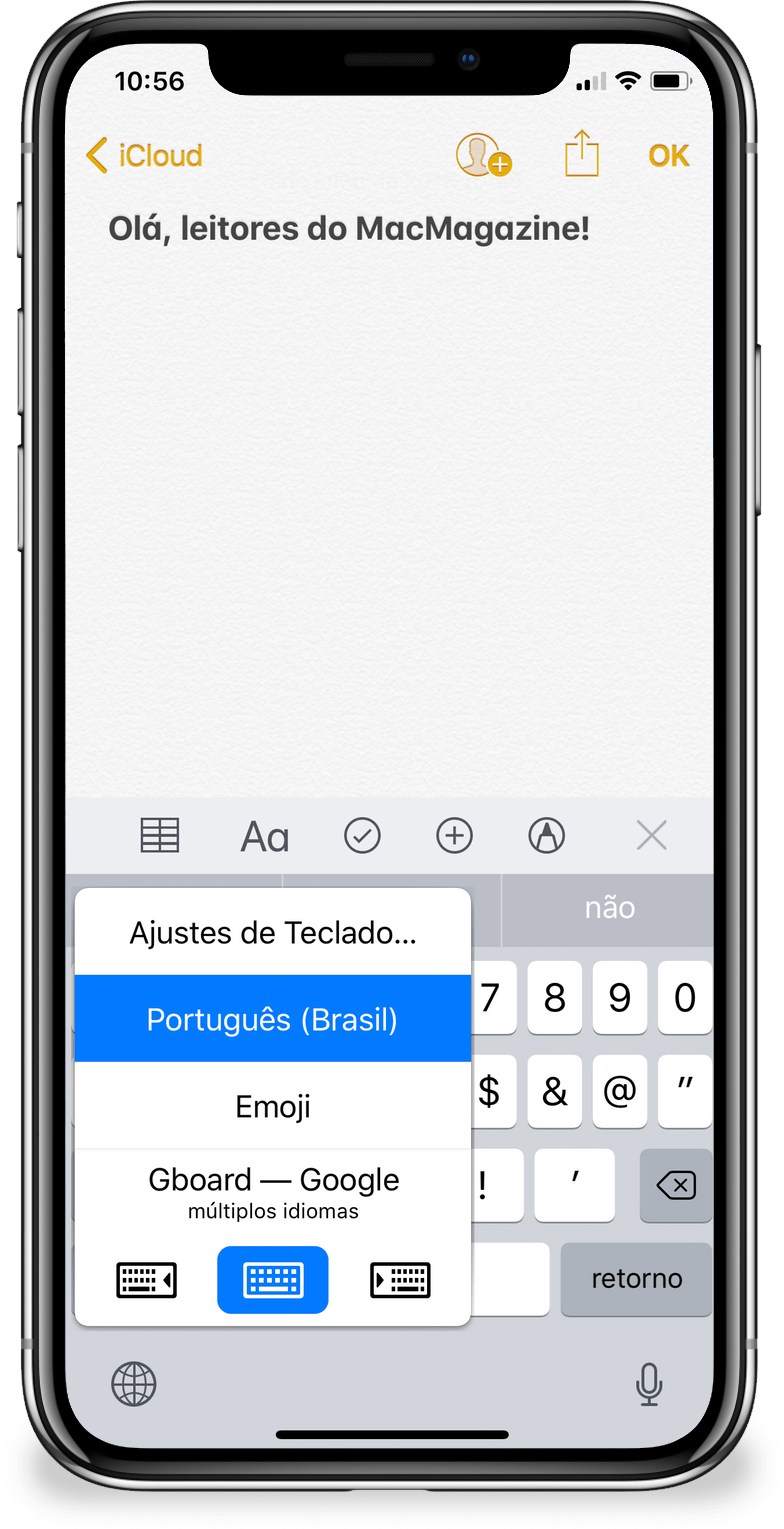
É importante notar que o iOS sempre abrirá o teclado padrão do sistema em campos de informações protegidas (como senhas) e não permitirá a mudança deste; alguns desenvolvedores podem, também, bloquear o uso de teclados de terceiros nos seus apps.
Dicas de teclados
Confira algumas opções populares da App Store:
O mais popular teclado de terceiros do iOS (e do mundo). Tem como principal atrativo o sistema inteligente de detecção de escrita que corrige erros de digitação com base no seu estilo, além de trazer suporte à digitação deslizando o dedo pelo teclado. Tem ainda uma biblioteca imensa de temas gratuitos.
Integrado ao inigualável ecossistema do Google, traz pesquisa integrada, digitação preditiva e por gestos, emojis e GIFs — tudo em um lugar só.
Requer o iOS 8.0 ou superior
Traz como principais diferenciais a integração ao 3D Touch para digitação de emojis e o suporte a uma infinidade de temas e personalizações, além de trazer os suspeitos usuais — correção automática, digitação por gestos e previsão da próxima palavra.
Requer o iOS 11.0 ou superior
Gaba-se de ser “o teclado mais rápido do mundo” e tem um sistema sólido de busca e compartilhamento — você pode pesquisar tudo de músicas, vídeos e GIFs a recomendações de restaurantes e compartilhar suas descobertas imediatamente com seus contatos, diretamente do teclado.
Aqui, o apelo é diferente: você pode compartilhar os seus Bitmojis (o nome que se dá aos avatares surgidos no Snapchat) com seus amigos em vários serviços de bate-papo. No app, é possível configurar suas figurinhas e fazer login no serviço do Snap.
Desculpe, app não encontrado.
Foca em minimizar o quanto possível a sua interface para mostrar o máximo de conteúdo na tela sem comprometer sua funcionalidade — entrando no “modo mini”, o Minuum ocupa apenas 60% do espaço que um teclado normal ocupa na tela. Traz autocorreção, modo de mão única e vários temas exclusivos.
· • ·
E essas foram as dicas! Como de costume, se tiverem mais alguma para contribuir, não deixem de fazê-lo nos comentários logo abaixo. 😉


