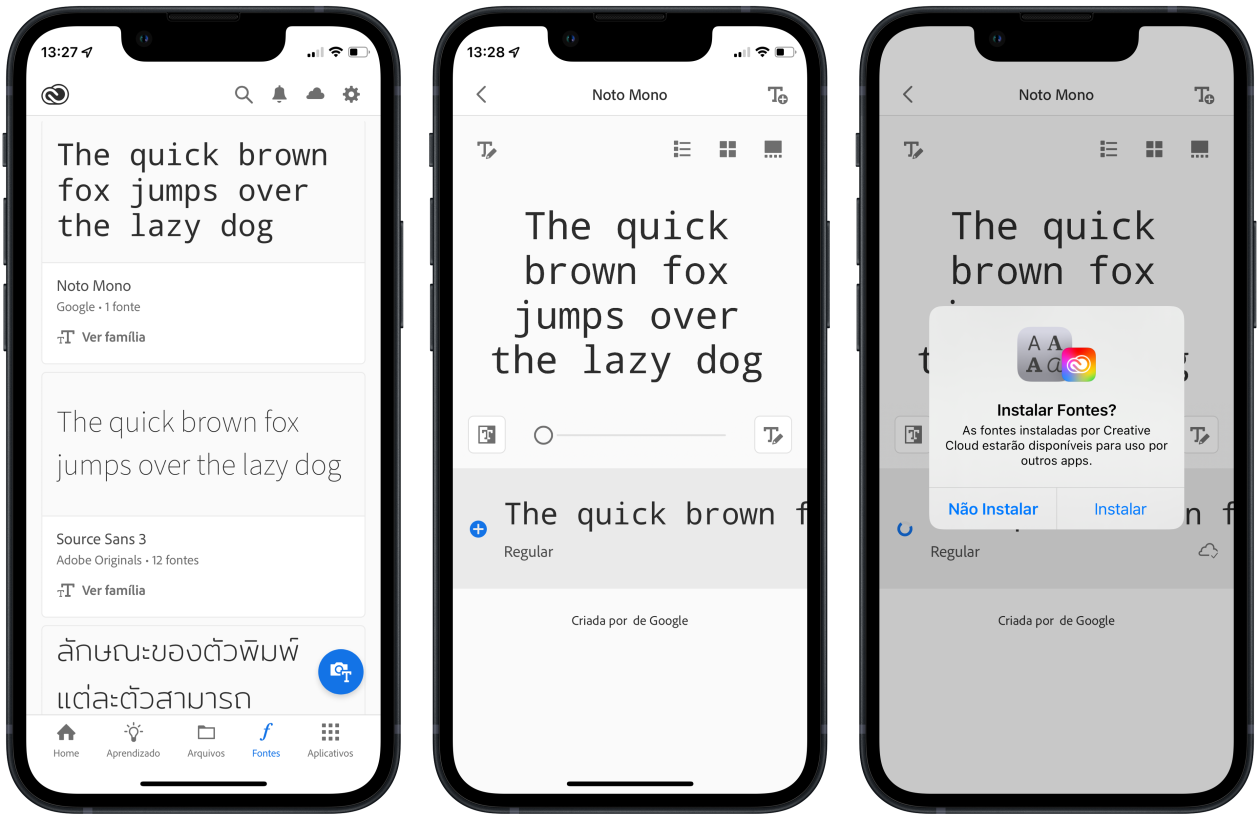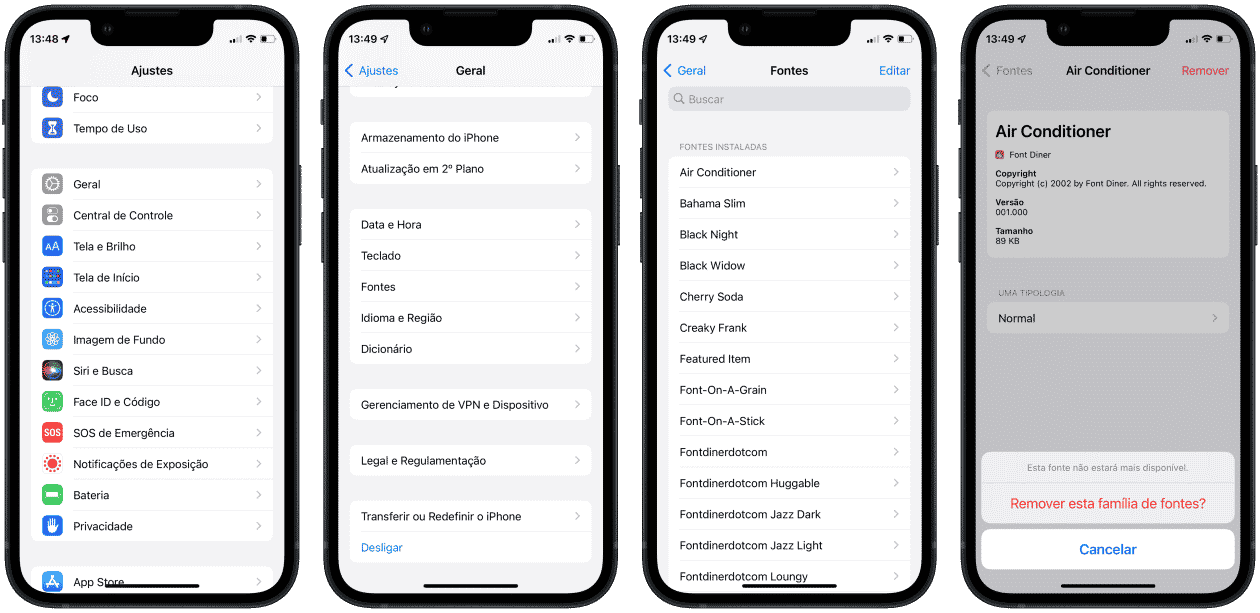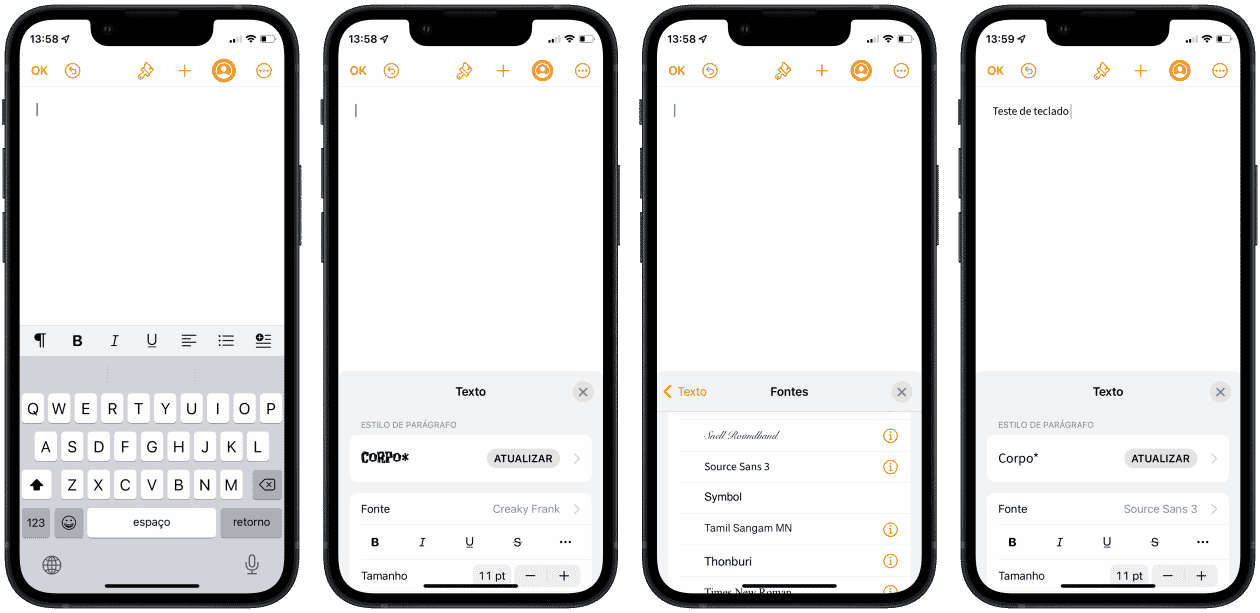Desde o iOS/iPadOS 13, a Apple possibilita que usuários possam baixar diferentes fontes personalizadas para serem usadas nos iPhones e iPads — algo que já ocorre há muitos anos nos Macs.
Isso é feito através de aplicativos específicos que estão disponíveis na App Store. Neste artigo, ensinaremos como você pode baixar, usar e gerenciar as fontes. Vamos nessa?! 😁
Quais aplicativos oferecem as fontes personalizadas?
Conforme deixamos claro acima, para instalar e usar as fontes, é necessário baixar um aplicativo específico pela App Store. Atualmente, há diversas opções disponíveis — eis algumas:
Requer o iOS 14.0 ou superior
Como baixar uma fonte?
Como exemplo, usaremos o Adobe Creative Cloud. Após ter feito o download e o login com a sua conta da Adobe dentro do app, vá à aba “Fontes” e toque na fonte que quiser baixar. Depois, selecione o botão localizado no canto superior direito (um T e um símbolo de “+”) e confirme a instalação em “Instalar”.
O aplicativo lhe lembrará de que você deverá abrir o app a cada 60 dias para verificar as fontes do seu plano.
Onde encontro e gerencio as minhas fontes instaladas?
Feita a instalação da fonte, abra os Ajustes e vá até Geral » Fontes. Por lá, estarão listadas todas as suas fontes que tiverem sido instaladas. Toque em uma delas para conferir as informações sobre ela (como o tamanho, onde ela foi baixada e as tipologias).
Já para removê-la do seu dispositivo, toque em “Remover” e confirme em “Remover esta família de fontes?”.
Onde posso usar as fontes instaladas?
Com as fontes devidamente instaladas, você já pode usá-las. Note, porém, que não são todos os aplicativos que suportam o uso dessas fontes.
Apesar disso, você já pode brincar com os aplicativos do pacote iWork (composto pelo Pages, pelo Numbers e pelo Keynote) — o Mail até permite que você altere uma fonte, mas não conseguimos reproduzir por aqui a troca por uma que tenha sido instalada por um dos apps citados mais acima.
No caso do Pages, por exemplo, abra o documento e toque no botão representado por um pincel, na parte superior. Depois, vá até “Fonte”, selecione aquela que quiser e comece a digitar.
Embora essa possibilidade já exista no iOS/iPadOS, certamente há espaço para melhorias — especialmente no processo de instalação de novas fontes, que ainda depende de apps de terceiros.