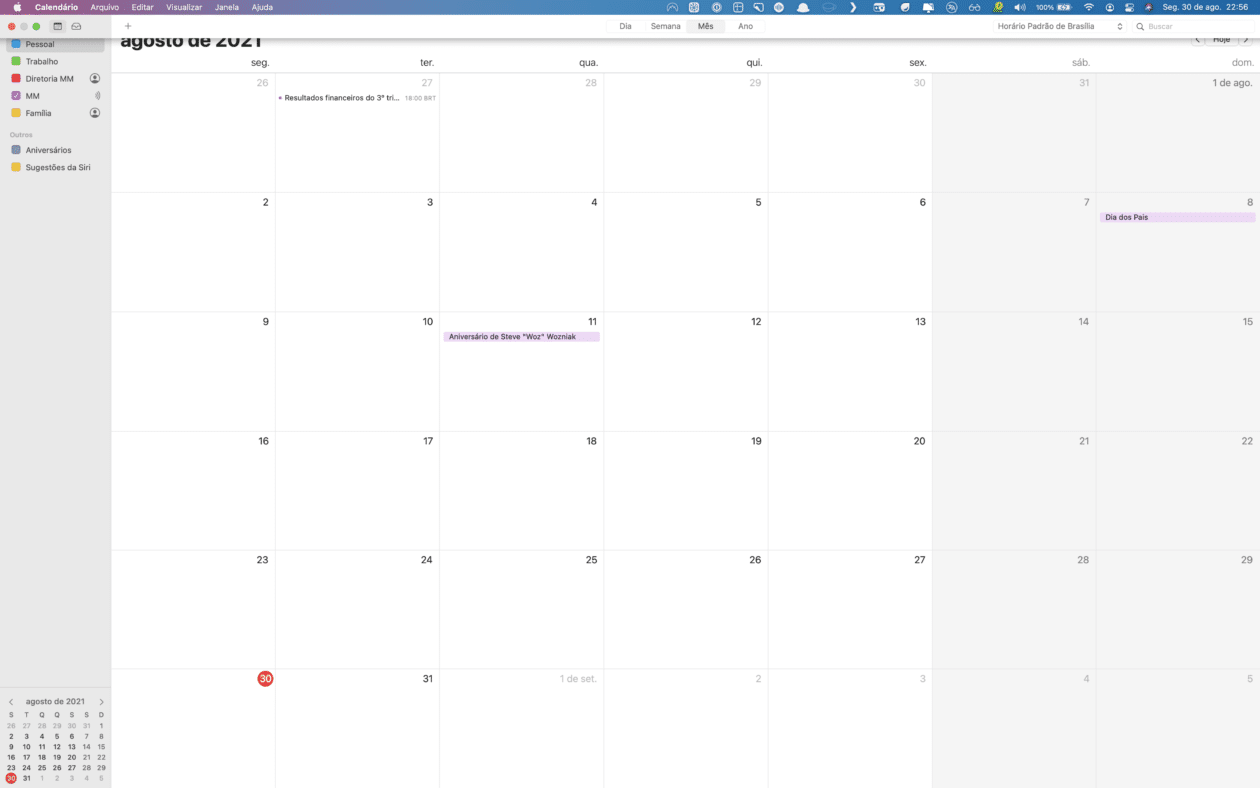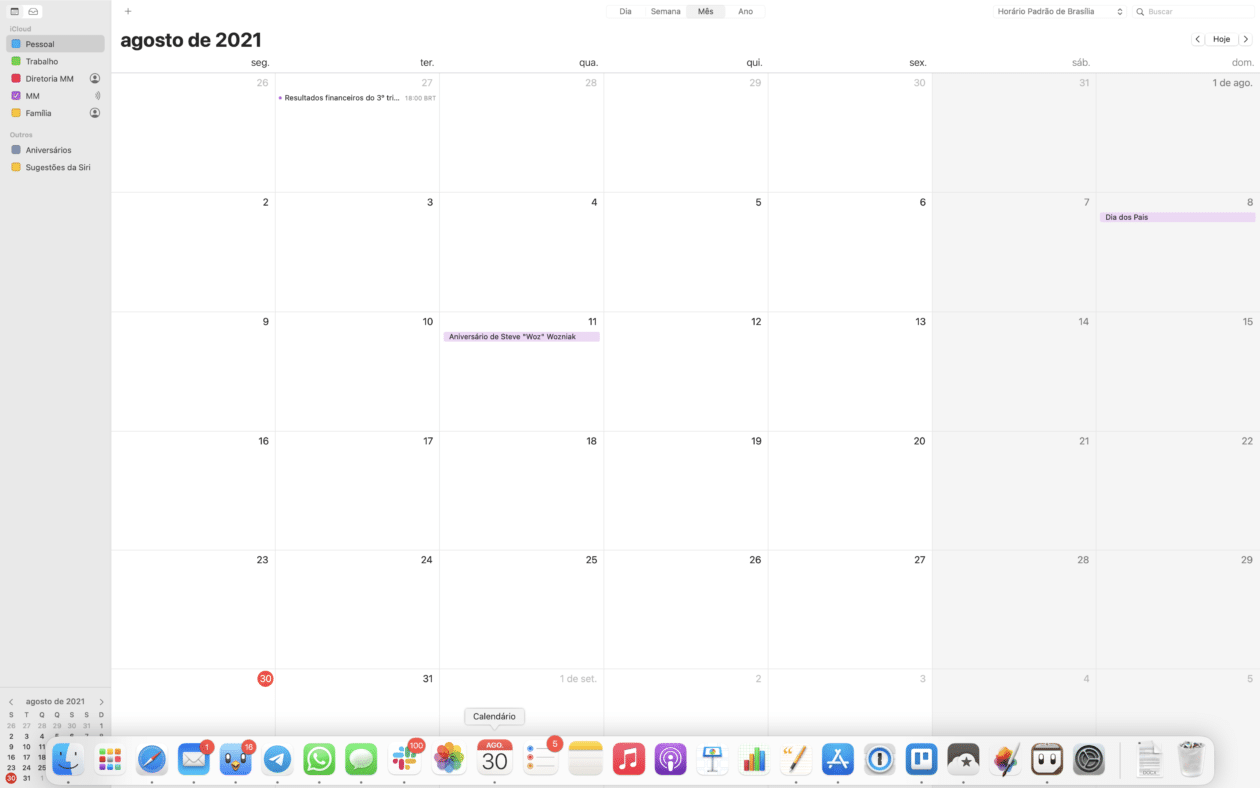Se você tem um Mac, já deve ter visto alguém usando um determinado aplicativo que ocupa toda a tela do computador. Trata-se de um recurso chamado tela cheia.
Com um simples ajuste, você pode fazer com que seus apps fiquem abertos preenchendo todo o espaço útil do display — seja de um MacBook, de um iMac ou de um monitor externo.
Veja só como é simples: em um aplicativo que suporte o recurso (a maioria hoje em dia é, mas você pode testar com alguns nativos como Safari, Mail, Calendário, etc.), posicione o mouse ou o trackpad sobre o botão verde (no canto superior esquerdo) e espere alguns segundos para que apareça a opção “Entrar em Tela Cheia”. Clique nela para que o app ocupe toda a tela.
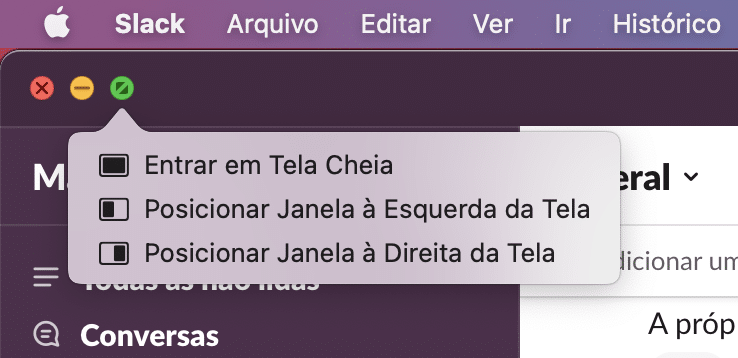
Com isso, apenas a janela do app atual será exibida em tela cheia, ocultando a barra de menus e o Dock. Se quiser visualizar a barra de menus enquanto está no modo tela cheia, basta posicionar o ponteiro do mouse/trackpad na parte superior, como se quisesse sumir com o ponteiro da tela.
No caso do Dock basta fazer o contrário, movendo o cursor para a parte de baixo e tentando quase que arrastá-lo para a fora da tela.
Já se quiser voltar para a visualização normal do app, ou seja, sair do modo em tela cheia, basta deslizar o mouse/trackpad para cima (a fim de fazer a barra de menus aparecer) e clicar no botão verde. Paralelamente, você também pode novamente repousar o ponteiro em cima do botão para que apareça a opção “Sair da Tela Cheia” ou usar o atalho ⌃ ⌘ F.
Bem fácil, não é mesmo? E ótimo para você manter a concentração em um só app. 👨💻