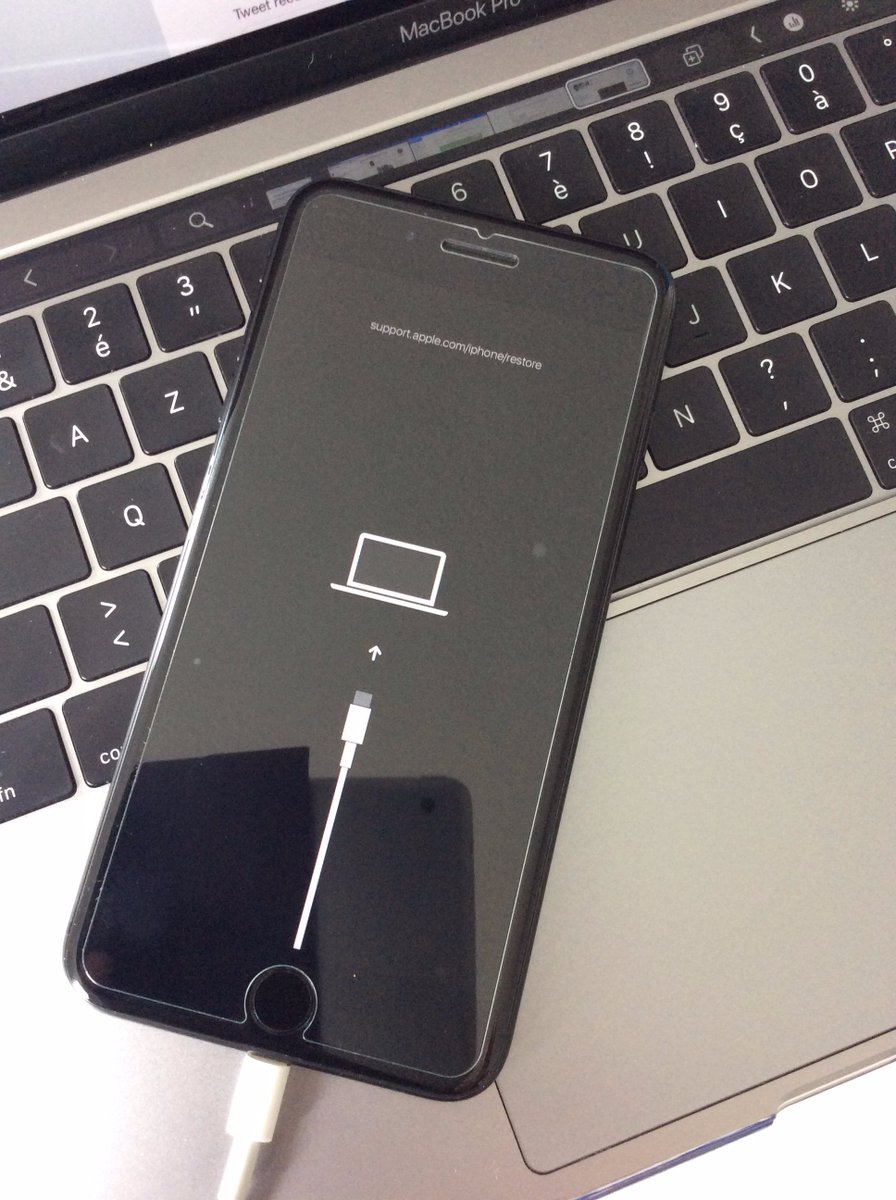Há um certo tempo, mostramos aqui no MacMagazine o que é exatamente o modo DFU e como ativá-lo no seu iPhone ou iPad. De uma maneira resumida, ele nada mais é do que uma forma mais radical de resolver algum problema que possa estar ocorrendo com o seu dispositivo.
O que pouca gente sabe é que também é possível fazer isso com Macs!
Porém, para entrar nesse modo, é preciso que você siga alguns processos — sendo que o principal deles é ter necessariamente dois Macs (sendo um deles o problemático e o outro “saudável”, ou seja, em pleno funcionamento).
A seguir, veja os requisitos e como fazer isso em Macs com processadores da Intel ou com Apple Silicon.
Requisitos
Para Macs com chip Intel
Um Mac com o chip T2, sendo eles:
- MacBook Air (2018 a 2020)
- MacBook Pro de 13 polegadas (duas portas Thunderbolt 3; 2019 e 2020)
- MacBook Pro de 13 polegadas (quatro portas Thunderbolt 3; 2018, 2019 e 2020)
- MacBook Pro de 15 polegadas (2018 e 2019)
- MacBook Pro de 16 polegadas (2019)
- iMac (2020)
- iMac Pro (2017)
- Mac mini (2018)
- Mac Pro (2019)
Para Macs com Apple Silicon
- MacBook Air (M1 ou M2)
- MacBook Pro de 13 polegadas (M1 ou M2)
- MacBook Pro de 14 polegadas (M1 Pro ou M1 Max)
- MacBook Pro de 16 polegadas (M1 Pro ou M1 Max)
- Mac mini (M1)
- iMac de 24 polegadas (M1)
- Mac Studio (M1 Max ou M1 Ultra)
Outros requisitos
Você também precisará:
- Última versão do Apple Configurator instalada no Mac (que esteja com o macOS 10.15.6 ou posterior). Você pode baixá-lo diretamente pela Mac App Store aqui.
- Acesso à internet.
- Talvez você precise configurar as portas de proxy da web ou firewall para permitir todo o tráfego de rede de dispositivos para a rede da Apple 17.0.0.0/8 (mais informações sobre isso podem ser obtidas no documento de suporte da Apple).
- Um cabo de carregamento USB-C para USB-C ou um cabo de USB-A para USB-C. Note que é necessário que ele suporte energia e dados e que o cabo Thunderbolt 3 não é compatível.
Como fazer?
Em Macs com Apple Silicon
Verifique se o primeiro Mac com o Apple Configurator instalado está conectado à alimentação e ligado. Em seguida, desligue o outro Mac e conecte um ao outro usando um cabo USB-C. Certifique-se de ligá-los usando a porta USB-C que esteja mais próxima da porta de alimentação, da MagSafe ou a de cima (em MacBooks com portas USB-C).
- iMac de 24″: desconecte-o da energia e, enquanto mantém pressionado o botão de energia, conecte-o à tomada e siga segurando ele por cerca de três segundos. Depois que a restauração começar, você verá um logotipo da Apple e uma barra de progresso.
- Mac Studio ou um Mac mini: conecte um monitor a eles (caso queira ver o progresso do processo), desconecte o computador por pelo menos dez segundos, mantenha o botão de energia pressionado e reconecte-o à tomada sem largar o botão. Feito isso, solte-o. A luz indicadora de status deverá ficar na cor âmbar e um ícone de DFU deve aparecer no Apple Configurator no Mac Studio ou no Mac mini.
- MacBooks Air ou Pro: conecte-o na energia, pressione e solte o botão de energia, pressione-o novamente e, ao mesmo tempo, pressione todas essas três teclas por cerca de dez segundos: ⇧ shift (direita), ⌥ option (esquerda) e ⌃ control (esquerda). Após isso, solte elas, mas continue pressionando o botão liga/desliga até que um ícone de DFU apareça no Apple Configurator no primeiro Mac.
Para reviver o Mac e instalar a versão mais recente do recoveryOS
No Apple Configurator do primeiro Mac selecione o ícone DFU cujo firmware você deseja reviver e qual sistema operacional de recuperação você deseja atualizar. Depois, clique com a tecla ⌃ pressionada no ícone de DFU, escolha Advanced » Revive Device. Aguarde até que o processo seja concluído.
Durante esse processo, o logo da Apple aparecerá e desaparecerá no segundo Mac várias vezes. Quando tudo estiver pronto, o Mac será reinicializado. Certifique-se de sair do Apple Configurator no primeiro Mac e desconecte todos os cabos.
Para restaurar o firmware, apagar todos os dados e reinstalar a versão mais recente do recoveryOS e do macOS
Selecione o ícone DFU do Mac a ser restaurado (na janela do Apple Configurator no primeiro Mac), clique com a tecla ⌃ pressionada, vá até Actions » Restore, e selecione “Restore”.
Aguarde até que o processo seja completado. Durante essa tarefa, um logo da Apple aparecerá e desaparecerá no segundo Mac algumas vezes. Com ele concluído, o Mac será reiniciado e o Assistente de Configuração do macOS aparecerá no segundo Mac.
Caso o Assistente de Configuração do macOS não apareça, repita o processo da restauração. Por fim, saia do Apple Configurator no primeiro Mac e desconecte todos os cabos.
Em Macs com processadores da Intel
Verifique se o primeiro Mac está com o Apple Configurator instalado e está conectado a uma fonte de alimentação e ligado. É importante que você não inicie o Apple Configurator até que os dois computadores estejam conectados. Conecte os dois Macs usando um cabo USB-C ou um adaptador, se precisar.
- iMac ou iMac Pro: desconecte-o da tomada e conecte o cabo USB-C na porta Thunderbolt mais próxima da Ethernet. Enquanto mantém pressionado o botão de energia, conecte o iMac Pro ou iMac à energia e continue segurando o botão de energia por cerca de três segundos. Quando a restauração começar, você verá um logo da Apple e uma barra de progresso.
- Mac mini: desconecte-o da energia por pelo menos dez segundos, conecte o cabo USB-C na porta Thunderbolt mais próxima da porta HDMI. Depois, enquanto mantém pressionado o botão de energia, conecte o Mac à energia e continue segurando o botão de energia por cerca de três segundos.
- MacBook Air ou Pro: pressione o botão de energia por cerca de cinco segundos para desligá-lo. Depois, conecte o cabo USB-C à porta Thunderbolt frontal, no lado esquerdo do notebook. Enquanto mantém pressionado o botão de energia, pressione todas essas três teclas por cerca de três segundos: ⇧ (direita), ⌥ (esquerda) e ⌃ (esquerda). Depois que a restauração começar, você verá o logo da Apple e uma barra de progresso se um monitor estiver conectado.
- Mac Pro: conecte um monitor para visualizar o progresso, desconecte o computador da tomada e conecte o cabo USB-C à porta Thunderbolt mais distante do botão de energia (em versões torre do Mac Pro) ou na mais próxima do botão de energia (em versões rack do Mac Pro). Enquanto mantém pressionado o de energia, conecte o Mac Pro na tomada e continue segurando o botão de energia por cerca de três segundos.
Para reviver o firmware do Mac
Abra o Apple Configurator no primeiro Mac, selecione o ícone DFU e, com a tecla ⌃ pressionada, clique em cima do ícone e vá em Advanced » Revive Device e em “Revive”. Durante o processo, o logo da Apple aparecerá e desaparecerá diversas vezes. Quando estiver concluído, o seu Mac será reinicializado. Se precisar, use o recoveryOS para reinstalar o macOS.
Para restaurar o firmware e apagar todos os dados
Selecione o ícone DFU na janela do Apple Configurator do primeiro Mac. Depois, com a tecla ⌃ pressionada, vá até Actions » Restore e selecione “Restore”. Aguarde até que o processo esteja completo. Após isso, o Mac será reiniciado.
Depois que isso acontecer, pressione ⇧ ⌥ ⌘ R na inicialização para instalar o macOS que veio com o seu Mac ou a versão mais próxima que ainda esteja disponível. Por fim, saia do Apple Configurator e desconecte todos os cabos.
O processo é um pouco complicadinho, mas deu para entender, não? 👨💻