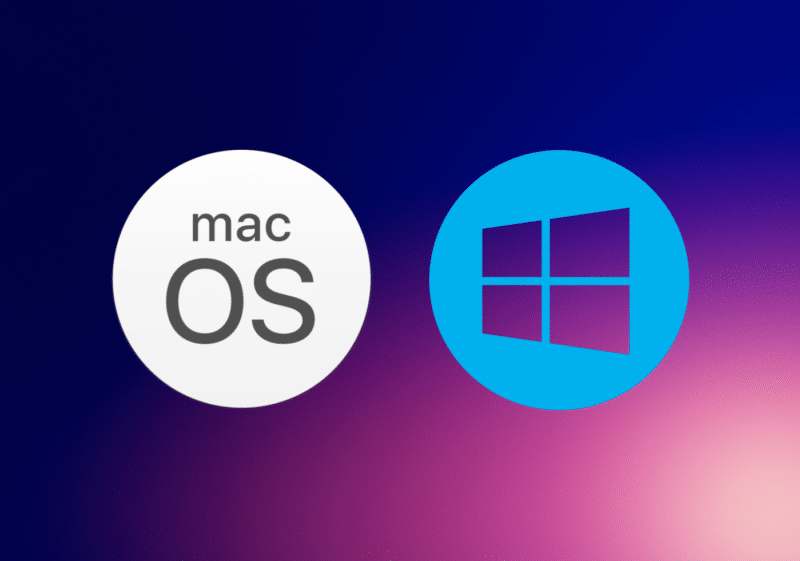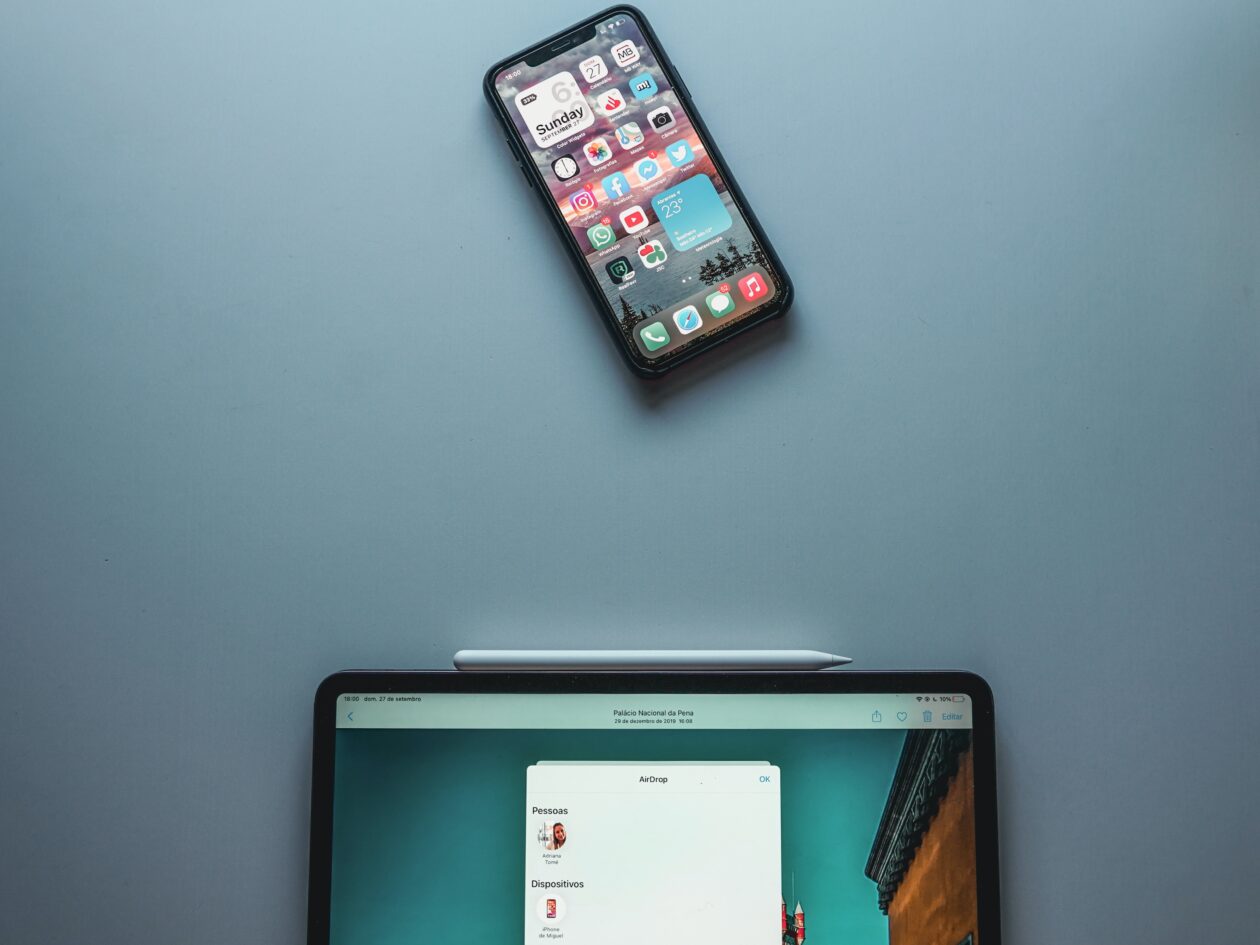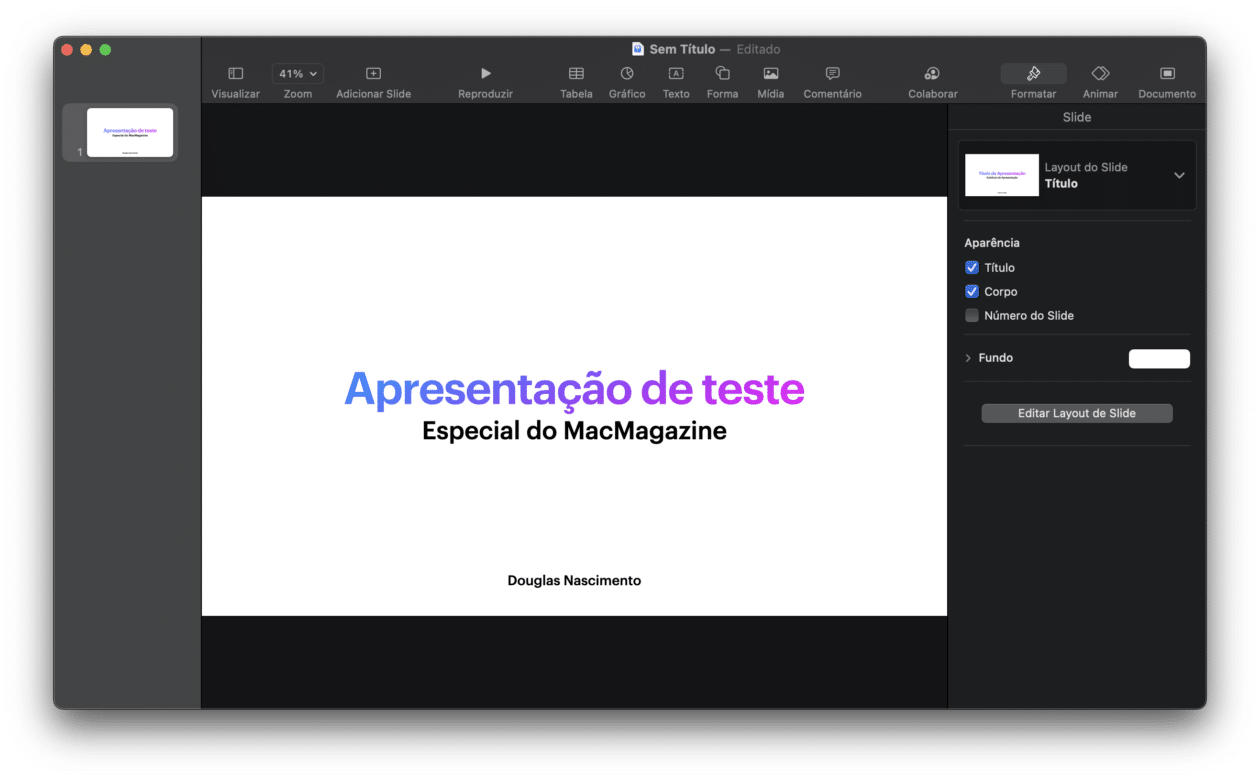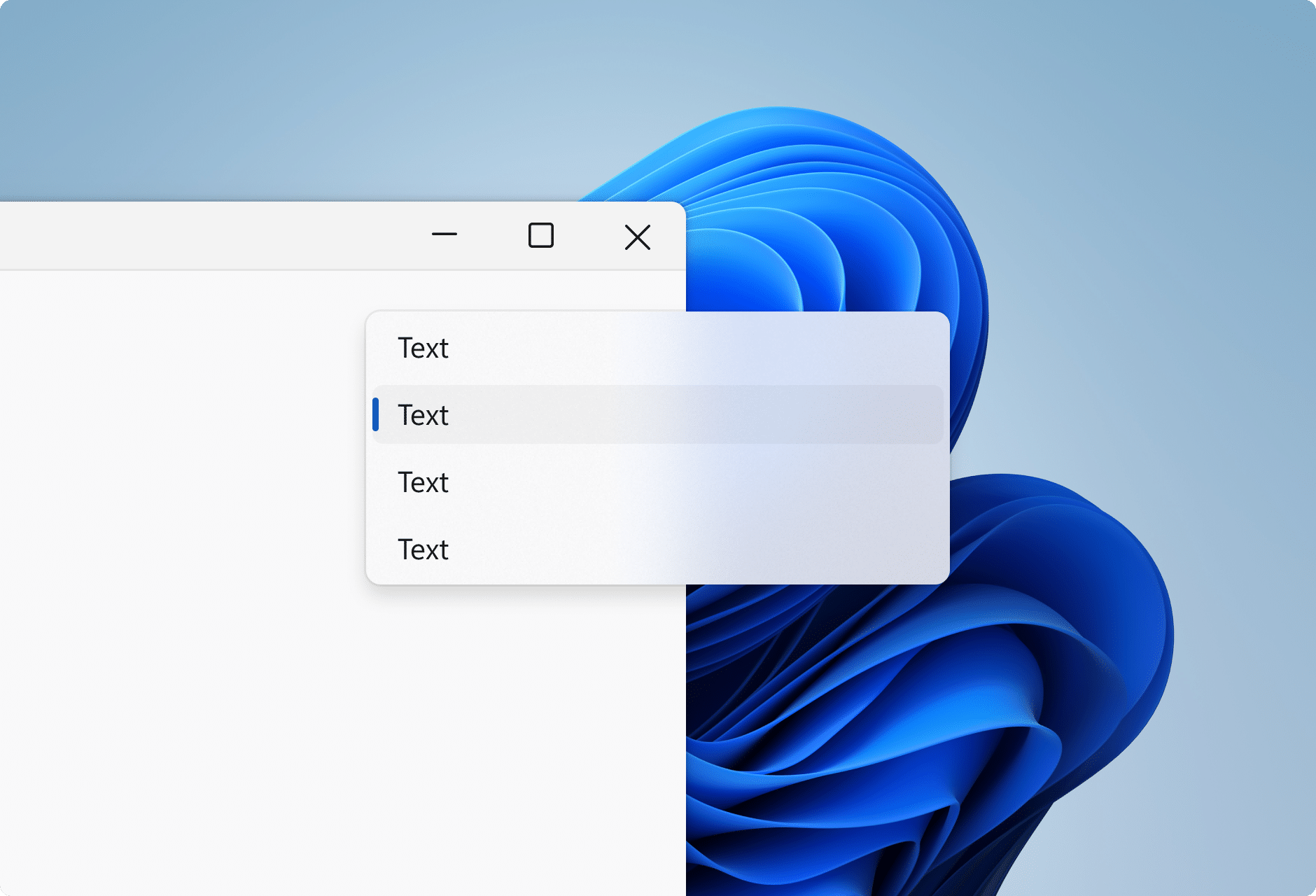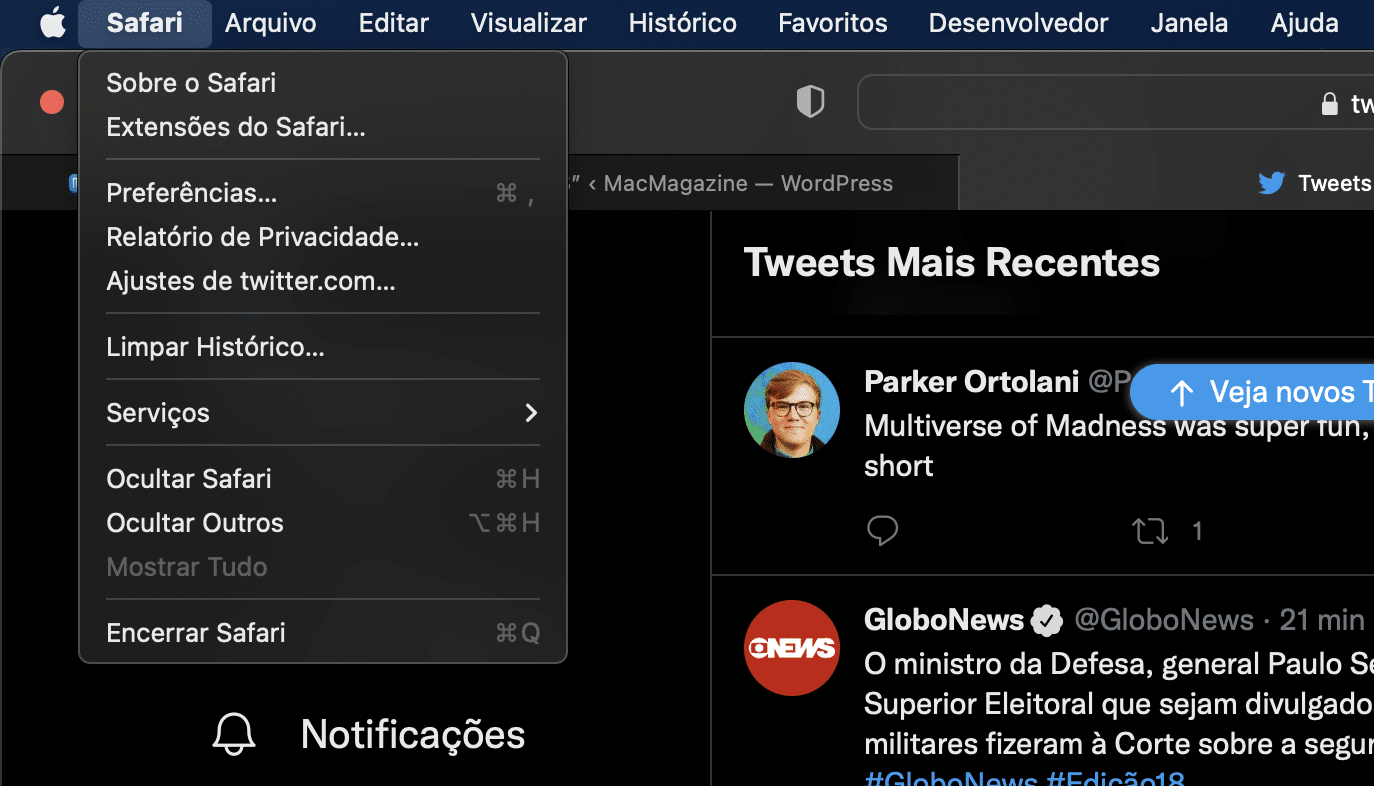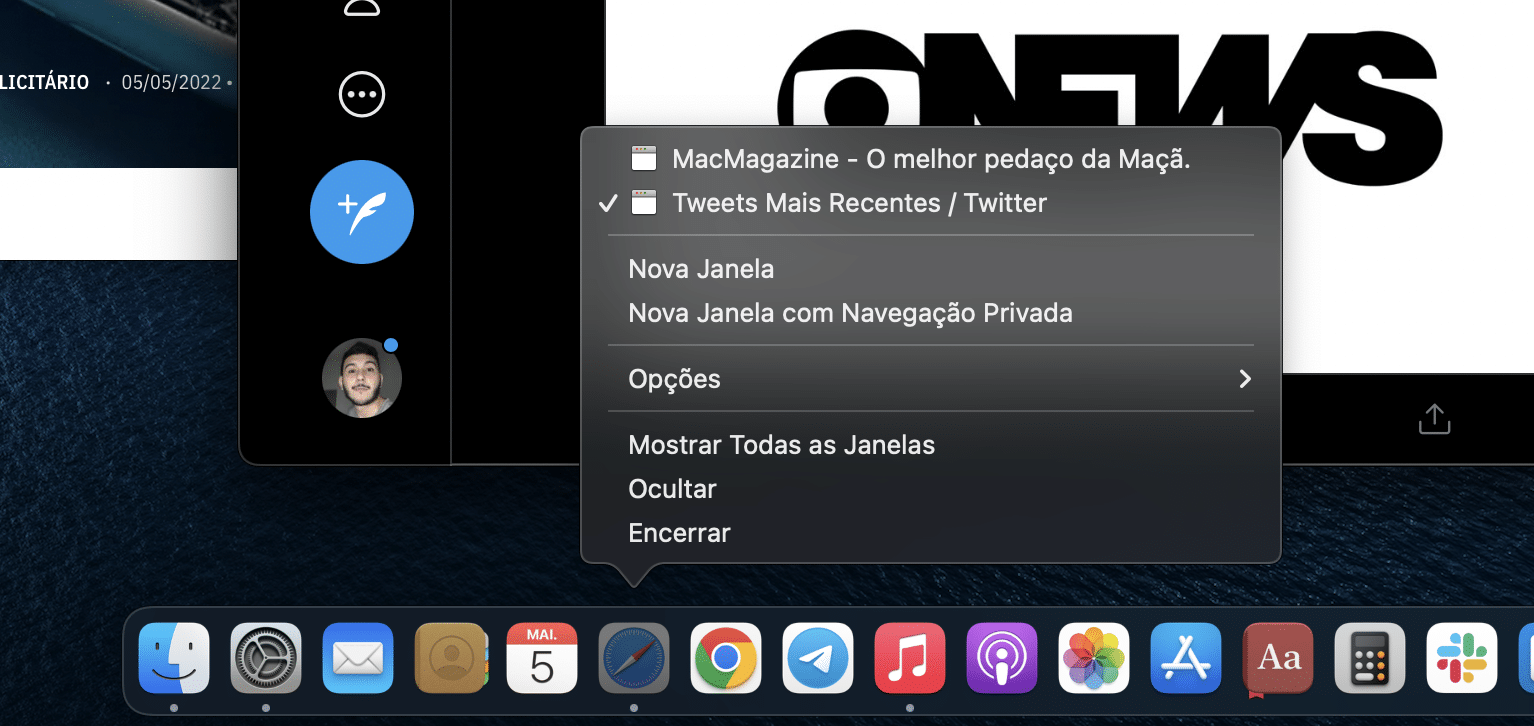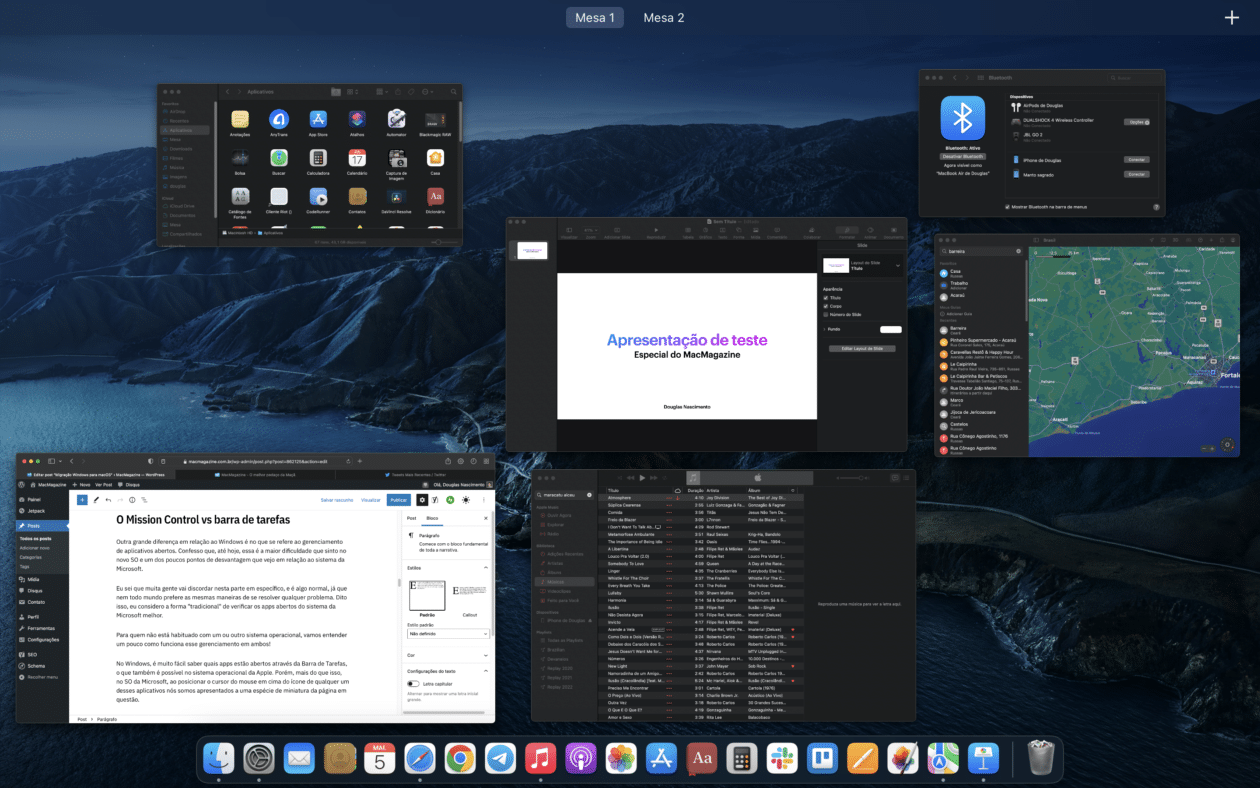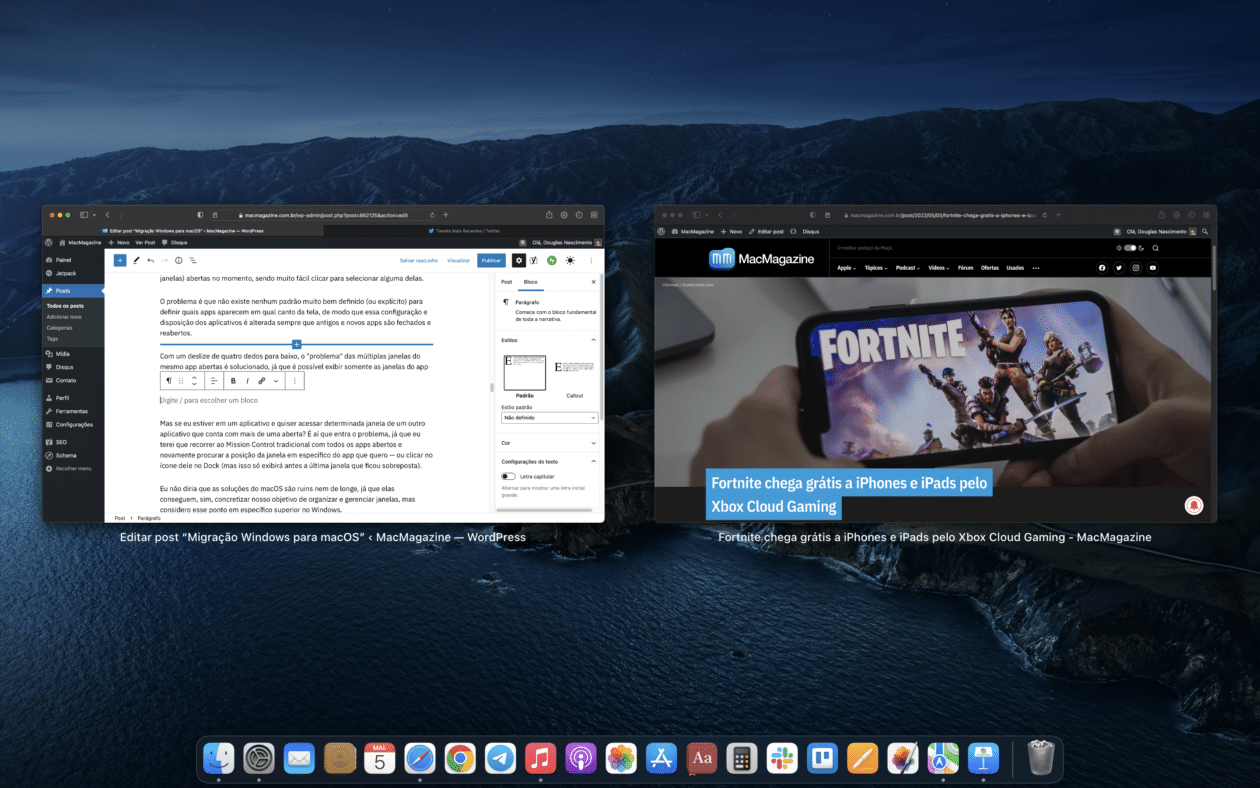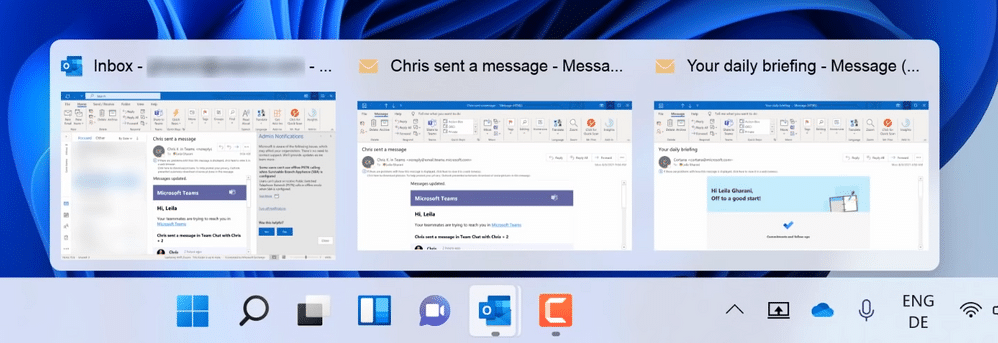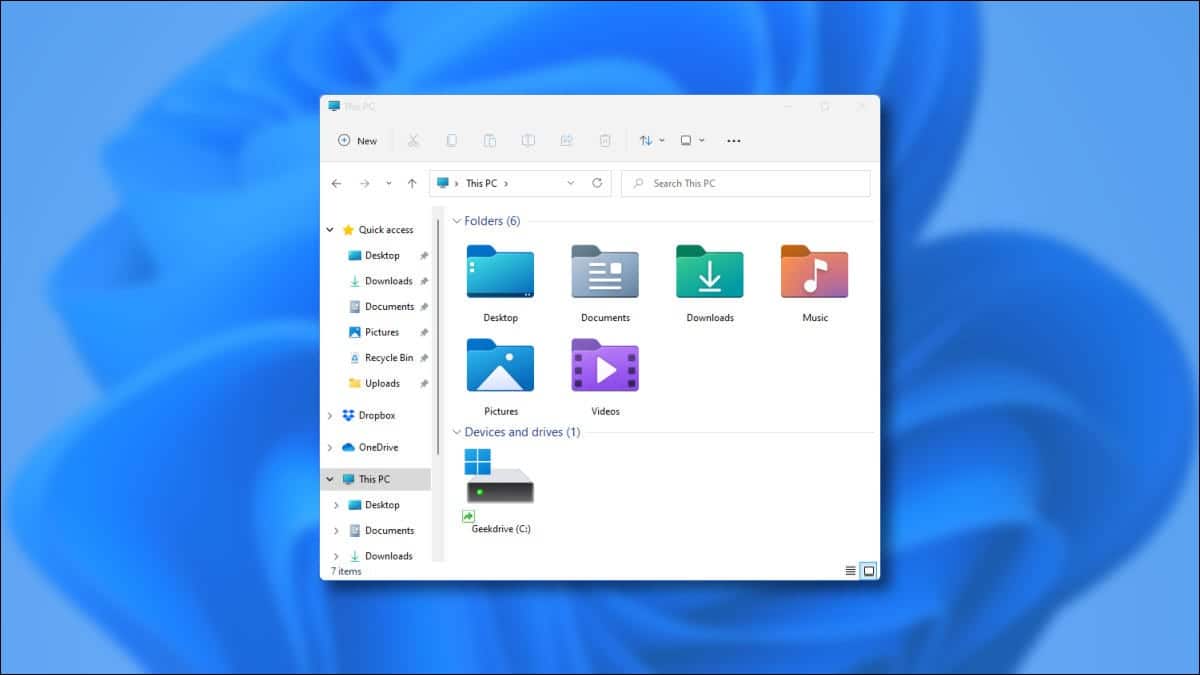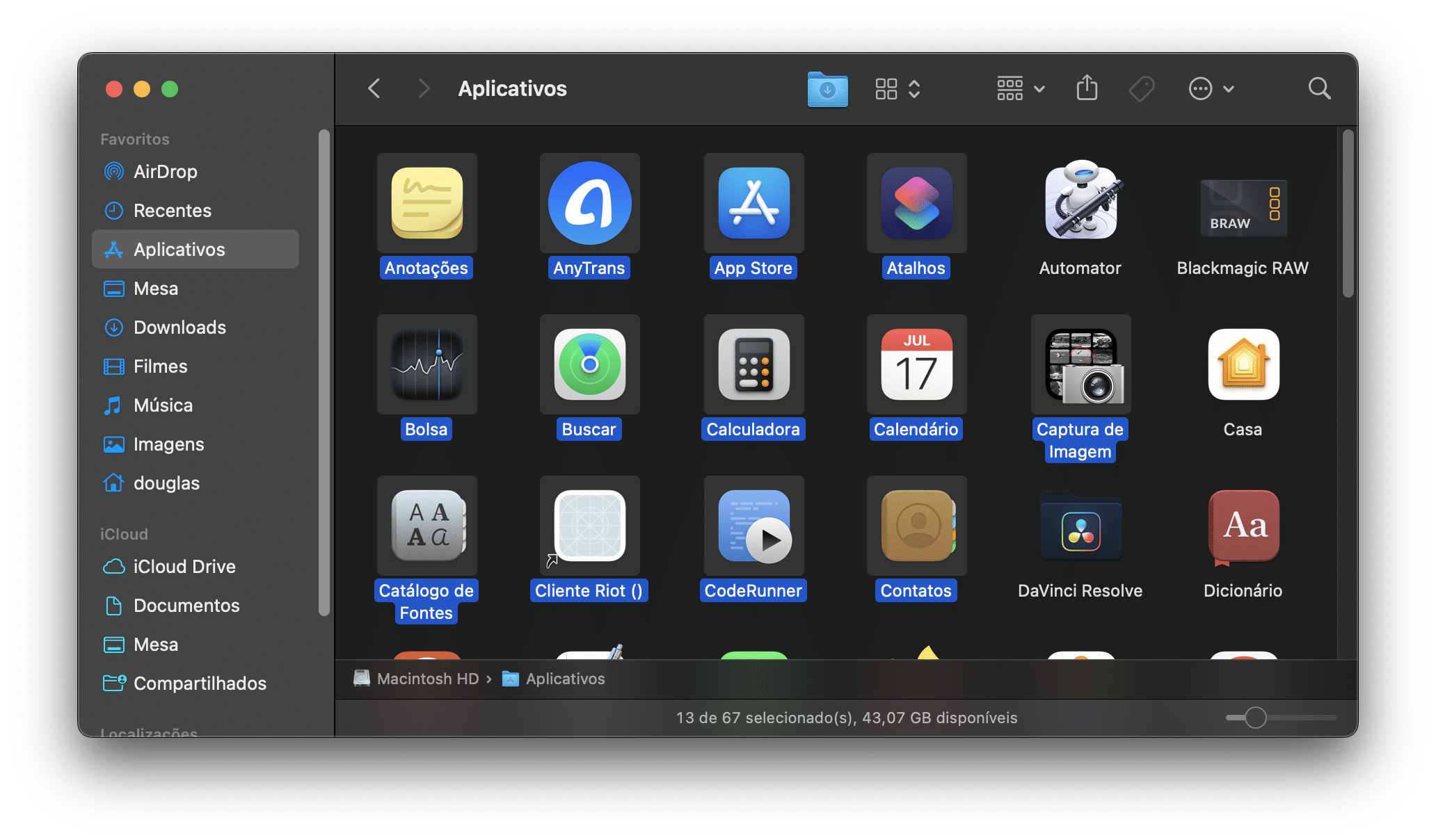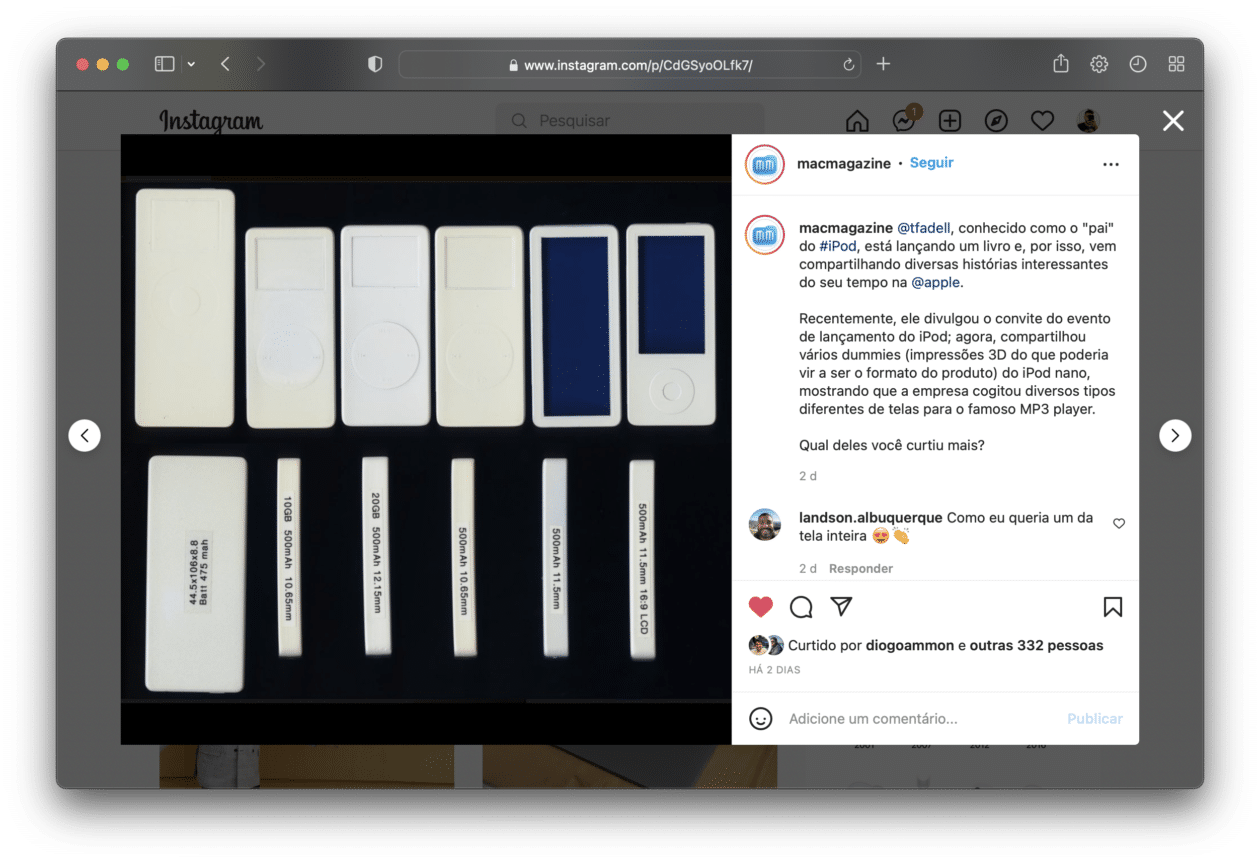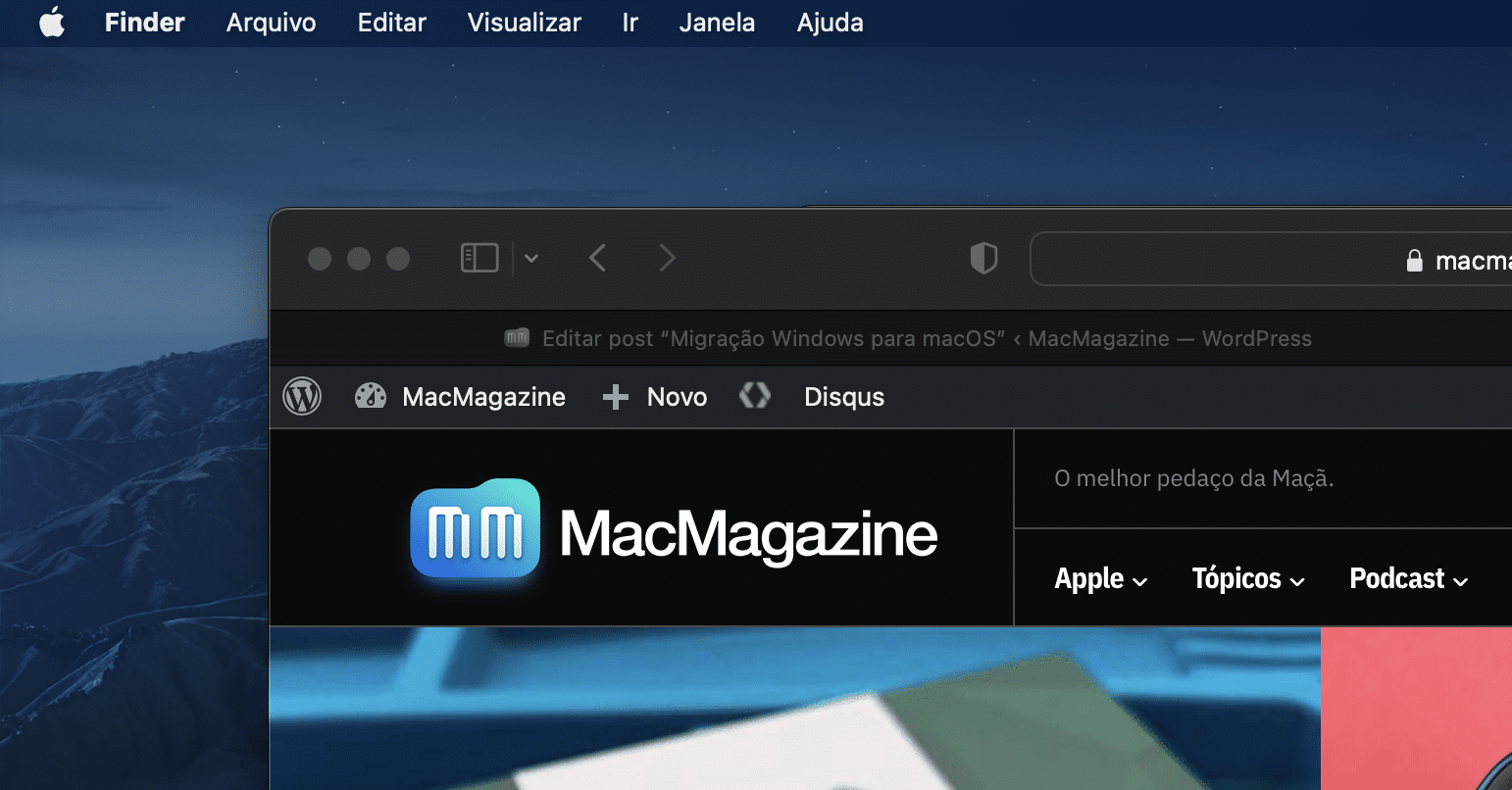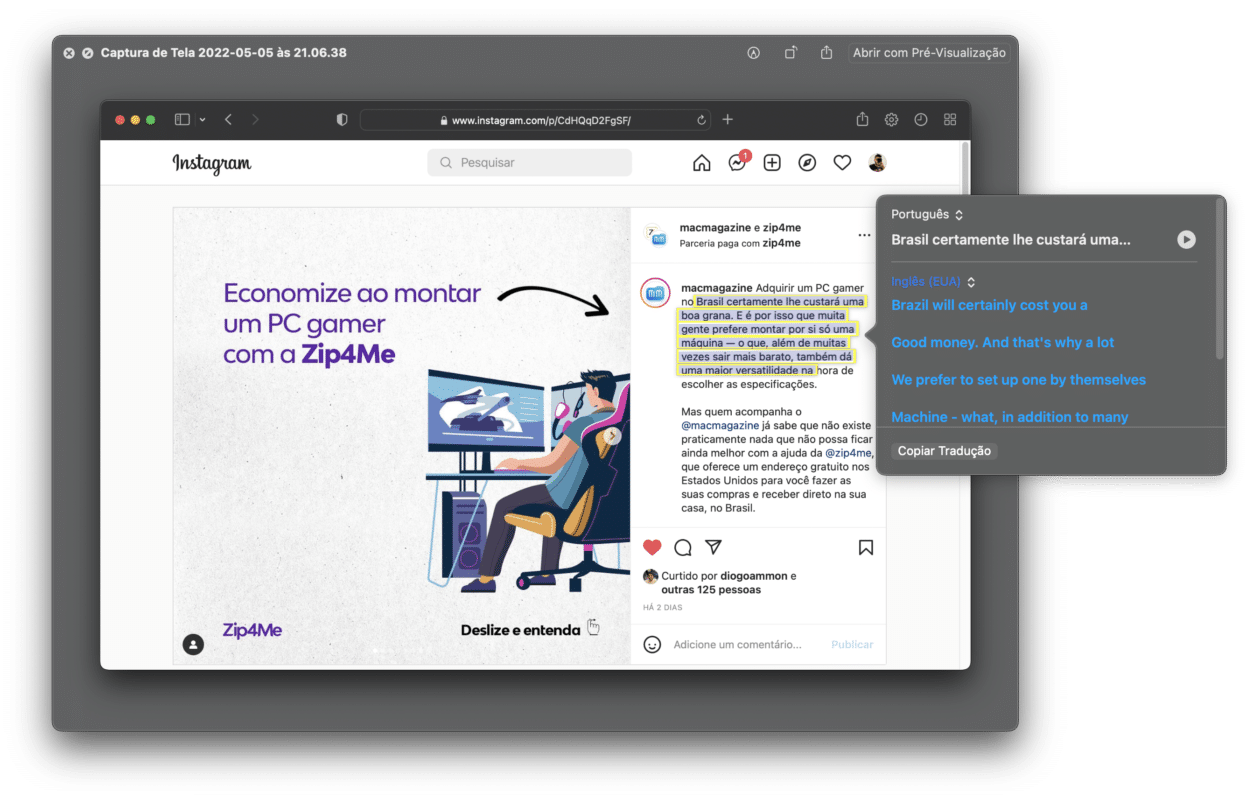Quando se passa praticamente uma vida usando apenas um sistema operacional, naturalmente se adquire hábitos que ditam as regras sobre como encaramos os nossos dispositivos. No caso de computadores, mais ainda, visto que a maneira como os usamos não passou por uma mudança radical e recente como a transição dos celulares para smartphones.
Como usuário do Windows desde a minha infância, eu obviamente adquiri uma série de vícios e costumes no que se refere ao uso de computadores, o que tornou bastante interessante o processo de migração para o macOS — pelo qual passei há alguns meses.
Neste post especial, falarei um pouco sobre a minha experiência na troca de sistema operacional, desde costumes que eu tinha e abandonei, bem como os que não tinha no Windows e adquiri no macOS, e as formas diferenciadas de fazer coisas semelhantes nos dois SOs.
O ecossistema perfeito
Não dá pra começar esta análise sem mencionar um dos maiores ganhos com o macOS em relação ao Windows: a integração perfeita com outros sistemas operacionais da Apple.
Você já deve estar careca de ler sobre isso, mas não custa ressaltar: é mágico poder capturar uma imagem no iPhone, usar o Texto ao Vivo (Live Text) para selecionar o conteúdo e dar um simples ⌘ command V para colar no MacBook — o que é essencial quando respondemos um formulário e precisamos de algum número, por exemplo. O recurso, para quem não sabe, se chama Área de Transferência Universal.
Para quem tem um Android e um Windows, o Bluetooth é uma das formas mais úteis de transferir arquivos entre seus dispositivos. Porém, essa combinação não chega nem perto da praticidade que temos com o AirDrop, o qual consegue realizar transferências rapidamente com um simples toque no iPhone/iPad ou no Mac.
Isso tudo acontece sem o tradicional tempo de espera do Windows e sem a necessidade de ficar muitas vezes perdendo tempo procurando (e selecionando) o dispositivo desejado para transferir os arquivos — processo que nem sempre dá muito certo, diga-se, visto que já enfrentei muita dificuldade com a conexão entre os dois aparelhos.
Isso sem falar, é claro, da possibilidade de reproduzir um vídeo ou uma música rodando no iPhone diretamente no Mac. Tudo de forma nativa e simplificada, sem a necessidade de baixar um aplicativo adicional — mesmo que ele seja da própria Apple.
Por fim, cabe destacar a facilidade envolvendo os AirPods, cuja troca de um dispositivo para o outro se dá de maneira bastante facilitada e automatizada. No Windows, tinha toda aquela dificuldade já mencionada envolvendo o Bluetooth.
Apps nativos bons
Outra diferença entre o macOS e Windows é a variedade de bons apps nativos presentes no sistema da Apple. Tirando o Windows Explorer e o Edge, que até hoje é um dos meus navegadores principais mesmo no sistema operacional da Maçã, nenhum outro software do SO da Microsoft me parecia “usável”.
Vamos tomar como exemplo apps pagos, como os do pacote Office e o Outlook (que, obviamente, não entraram na contagem por não serem disponibilizados gratuitamente).
Embora os apps do pacote iWork (Pages, Numbers e Keynote) e o Mail do macOS não sejam tão completos quanto os poderosos apps de produtividade da concorrente, eles são infinitamente melhores que o Email do Windows e o Wordpad (equivalente ao Editor de Texto), de modo que somente usuários muito avançados não conseguiriam trabalhar com eles.
O QuickTime Player dá um banho no antigo Windows Media Player, e o Fotos conta com opções de edição que nem de longe estão presentes nativamente no app para Windows.
Por fim, cabe destacar o Finder, que traz nativamente muitas funcionalidades não presentes no Windows, que vão desde a possibilidade de converter uma foto para outro formato ou até mesmo criar um novo PDF sem nenhum outro app específico.
Aliás, junto ao Pré-Visualização (Preview), o gerenciamento de PDFs fica ainda mais poderoso, com possibilidades que vão desde censurar um trecho indesejado em algum documento ou até mesmo adicionar (juntar dois PDFs) ou retirar determinada(s) página(s) de algum deles.
Uso de atalhos em vez de cliques
Outra coisa que mudou a forma como eu utilizo o computador é no que se refere ao uso de atalhos — não falo do maravilhoso app Atalhos (Shortcuts), e sim da muito bem conhecida combinação de duas ou mais teclas para realizar determinadas tarefas no sistema operacional.
Desde que me entendo por gente, eu sempre costumei fazer praticamente tudo utilizando o cursor — e isso nunca foi algo digno de reclamação, visto que tudo estava muito bem explícito e essa utilização se dava de uma maneira intuitiva.
Com o macOS, uma das maiores dificuldades iniciais foi justamente no que diz respeito ao foco maior em atalhos no sistema operacional da Apple. No Windows, o máximo que eu costumava usar eram atalhos focados em edição de texto — como os tradicionais ctrl C, ctrl V ou ctrl S.
No SO da Apple, fui de certa forma “forçado” a aprender um monte de novas combinações e, cá entre nós, trabalhar com elas é bem mais prático e eficiente, principalmente quando lidamos com apps ou sistemas de produtividade, nos quais o uso do teclado é contínuo.
No Windows, para fechar um aplicativo, é bastante simples: basta apontar o cursor para o “X” no canto da tela e o software já não executará mais no computador — embora, como exceção, alguns poucos continuem rodando em segundo plano na bandeja da Barra de Tarefas.
No macOS, como sabemos, ao clicar na bolinha vermelha presente no canto superior direito o app, ele normalmente não é fechado por completo, apenas a janela ou o processo atual que está sendo executado.
Dessa forma, quem gosta de fechar completamente os aplicativos após terminar determinada tarefa (como este que vos fala) deve ir até a barra de menus, clicar no nome do aplicativo ao lado do ícone da Maçã () e escolher a opção “Encerrar”. Convenhamos que não é algo muito prático, não é mesmo?
Então, o atalho ⌘ Q acaba sendo a nossa “salvação” em tais casos, de forma que já se automatiza o processo de fechar um app. De quebra, um atalho vai puxando o outro.
Quando navegamos em qualquer browser, queremos fechar a guia atual, por exemplo, basta mandar um ⌘ W — o que acaba sendo bem mais prático do que apontar o mouse até o pequenino “X” presente em cada aba.
Cabe destacar que o Windows também tem muitos dos atalhos presentes no macOS (como fechar um app com alt F4 — e provavelmente, muitos de vocês que estão no sistema operacional da Microsoft, até mesmo os utilizam.
A questão, aqui, é que não se trata de um SO que nos encoraja a utilizá-los, de modo que usuários básicos muito provavelmente costumam passar bem longe deles. Claro, ao mesmo tempo em que se trata de algo que facilita nossa vida e que nos dá mais produtividade, os atalhos acabam não sendo nem um pouco intuitivos quando falamos em aprendizado.
Caso você nunca tenha tido intimidade com o macOS, haverá uma dificuldade inicial — inclusive perguntando ao papai Google — para conseguir descobrir como fazer coisas simples que no Windows estavam a um clique de distância, de modo que o SO da Microsoft acaba sendo melhor justamente para esses usuários mais básicos.
Mission Control vs. Barra de Tarefas
Outra grande diferença em relação ao Windows é no que se refere ao gerenciamento de aplicativos abertos. Confesso que, até hoje, essa é a maior dificuldade que sinto no novo macOS e um dos poucos pontos de desvantagem que vejo em relação ao sistema da Microsoft.
Eu sei que muita gente vai discordar nesta parte em específico, e é algo normal, já que nem todo mundo prefere as mesmas maneiras de se resolver um problema. Dito isso, eu considero a forma “tradicional” de verificar os apps abertos do sistema da Microsoft melhor.
Para quem não está habituado com um ou outro sistema operacional, vamos entender um pouco como funciona esse gerenciamento em ambos.
No Windows, é muito fácil saber quais apps estão abertos pela Barra de Tarefas, o que também é possível no sistema operacional da Apple. Porém, mais do que isso, no SO da Microsoft, ao posicionar o cursor do mouse em cima do ícone de qualquer um desses aplicativos, nós somos apresentados a uma espécie de miniatura da página em questão.
Quando temos apenas uma janela de tal aplicativo aberta, o recurso não tem tanta utilidade, mas quando são duas ou mais, é bastante fácil simplesmente selecionar uma das miniaturas presentes e alternar facilmente entre as janelas abertas de tais apps com um único clique.
No macOS, até é possível usar uma solução parecida no Dock em navegadores, por exemplo — os quais, quando damos um clique secundário no ícone, exibem uma lista com todas as janelas abertas.
Porém, nem de longe há a mesma praticidade, visto que além de ser necessário um clique para ter acesso à tal lista, ela ainda não conta com a miniatura — essencial para termos uma ideia visual do que será apresentado em cada janela.
Outra maneira de acessar facilmente os apps abertos é através do atalho ⌘ tab, o qual, quando a tecla ⌘ segue sendo segurada, exibe uma caixa com os ícones de todos os apps que estão sendo usados, sendo possível navegar entre eles com novos toques na tecla tab.
Porém, não considero nada prático ter que dar vários cliques para trocar de app, e ele sempre selecionará a última janela utilizada por cada aplicativo, o que continua sendo um problema ao gerenciar mais de uma em um único app.
O atalho é bastante útil, vamos concordar, quando estamos trabalhando em dois apps que exigem trocas constantes entre eles, de modo que uma ativação simples — sem que o usuário permaneça segurando ⌘ — faz uma troca rápida para o último app em que se trabalhou.
Por fim, vamos à solução mais eficiente do macOS para esse “problema” das múltiplas janelas: o Mission Control. Ele pode ser acessado como um app normal, no próprio Dock, mas o método mais eficiente é por meio de gestos no trackpad ou botões secundários do mouse.
Com um deslize de quatro dedos pra cima, por exemplo, é possível ter acesso a uma espécie de quadro que mostra miniaturas de todos os aplicativos (e suas respectivas janelas) abertas no momento, sendo muito fácil clicar para selecionar alguma delas.
O problema é que não existe nenhum padrão muito bem definido (ou explícito) para definir quais apps aparecem em qual canto da tela, então essa configuração e disposição dos aplicativos é alterada sempre que antigos e novos apps são fechados/reabertos.
Com um deslize de quatro dedos para baixo, o “problema” das múltiplas janelas do mesmo app abertas é solucionado, já que é possível exibir somente as janelas do app que está “em cena” no momento.
Mas se eu estiver em um aplicativo e quiser acessar determinada janela de um outro que conta com mais de uma aberta? É aí que entra o problema, já que eu terei que recorrer ao Mission Control tradicional, com todos os apps abertos, e novamente procurar a posição da janela em específico do app que eu quero — ou clicar no ícone dele no Dock (mas isso só exibirá antes a última janela que ficou sobreposta).
Eu não diria que as soluções do macOS são ruins, nem de longe, já que elas conseguem concretizar nosso objetivo de organizar e gerenciar janelas. Mas considero esse ponto em específico superior no Windows.
No SO da Microsoft é algo bem mais direto: deslize o dedo sobre um ícone na Barra de Tarefas (que você já sabe exatamente onde está) e lá estarão as miniaturas de todas as janelas.
Se fosse para escolher apenas um recurso do Windows para colocar no macOS, com certeza eu escolheria esse (que poderia muito bem existir em conjunto com os já existentes no sistema da Apple, e seria mais uma excelente alternativa para o SO).
Outras diferenças básicas entre os dois sistemas
Obviamente, não dá para colocar tudo o que tem de diferente ou de interessante nos dois sistemas operacionais em um post, mas cabe destacar mais alguns pontos menores!
Teclas específicas
No Windows, há teclas específicas para realizar ações como deletar um texto no sentido contrário (del), para realizar uma captura de tela (prt sc) e até mesmo acessar o menu Iniciar — as quais também podem ser utilizadas em conjunto a outras teclas, como um atalho.
No macOS, todas essas tarefas são feitas exclusivamente através de combinações de teclas e os tradicionais cliques do teclado. Embora facilitem nossa vida, as teclas diretas para as funções acabam não sendo tão indispensáveis como eu achei que seriam de início, de forma que foi muito fácil se acostumar apenas com os atalhos (como fn delete para apagar um texto no sentido contrário).
No caso das capturas de tela, inclusive, combinações de duas ou mais teclas lhe dão bem mais opções sobre como elas são feitas e para onde vão as imagens geradas, com a possibilidade de salvá-las tanto na memória quanto apenas na área de transferência.
Atalhos no Finder vs. Windows Explorer
Já falamos um pouco do Finder no tópico sobre os aplicativos nativos, mas quis destacar nesta seção o gerenciador de arquivos do macOS devido a algumas diferenças básicas entre o modo de trabalho dos dois.
Isso, principalmente, no que se refere aos atalhos. Os tradicionais são iguais nos dois sistemas operacionais — claro que com seus respectivos comandos — ⌘ no Mac, ctrl no Windows.
Acontece que, para realizar ações como cortar/mover um arquivo, os métodos são um pouco diferentes. No Windows, para realizar essa ação é bem simples. Se para copiar um arquivo para outra pasta nós usamos o famoso ctrl C, para cortar (retirar o arquivo de um lugar “original” e o manter apenas no novo), o atalho é ctrl X.
No macOS, esse trabalho é um pouquinho mais complicado, visto que é necessário segurar a tecla ⌘ e arrastar o arquivo ao mesmo tempo. É uma daquelas coisinhas que você tem que “adivinhar”, já que a opção para mover um arquivo não aparecerá nem mesmo com o uso do clique secundário, caso você não aperte a tecla ⌥ option.
Agora, uma coisa que sinto falta no Finder em relação ao Windows Explorer é a possibilidade de selecionar facilmente um trecho de arquivos. No sistema da Microsoft, basta selecionar um arquivo e, segurando ⇧ shift, selecionar um outro em determinado ponto — o que faz com que todos os que estejam neste intervalo também sejam selecionados.
É uma mão na roda, visto que o tradicional ⌘ A do macOS não vai servir, caso você só queira selecionar uma parcela de elementos em determinada página. E o método de selecionar com o mouse também pode incluir elementos que você não quer ou excluir os que você não quer — então é necessário “concluir” o serviço com a tecla ⌘ para adicionar ou remover arquivos da seleção.
Isso se você usa a visualização em ícone, como mostrado acima; caso você utilize em lista, colunas ou galeria, aí a tecla ⇧ funciona como o esperado.
Diferença nas fontes
Uma das diferenças mais intrigantes entre os dois sistemas operacionais que eu já percebi se dá no modo como as fontes são exibidas. Não importa se eu estou vendo uma fonte padrão ou uma em negrito, elas sempre parecem mais consistentes e “vivas” nos computadores da Apple.
É como se nos PCs com Windows elas fossem mais apagadas, até mesmo com um aspecto pixelizado — o que pode ser percebido facilmente quando colocamos duas capturas de tela (uma ao lado da outra) de um mesmo site ou trecho.
Não foi difícil descobrir o porquê disso acontecer. É que o macOS e o Windows usam métodos diferentes de renderização de fontes — e ambos com muitos defensores, embora (pelos motivos já citados) eu prefira bem mais o resultado no SO da Apple.
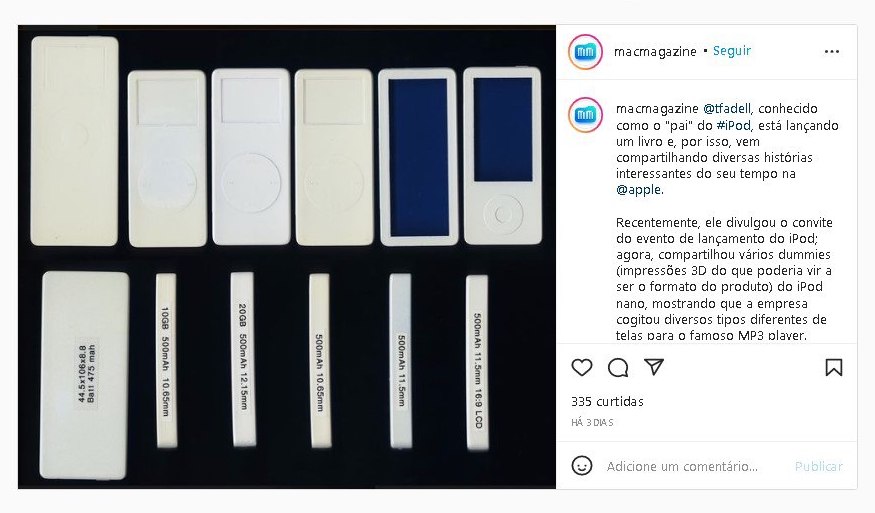
De acordo com o engenheiro de software Joel Spolsky, ambas as empresas usam renderização de subpixels para tirar fontes mais nítidas de telas típicas de baixa resolução, mas diferem na filosofia empregada.
Enquanto a Apple acredita que deve fazer o possível para preservar o máximo do design da fonte (mesmo que ela possa parecer um pouco borrada), a Microsoft exibe cada letra em seus limites de pixel originais — o que acaba não sendo tão fiel quanto à fonte e dá a ela a aparência pixelada, já citada.
Obviamente, a filosofia da Apple tem tudo a ver com Steve Jobs, já que ele imaginava que a empresa deveria ter bom gosto e colocar a arte acima da praticidade. Enquanto isso, a Microsoft foi mais pragmática e entendeu que o design da fonte não é mais sagrado que o texto nítido na tela.
A filosofia da Microsoft busca melhorar a legibilidade, já que o seu método de renderização evita desfoques. Mas com as telas atuais, nem de longe tive qualquer problema com embaçamento ou falta de legibilidade nos Macs, ou seja, a leitura no macOS se torna bem mais agradável. Há uma certa uniformidade que me agrada.
Barra de menus
Uma das diferenças básicas entre o macOS e o Windows é a posição da barra de menus. No sistema operacional da Apple, como vocês bem devem saber, ela é fixa e fica no topo da tela em todos os momentos (menos quando o app está sendo executado em tela cheia).
No da Microsoft, no entanto, ela foi perdendo a importância ao longo dos anos e fica localizada também no topo, mas está diretamente ligada “geograficamente” à janela dos aplicativos em questão — isso quando elas existem, já que atualmente é algo comum apenas em apps de produtividade (como nos apps da Creative Cloud).
Uma das teorias que tentam explicar o porquê de a barra do macOS ser fixa é que, dessa maneira, o usuário já sabe exatamente para onde ir quando precisar acessar um dos itens dispostos no menu.
No Windows, eu nunca trabalhei muito com as famosas barras — exceto nos já citados apps da Adobe —, e foi uma grata surpresa gostar delas no macOS. O recurso muitas vezes facilita nossas vidas quando queremos fazer coisas específicas em apps diferentes e que, geralmente, estão dispostas no mesmo local.
Se eu quero salvar um novo documento ou arquivo em determinado app, por exemplo, eu sei que geralmente com um simples ⌘ S a tarefa será executada. Mas e se não for? Então é bem simples subir o cursor até o menu “Arquivo”, que muito provavelmente alguma função como “Salvar” ou “Exportar” estará por lá — e com seu respectivo atalho. É algo prático e basicamente automático quando se pega o jeito.
No Windows, a maioria dos apps atualmente usa artifícios como “abas” ou um menu de três pontinhos, o que nem sempre é tão intuitivo e chega a variar bastante de aplicativo para aplicativo.
Texto ao Vivo
Por fim, vamos falar de um recurso que é relativamente recente, mas que faz muita diferença na hora de usar um sistema operacional para desktops. Trata-se do Texto ao Vivo, que foi implementado no macOS Monterey 12 é muito útil para copiar e selecionar textos ou números em imagens.
Eu já o citei indiretamente na parte em que falei sobre o ecossistema da Apple, mas ele merece um tópico à parte. Inclusive, é um dos recursos que me fazem usar o Safari em relação a outros navegadores (como o Edge, que continuo usando de forma secundária).
O Texto ao Vivo não é nenhuma novidade no mundo dos dispositivos móveis, visto que pode ser facilmente comparado ao Google Lens — embora, por motivos óbvios, o serviço do Google seja bem mais preciso e evoluído que o da rival.
Porém, em um ambiente como o desktop, ele acaba sendo um diferencial enorme em relação ao Windows — que não conta nem de longe com um recurso parecido.
É muito prático navegar em um site no Safari, se deparar com uma imagem que contém texto e simplesmente o copiar com um ⌘ C, como num passe de mágica.
Embora com certeza seja mais usado no iOS, o Live Text — pelo menos para mim — vem sendo bem mais útil no computador, visto que uso o celular mais para coisas do cotidiano e o Mac mais para trabalho e estudos.
Como foi a experiência?
Como você deve ter notado, a experiência de transição entre os dois sistemas operacionais foi bastante natural e satisfatória, mesmo que em alguns pontos muito específicos eu prefira a maneira como o Windows trabalha.
Mas entendo isso como algo perfeitamente normal e aceitável, visto que nenhum sistema operacional ou aparelho agradará 100% — e que é normal encontrarmos recursos que nos agradam melhor em outros.
Dessa forma, nossa escolha acaba se dando pelo conjunto da obra. E quando o assunto é conjunto da obra, o macOS atende muito bem, principalmente porque eu tenho outros produtos da Maçã para completar o ecossistema.
Porém, eu consigo entender perfeitamente quem acha o contrário e entende que o Windows seria a melhor opção. Há pessoas e pessoas. Há necessidades e necessidades. Há programas específicos que só funcionam no sistema operacional da Microsoft e impossibilitam a aquisição de um Mac, por exemplo.
No fim das contas, o que vale é a sua experiência como usuário para determinar sua escolha. 😉