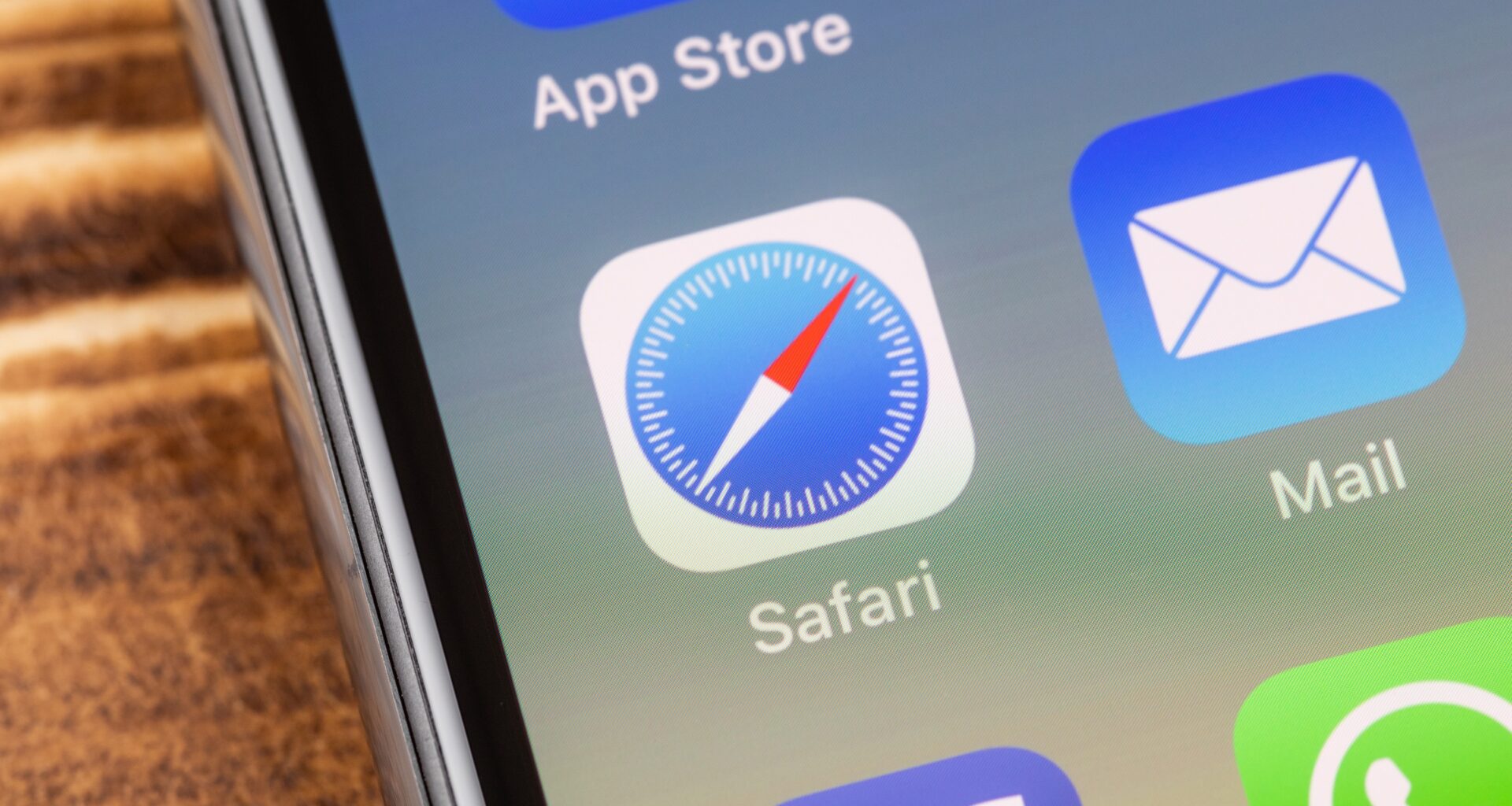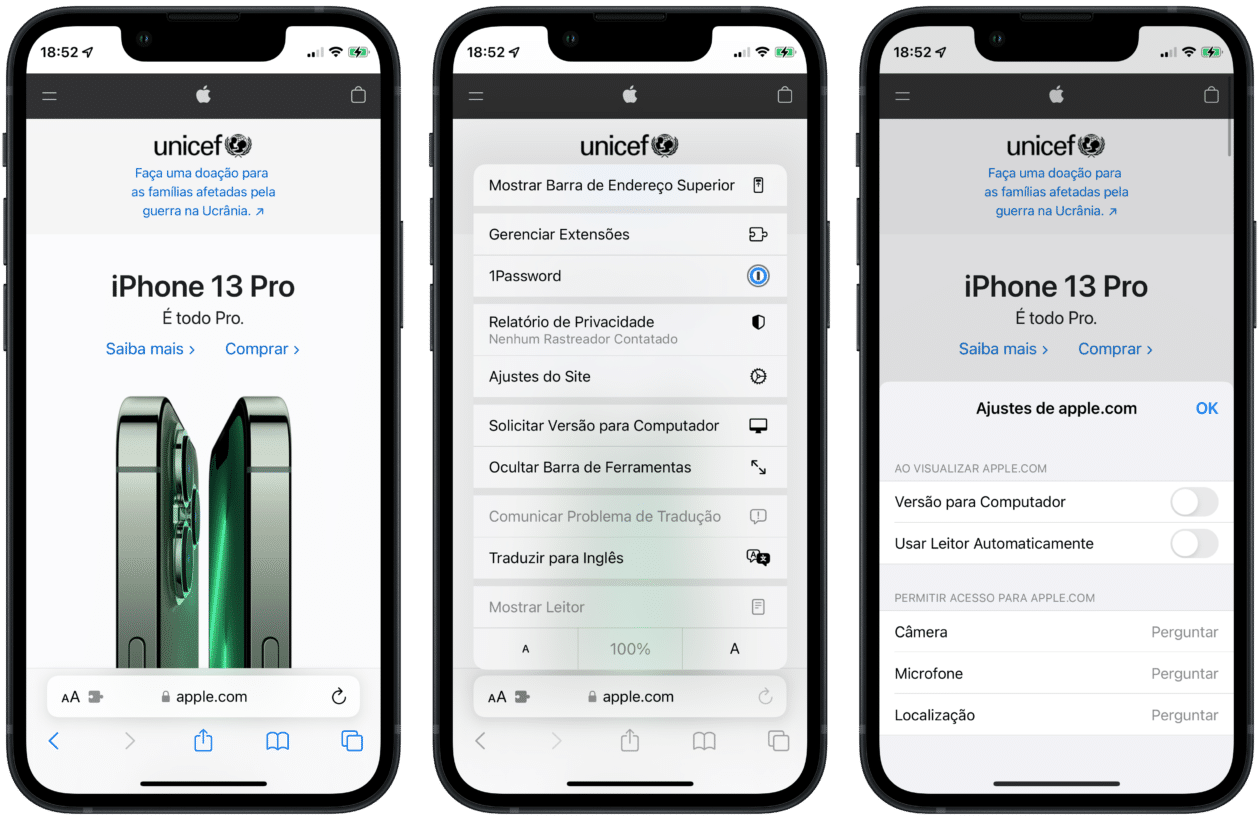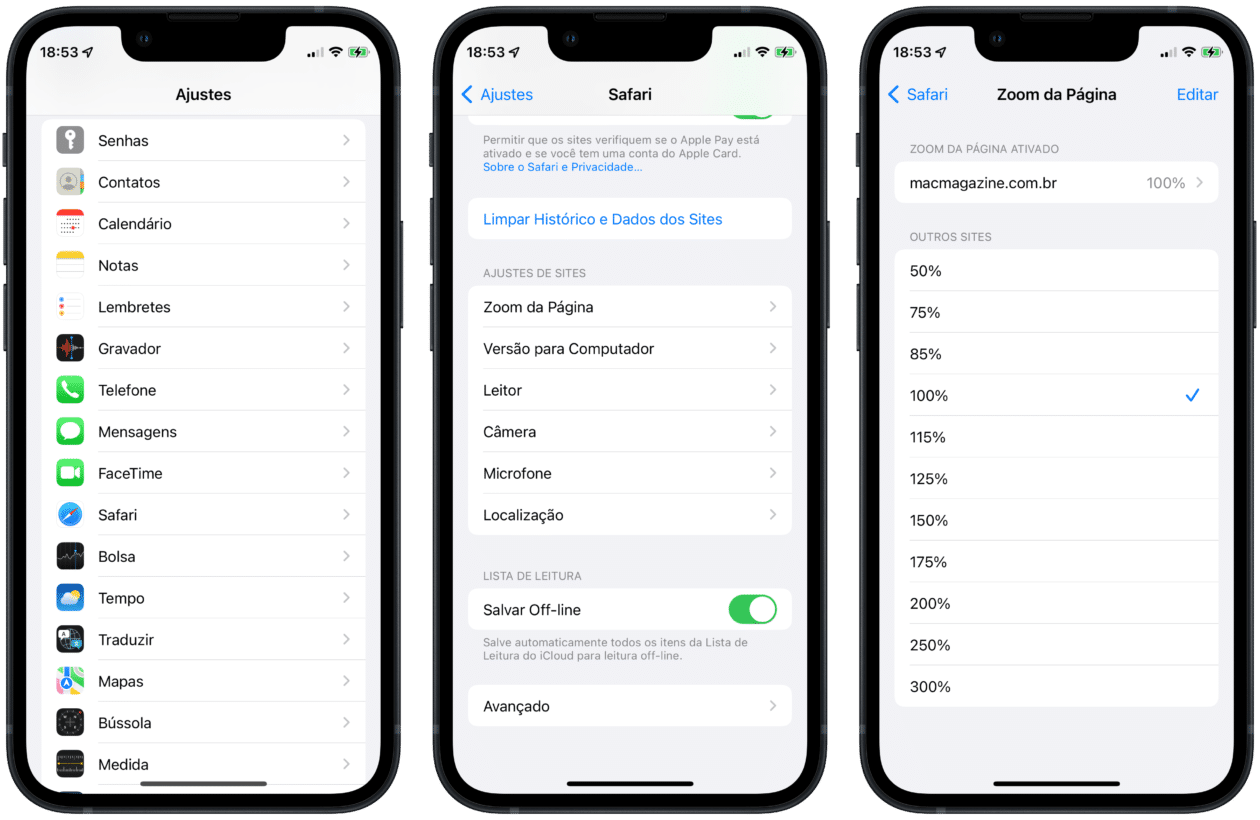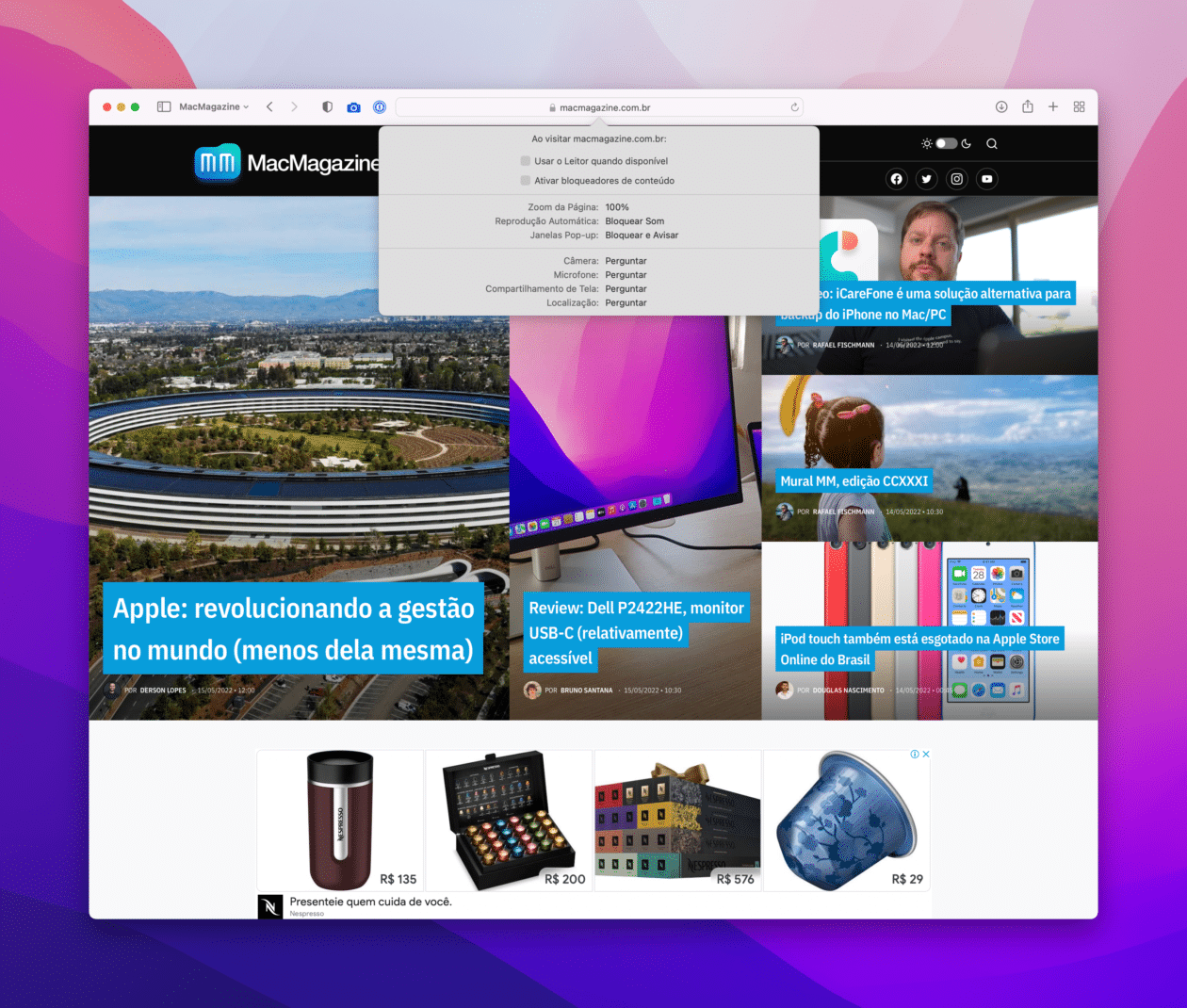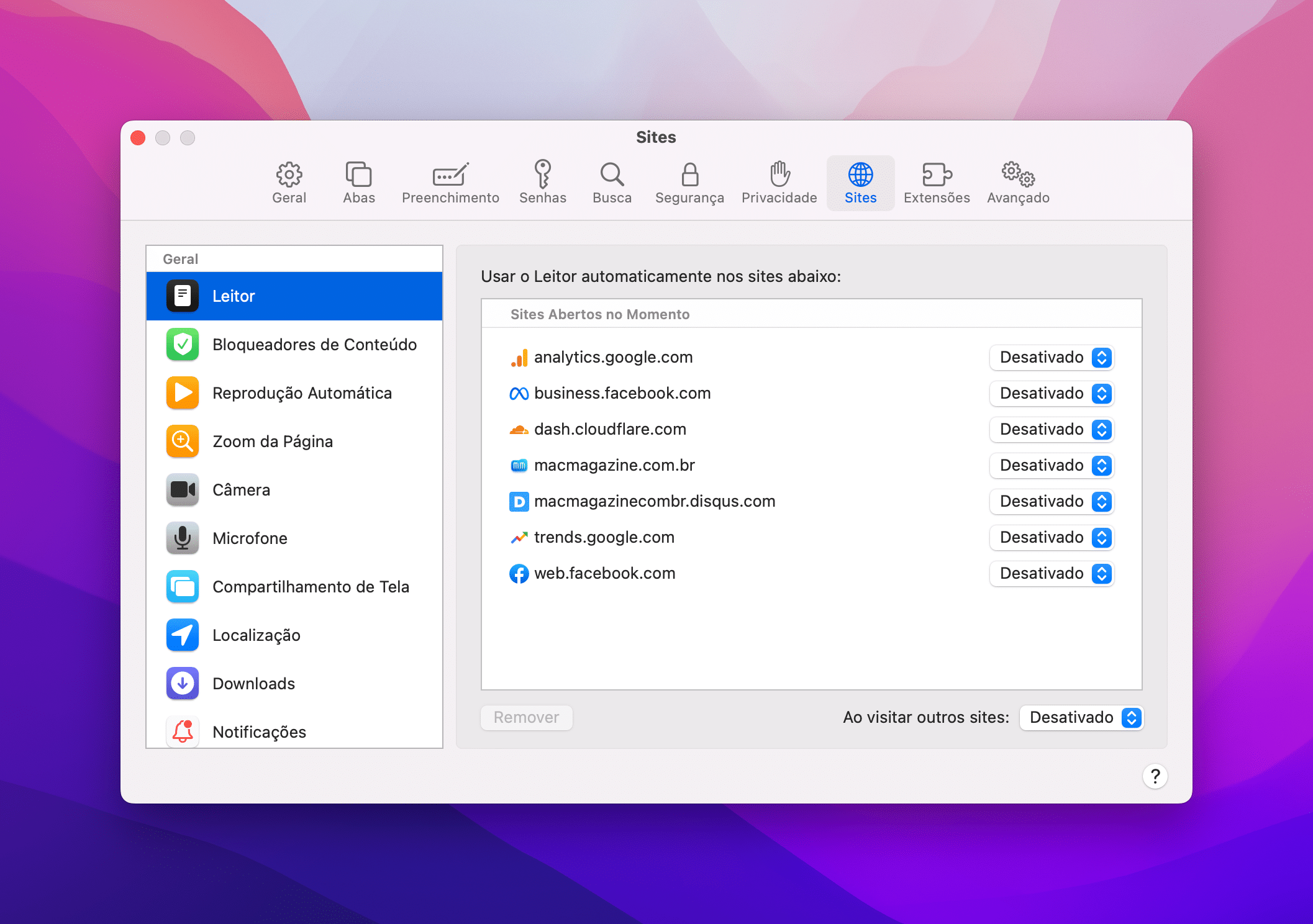Se você usa o Safari como o seu navegador padrão no iPhone/iPad e no Mac, saiba que a Apple oferece uma opção para personalizar o comportamento de cada site, de forma individual.
Entre os exemplos, você pode ajustar o zoom da página ou perguntar/permitir/negar o acesso à câmera ou ao microfone, por exemplo.
A seguir, veja como fazer isso usando o iPhone/iPad e o Mac!
Como personalizar os ajustes de sites no Safari do iPhone/iPad
Para ajustar um site de forma individual, abra-o. Em seguida, toque no botão “Aa” e vá em “Ajustes do Site”. Em seguida, escolha se deseja ativar a versão para computador ou usar o modo Leitor de forma automática.
Mais abaixo, você também pode escolher se deseja permitir, negar ou perguntar se o site pode ter acesso à câmera, ao microfone e/ou à sua localização. Estando satisfeito, toque em “OK”.
Você também pode ajustar isso indo até as configurações gerais do Safari, em Ajustes » Safari e tocando em uma das opções localizadas na seção “Ajustes de sites”.
Como personalizar os ajustes de sites no Safari do Mac
Com o Safari aberto no site desejado, vá até Safari » Ajustes de [nome do site]… na barra de menus.
Entre as opções oferecidas, estão o uso do Leitor quando disponível, ativar os bloqueadores de conteúdo, escolher o zoom da página e se deseja que o endereço pergunte, negue ou permita o uso da câmera, do microfone, do compartilhamento da tela e da localização.
Você também pode fazer esses ajustes em outros sites indo até Safari » Preferências… (ou usando o atalho ⌘ command ,). Em seguida, selecione a seção “Sites” e use os atalhos na barra lateral esquerda para fazer tais ajustes individuais.
Fácil, né?! 😉