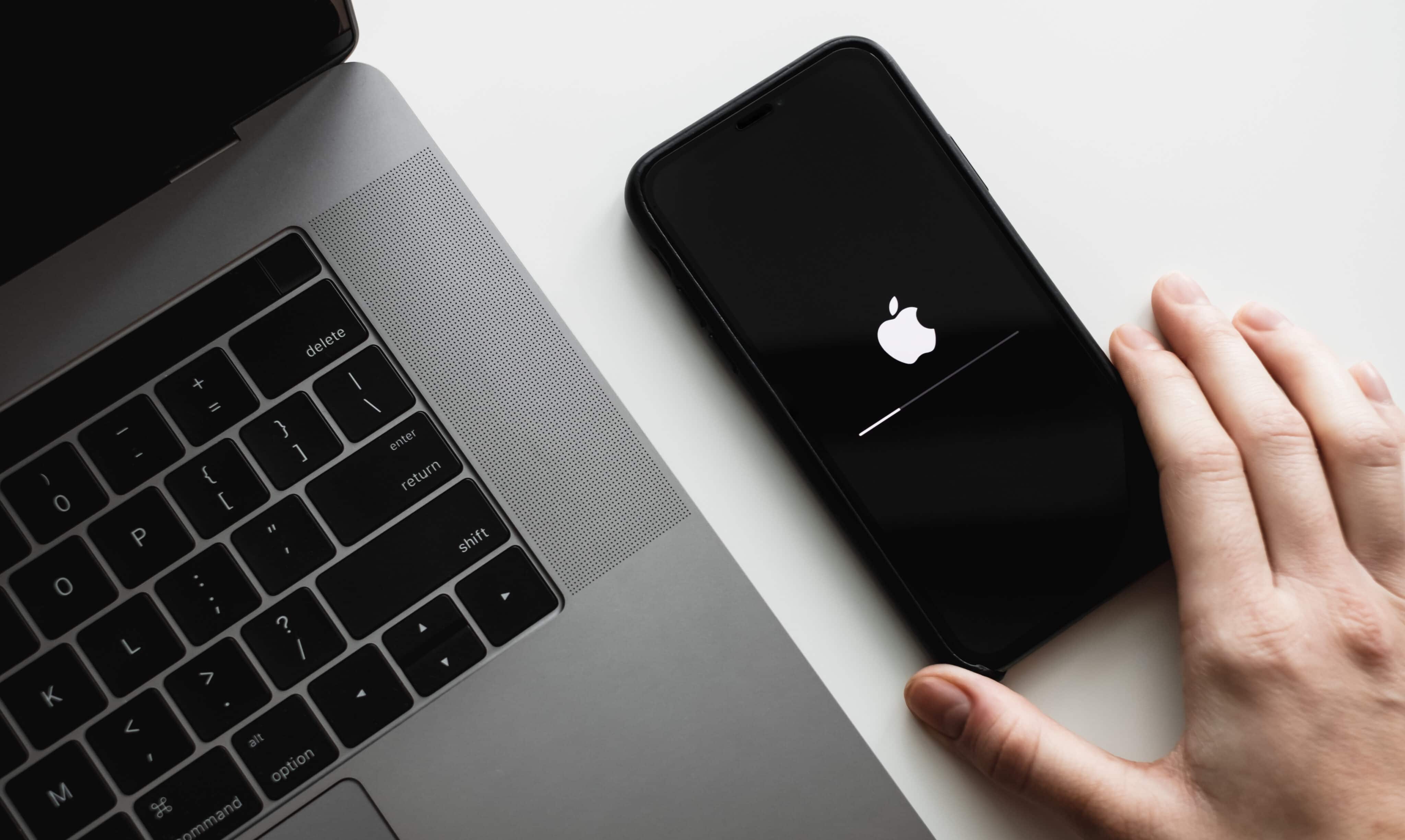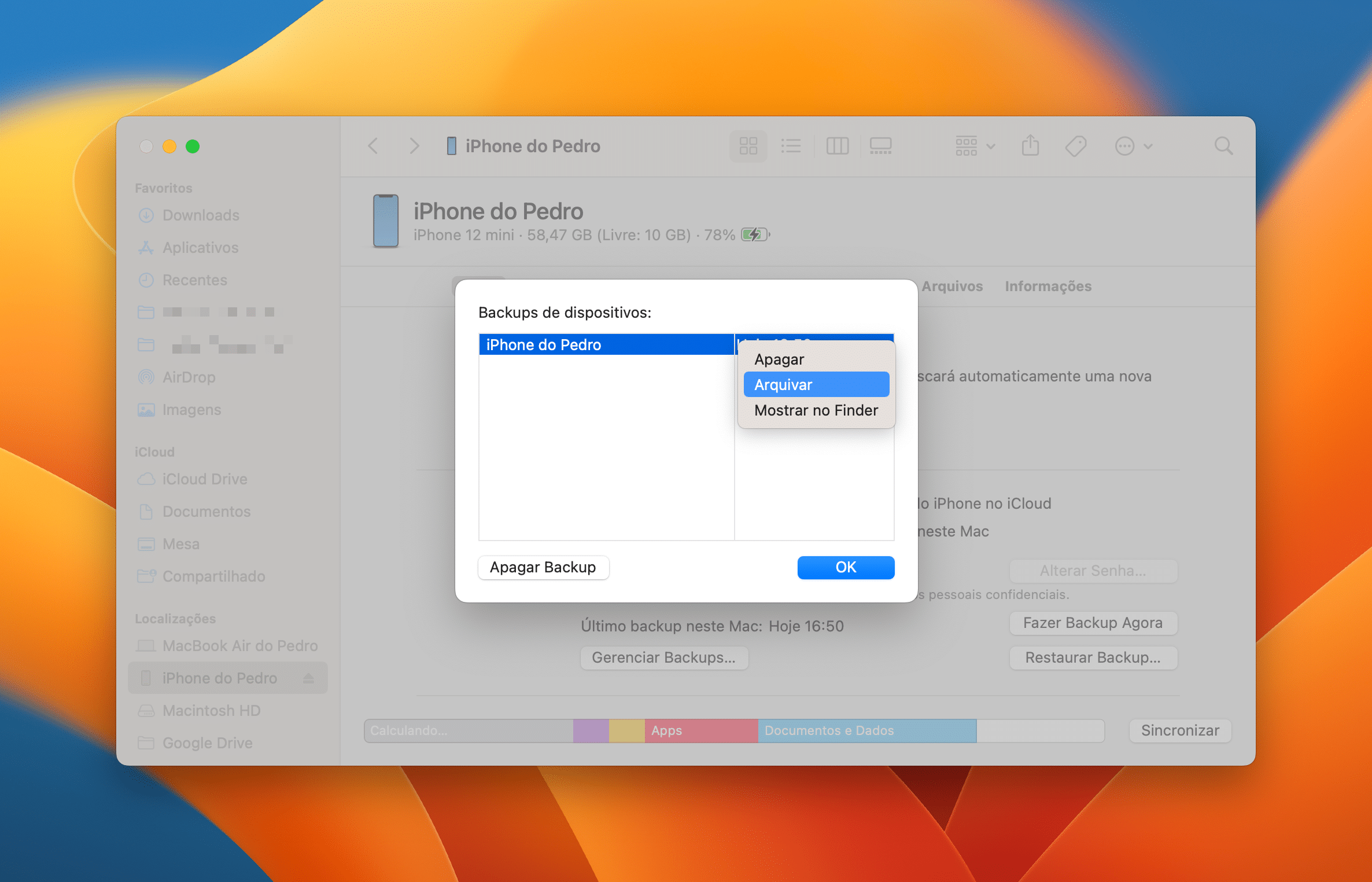Talvez não exista cenário mais assustador no mundo digital do que perder as suas preciosas informações, como fotos, vídeos, senhas e contatos. Por isso mesmo, é essencial que você mantenha um backup sempre atualizado — seja ele na nuvem (pelo iCloud) ou pelo Mac/PC.
Além de fazer o backup em si, é possível arquivá-lo no seu computador — permitindo que seja possível voltar atrás caso você tenha instalado uma versão beta de um software novo, já que não é possível usar um backup de uma versão beta depois de instalar uma estável novamente.
Veja como é superfácil fazer isso! 📱
Comece conectando o seu iPhone/iPad ao Mac/PC. Dependendo do tipo de computador que você esteja usando, o próximo passo pode ser um destes:
- Em Macs com versões anteriores ao macOS Catalina 10.15, abra o iTunes e clique no ícone do dispositivo, na barra superior.
- Em Macs com o macOS Catalina 10.15 ou versões mais novas, abra o Finder e clique no nome do aparelho, na barra lateral esquerda.
- Em PCs com Windows, use o iTunes ou o app Apple Devices, disponível na Microsoft Store, e faça o mesmo procedimento descrito acima.
Em seguida, clique em “Fazer Backup Agora” (talvez seja necessário também inserir a senha no seu iPhone/iPad para iniciar o processo). Aguarde, então, até que o processo seja concluído. Dependendo do tamanho do arquivo, isso pode demorar um pouco.
Feito isso, vá até “Gerenciar Backups…” na mesma tela de gerenciamento do aparelho, clique com o botão direito do mouse (ou use ⌃ control e clique com o botão esquerdo do mouse) em cima do backup e escolha “Arquivar”.
Feito isso, quando mudar de ideia e não quiser mais continuar com a versão beta no seu iPhone, mas quiser continuar com os seus dados importantes, basta seguir o procedimento padrão para restaurá-lo e aplicar o backup feito.
via 9to5Mac