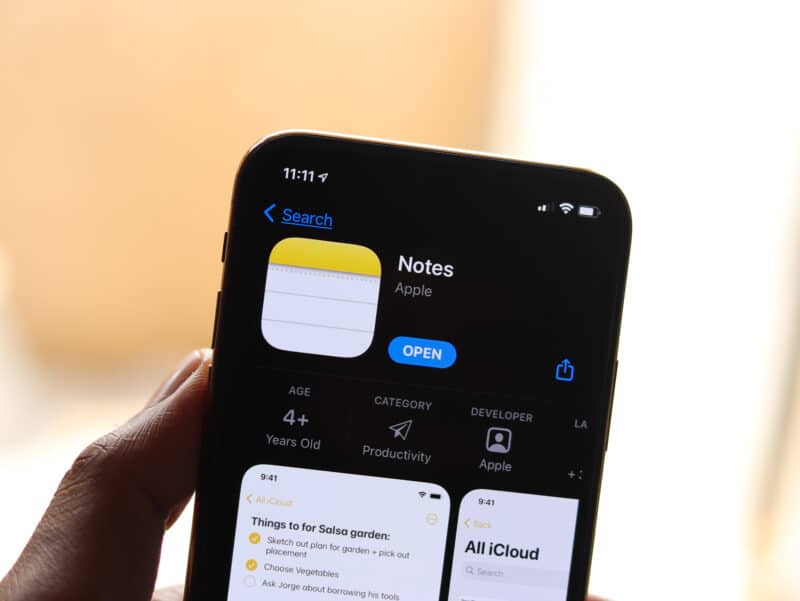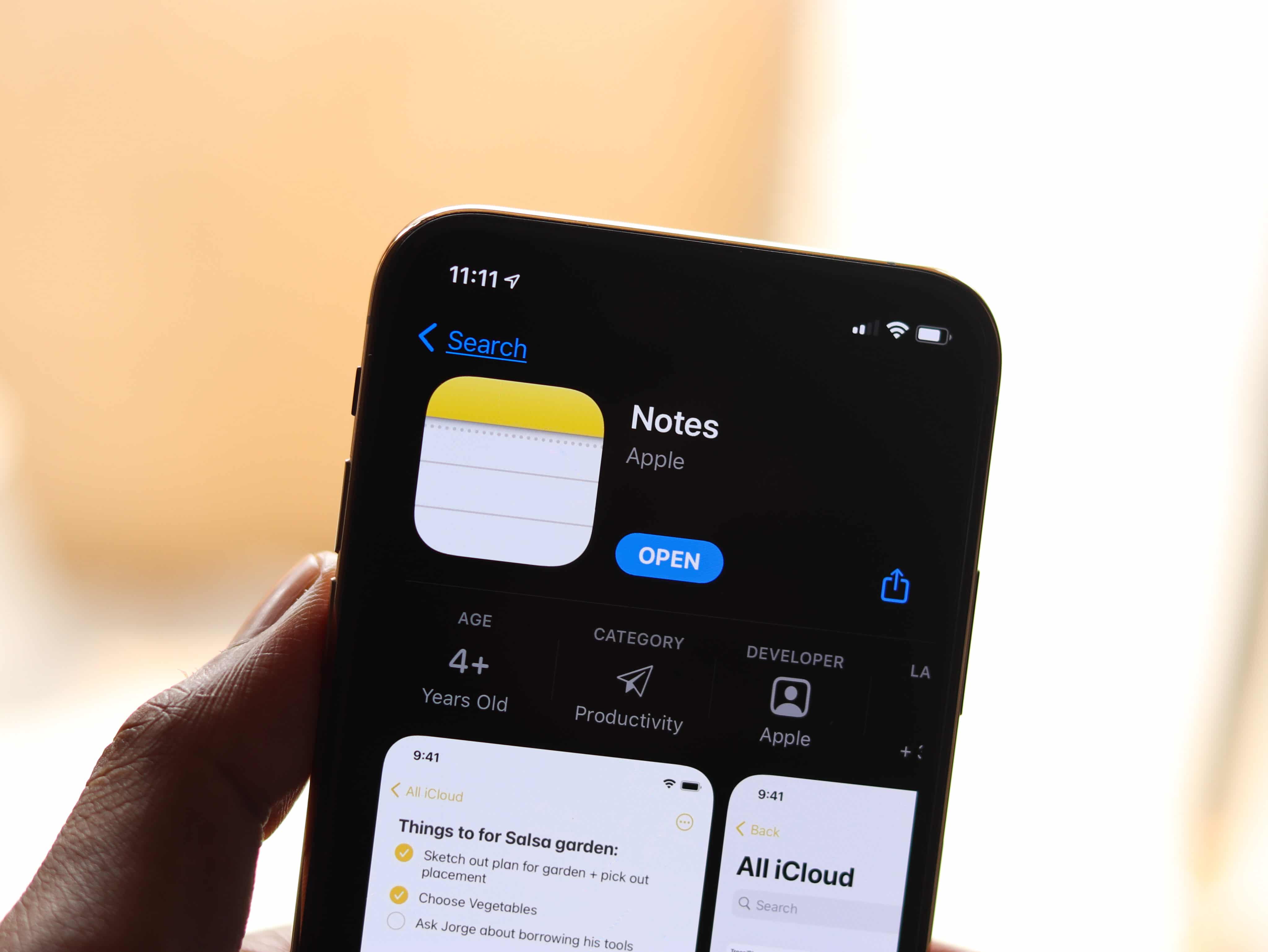O aplicativo Notas (Notes) é um ótimo companheiro de muitos usuários de iPhones, iPads e Macs. Com ele você não só faz anotações escritas, como também incluir mídias, tabelas e checklists, por exemplo.
Uma forma de manter todas elas devidamente organizadas é criando pastas com as suas anotações. E é justamente isso que mostraremos como você pode fazer nos próximos parágrafos.
Vamos lá?! 🙂
Como criar pastas para suas anotações no app Notas pelo iPhone/iPad
Abra o app Notas e, se estiver dentro de uma pasta, selecione “Pastas” (no canto superior esquerdo). Depois, selecione o ícone no canto inferior esquerdo para criar uma nova pasta. Escolha se quer que ela esteja no seu aparelho ou no iCloud (ou seja, sendo sincronizada entre os seus aparelhos), dê um nome para ela e toque em “OK”.
Por ali, você também pode transformá-la em uma Pasta Inteligente, que usa etiquetas e demais filtros para mantê-las organizadas.
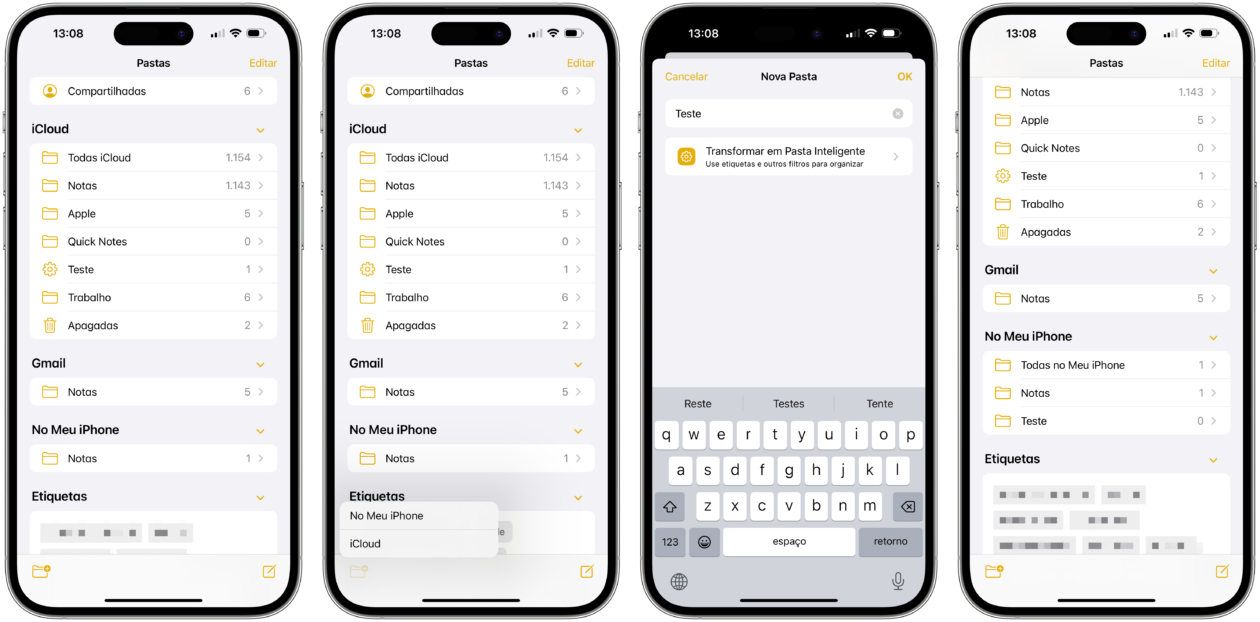
Depois de criá-la, você ainda pode criar uma subpasta; basta manter o dedo em cima de uma pasta e depois arrastá-la para cima de outra. Você também pode renomeá-la, mantendo o toque em cima dela, selecionado “Renomear” e digitando um novo nome.
Também é possível apagar uma delas ao deslizar o dedo para a esquerda em cima dela e selecionando o ícone de uma lixeira (opcionalmente, mantenha a pasta pressionada e toque em “Apagar”).
Como criar pastas para suas anotações no app Notas pelo Mac
Com o Notas aberto, primeiramente confirme se está visualizando as pastas. Para isso, vá até Visualizar » Mostrar Pastas ou use o atalho ⌥ option ⌘ command S.
Depois, no canto inferior esquerdo, escolha “Nova Pasta”, dê um nome a ela e clique em “OK” — se quiser transformá-la em Pasta Inteligente, marque a opção. Caso queira mover as suas notas para a nova pasta, clique e arraste-as até ela com a tecla ⌥ pressionada.
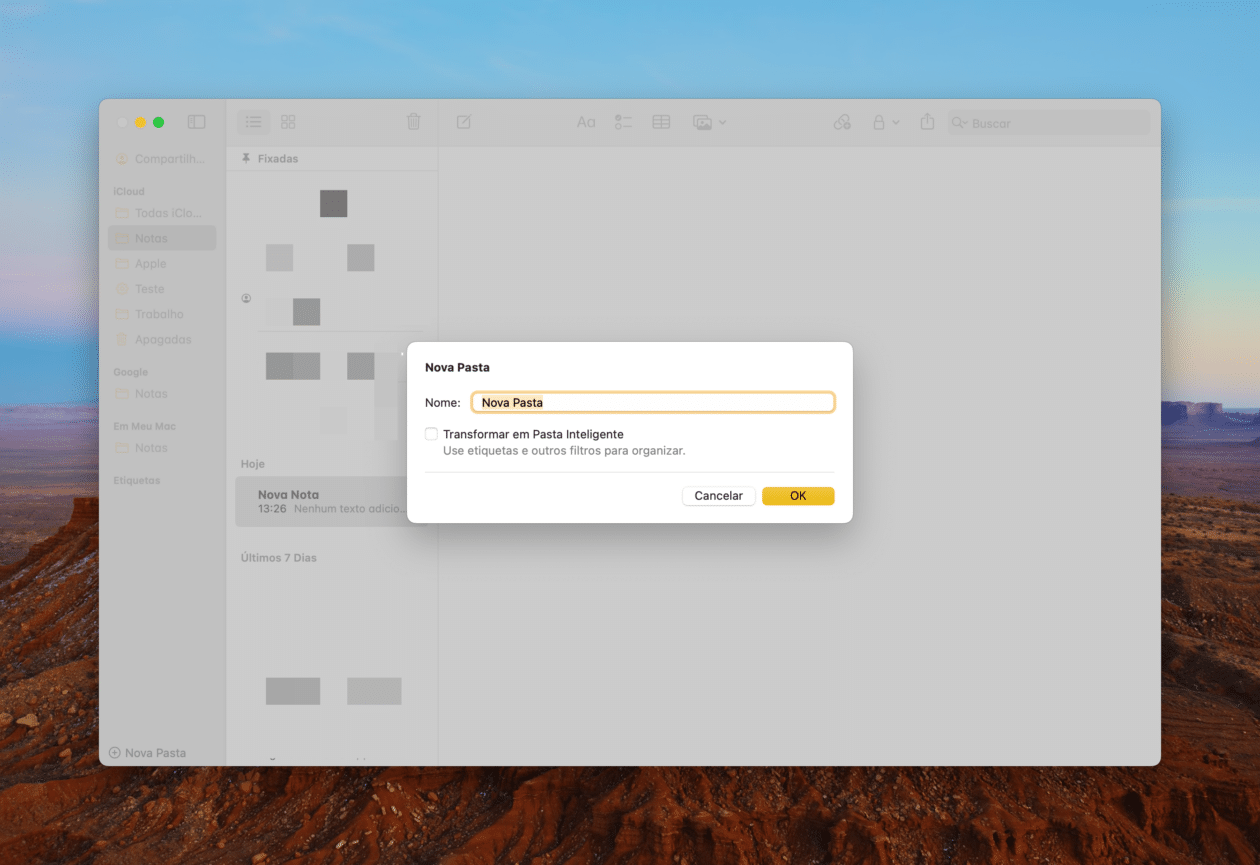
Para renomeá-la, pressione ⌃ control e clique na pasta (ou use o botão direito do seu mouse). Depois, vá até “Renomear Pasta”. Se preferir, posicione o cursor em cima da pasta, clique no botão com três pontinhos e escolha a mesma opção.
Já se quiser criar uma subpasta, arraste uma pasta para cima de outra.