Domingo, dia de mais uma dica da nossa coluna MM Responde!
A pergunta do dia é:
Como transformar um email em PDF usando o iPad, o iPhone ou o iPod touch?
PDFs no iOS
O iOS 10 veio recheado de novos recursos e soluções — algumas tardias — para todos os níveis de usuários. A opção de imprimir algum documento diretamente do nosso iGadget foi adicionada ao iOS há alguns anos, em um recurso conhecido como AirPrint. Mas, curiosamente, se você deseja transformar um email em PDF diretamente pelo menu de compartilhamento do iOS, isso não é possível.
Muitas vezes não precisamos necessariamente ter que imprimir um determinado email; uma simples conversão do documento para PDF e a opção de salvá-lo em um serviço de armazenamento na nuvem (como Dropbox, Google Drive, OneDrive, iCloud Drive) é tudo o que precisamos.
Transformando em PDFs no macOS
Talvez você não saiba, mas se você deseja transformar algum documento, página ou email em PDF no seu Mac, o procedimento é muito fácil!
- Abra o documento/página/email que você deseja salvar como PDF;
- Clique em Arquivo » Imprimir (
⌘P);
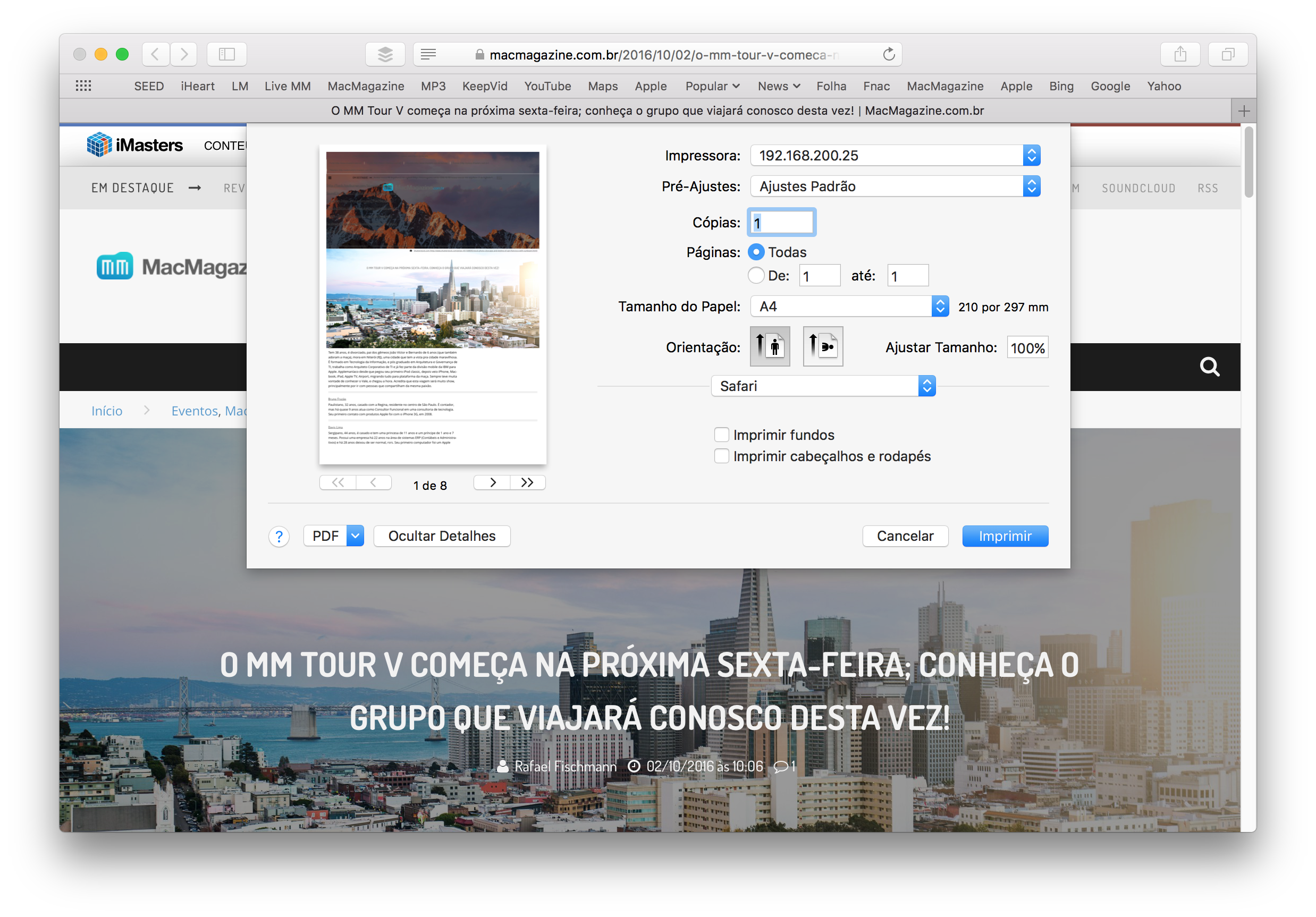
- Clique em “PDF” e selecione a opção desejada;
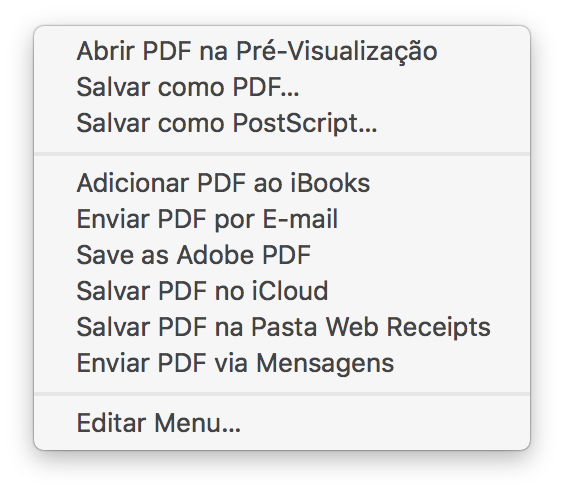
Com esse método, é possível encaminhar documentos por email em PDF, salvar itens na Mesa (Desktop), entre outras opções.
Transformando em PDFs no iOS
Se você possui algum aplicativo como o Workflow, a opção de transformar qualquer coisa em PDF é acessível ao toque de um botão; Entretanto, se você deseja utilizar apenas soluções nativas, a coisa complica um pouco.
O iOS conta com um botão para transformar, por exemplo, páginas da web e documentos em PDF, e salvá-los no iBooks. Entretanto, se você deseja salvar um email, esse processo não é possível. Quer dizer, não era! 😊
- No Mail, escolha uma mensagem;
- Toque no botão “Responder”;
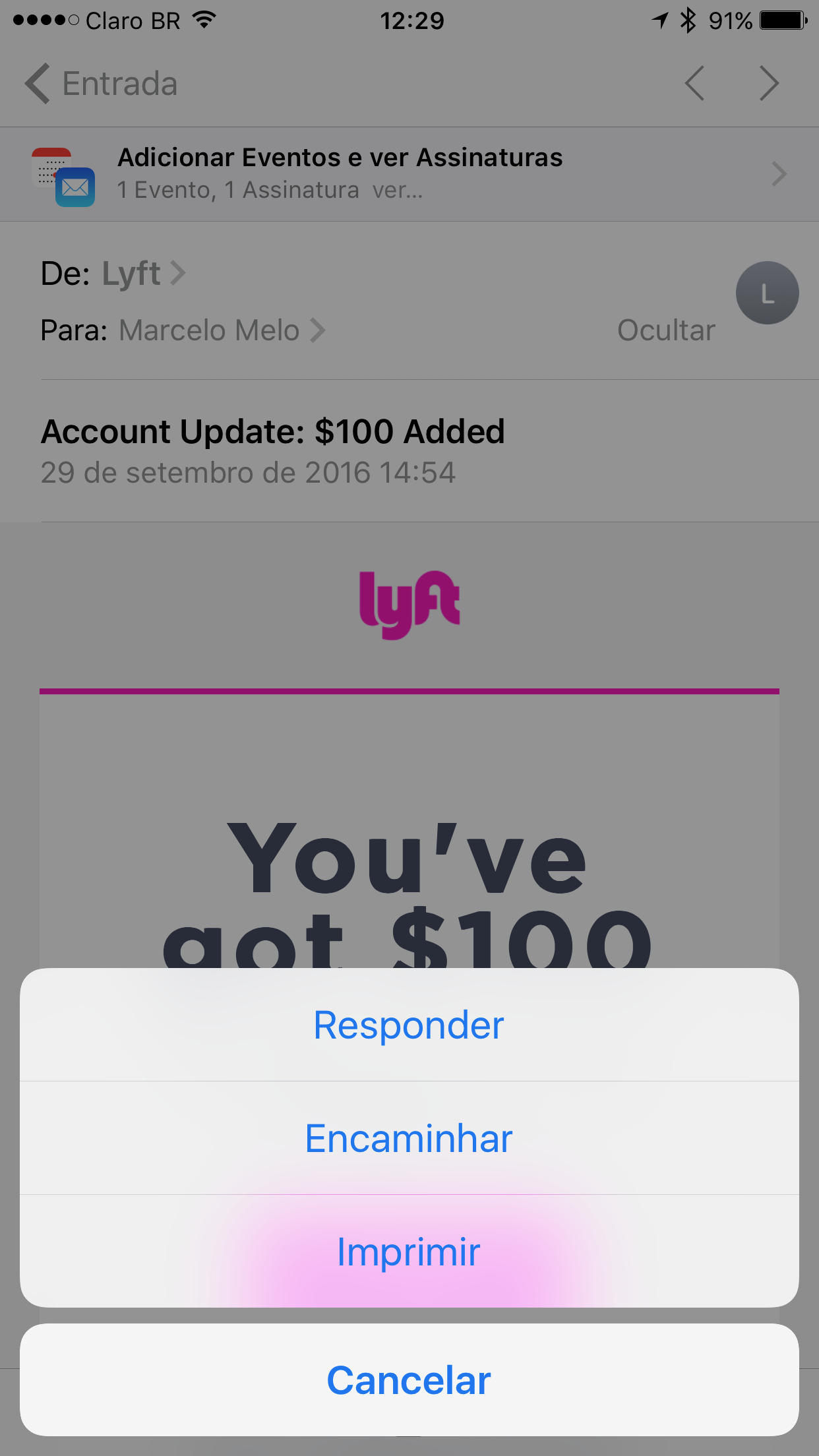
- Selecione “Imprimir”;
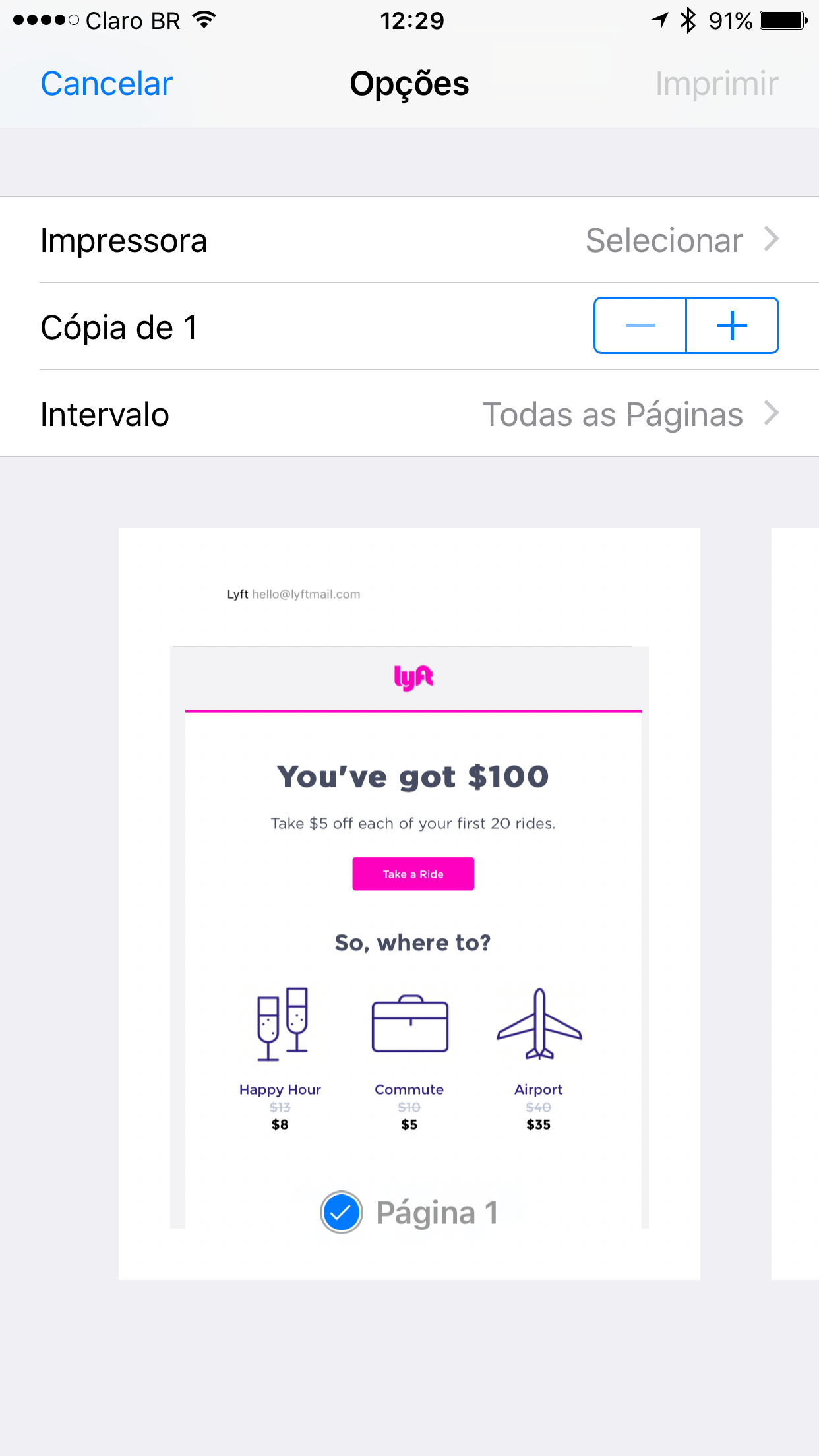
- Na tela de opções de impressão, faça o movimento para ampliar o texto ou utilize o 3D Touch;
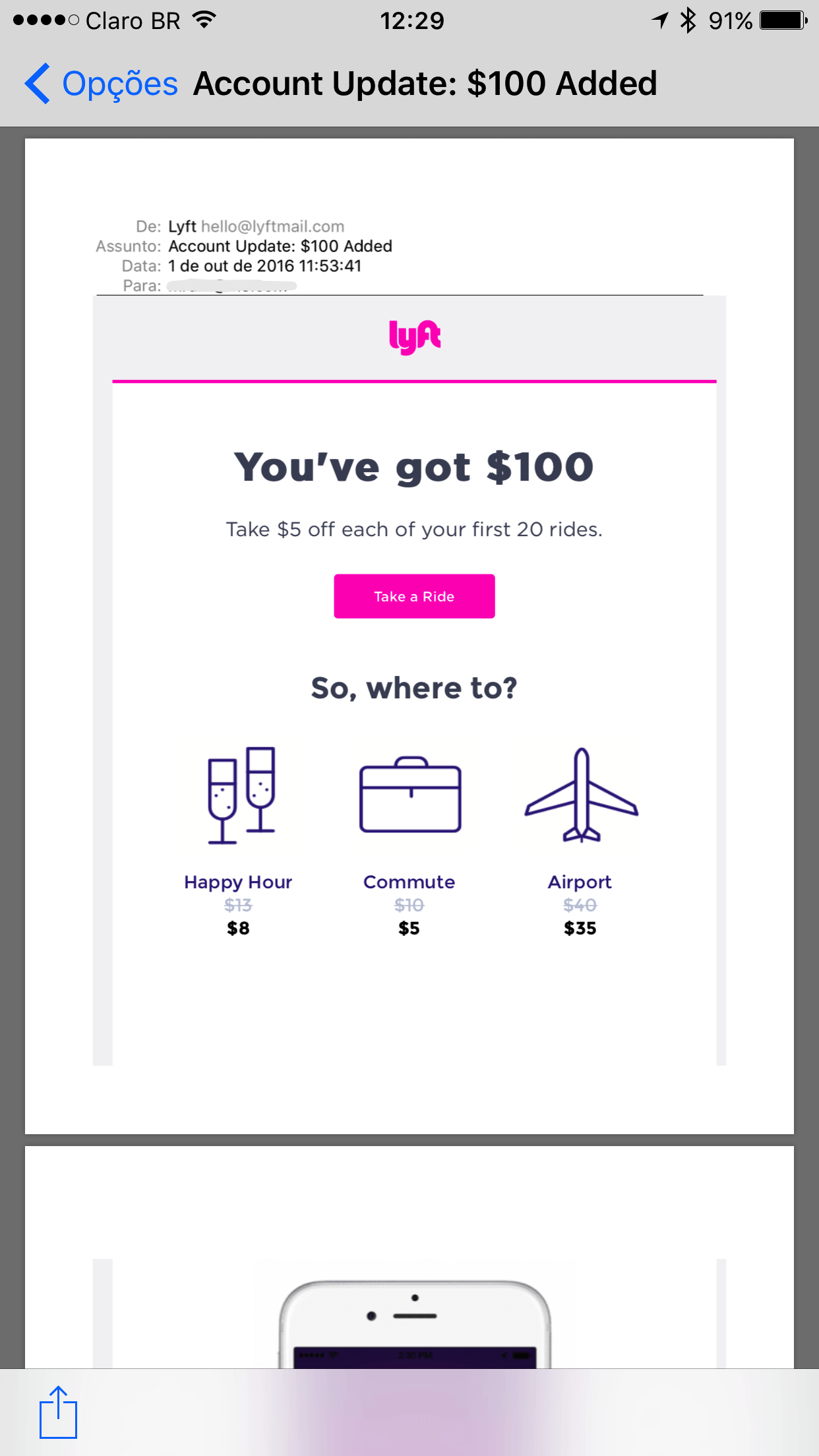
- Na tela de pré-visualização, toque no botão de compartilhar no canto inferior esquerdo;
- Escolha o serviço de compartilhamento desejado, como Dropbox, Google Drive, OneDrive, iCloud Drive, etc.;
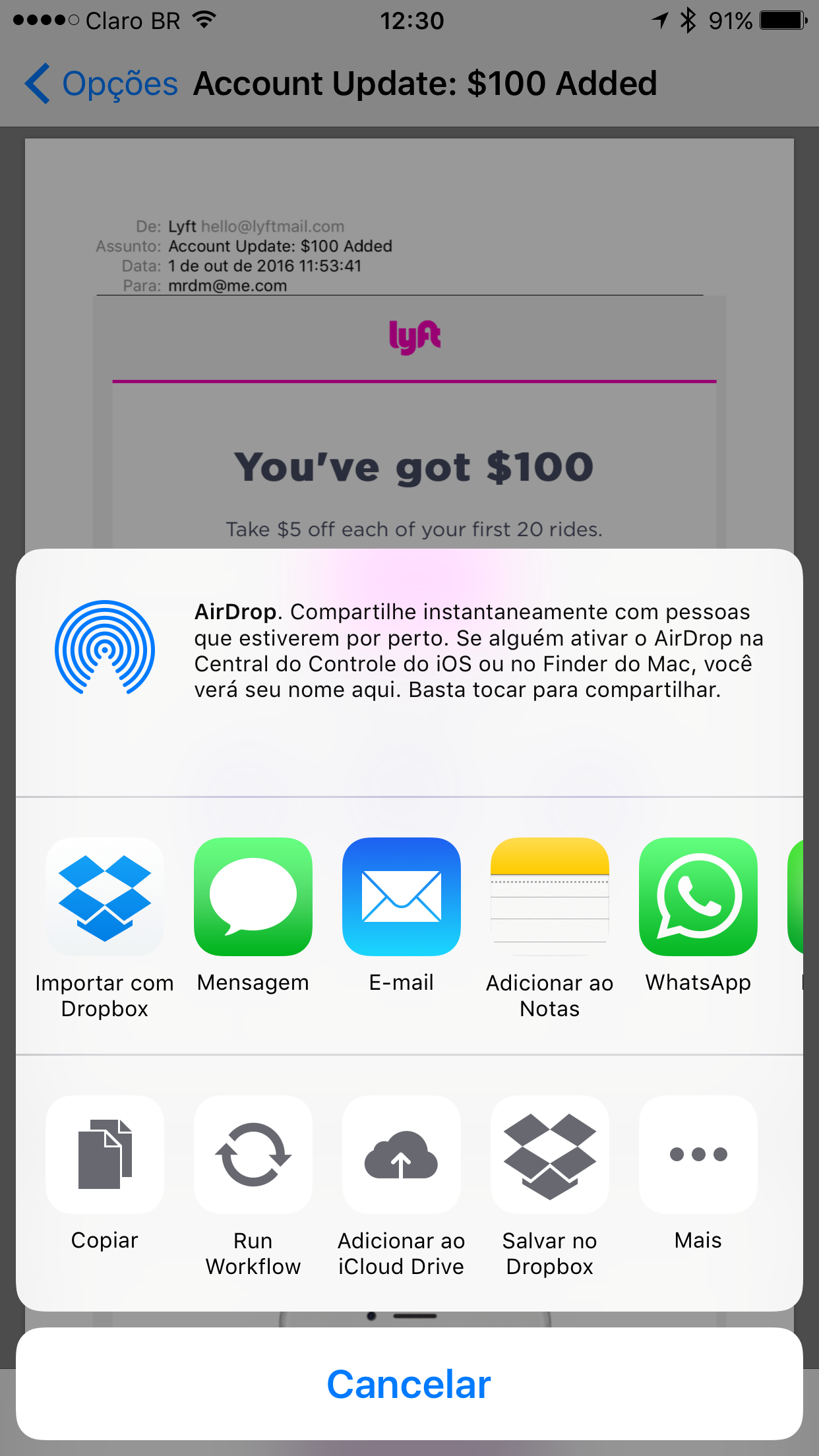
- Uma vez compartilhado, toque na seta para voltar (canto superior esquerdo) e depois em cancelar.
Algumas vezes as imagens e todas as informações do email são apresentadas da forma correta; em outras, não. De qualquer maneira, vale conhecer o recurso!
· · ·
Se você procurou resposta no MM Fórum e não encontrou ou se você simplesmente tem alguma sugestão para o MM Responde (selecionaremos uma por vez), é só mandar um email para mim [marcelo arroba o nosso domínio] ou falar comigo no Twitter [@marcelodemelo].
Até a próxima! 😉

