Apesar de ter introduzido novas tecnologias (Taptic Engine e Force Touch) e ter uma navegação diferente dos demais produtos da Apple (ainda que seja um dispositivo sensível ao toque, a Digital Crown foi uma novidade), a maioria das interações com o Apple Watch é bem intuitiva. Mesmo que seja fácil navegar pelos recursos do relógio, há alguns detalhes escondidos ou bem sutis que valem a pena compartilhar.
Confira:
Diferenças entre notificações
Experimente abrir a Central de Notificações do Apple Watch (deslizando o dedo de cima para baixo no mostrador). Agora navegue pelas notificações. Reparou que algumas possuem ícones quadrados enquanto outras contam com ícones redondos? Pois é. Isso, felizmente, não é uma falha de design da Apple e sim um recurso bem sutil.
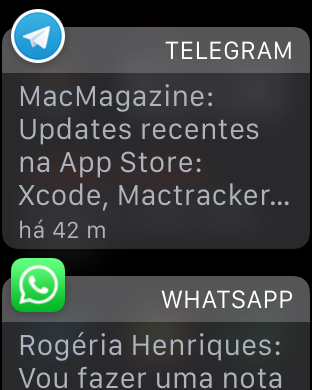
O ícone quadrado da notificação quer dizer que ela está sendo encaminhada diretamente do telefone e que não há um aplicativo relacionado daquele app/serviço instalado no relógio. Assim, a possibilidade de interação com a notificação é bem baixa (na maioria dos casos elas estão ali apenas para lhe mostrar a informação, oferecendo um botão “Descartar”1O WhatsApp, por exemplo, é uma das exceções que mesmo sem um app para o Apple Watch oferece uma forma de interagir (responder) pela própria notificação.).
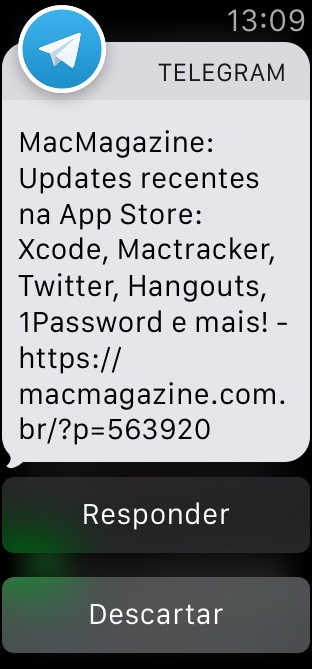
Agora, se o ícone da notificação for redondo, quer dizer que o app em questão está instalado no relógio. Isso significa que, se você abrir a notificação tem mais opções de interações (como em alguns casos tocar na mensagem em si para ser levado diretamente ao app, mais botões disponíveis além do “Descartar”, etc.).
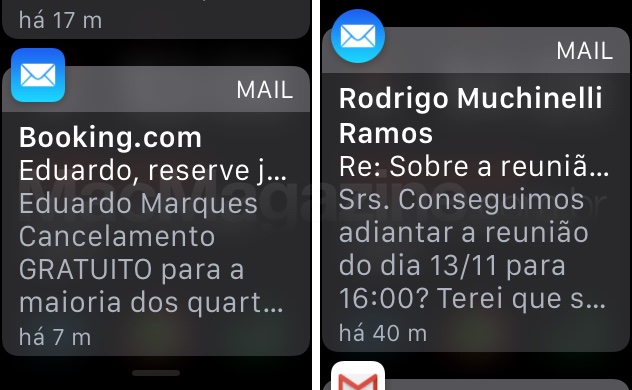
O Mail, porém, é uma exceção (e até o momento não descobri outro app como ele). As notificações do cliente de email nativo do iOS/watchOS podem ter ícones quadrados e redondos, mas a explicação para isso é simples. Se o ícone for quadrado quer dizer que a mensagem recebida não está na caixa configurada no aplicativo Watch (no iPhone). Então, você não tem como interagir muito com ela.
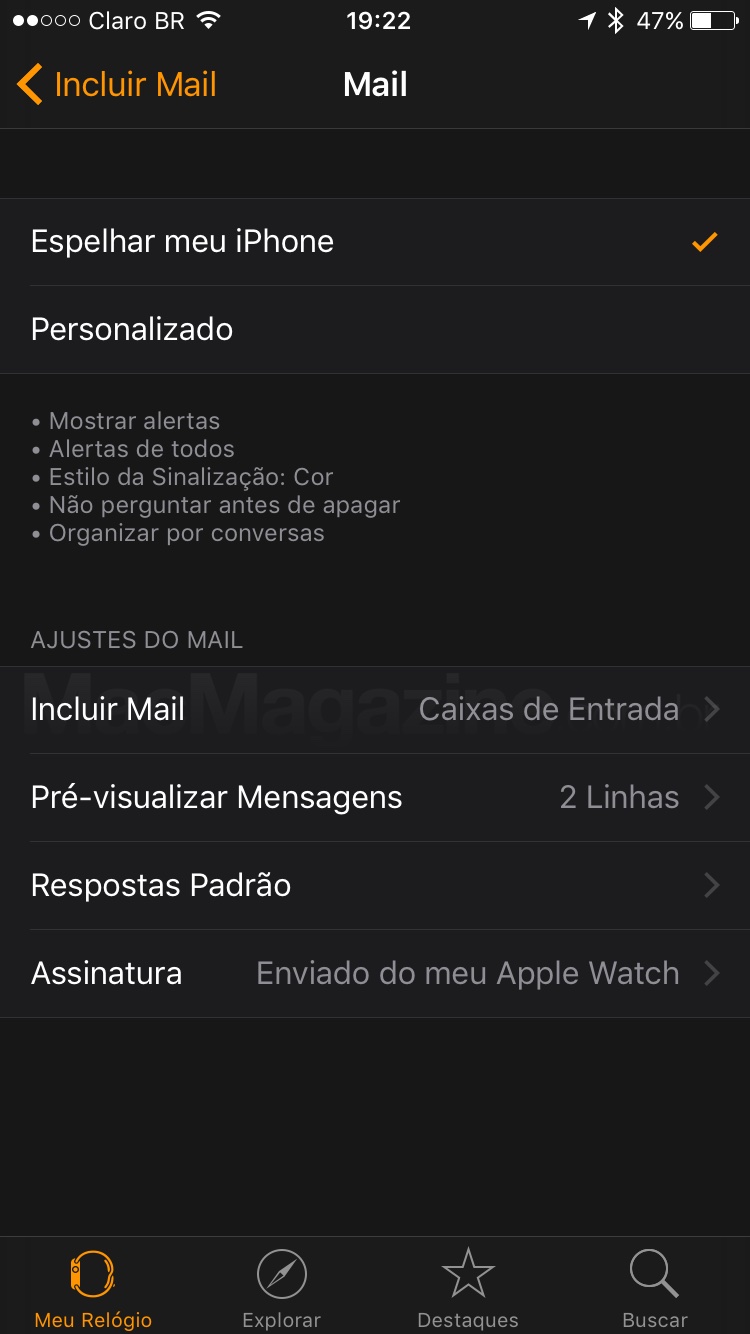
Agora se a mensagem recebida estiver na caixa configurada (aqui eu deixei as Caixas de Entrada), aí sim você pode interagir mais com ela — seja respondendo, marcando a mensagem, abrindo o app, etc.
Procurando o iPhone (sonora e visualmente)
Uma coisa que muitos de vocês devem saber é que no Apple Watch existe um botão para “achar” o seu iPhone caso você não saiba onde ele está. Para isso, deslize o dedo de baixo para cima no mostrador e procure pelo Resumo “Ajustes” (na configuração padrão ele é o primeiro da esquerda para a direita).
Pois agora é só tocar no botão com o ícone do iPhone para que ele emita um som.
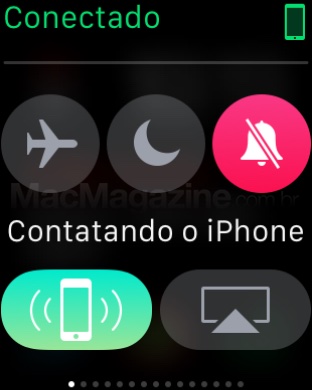
Para que isso funcione, o telefone precisa necessariamente estar por perto já que o relógio deve manter a conexão Bluetooth com ele. Ainda que essa busca seja por uma área reduzida, eu já usei isso aqui algumas vezes.
O que você não deve saber é que, se você manter o dedo neste botão por alguns segundos, o iPhone não apenas emite um som como também pisca o flash da câmera, ajudando na tarefa de encontrá-lo (especialmente em ambientes escuros).
Usando a Siri
Usar a Siri no Apple Watch é fácil: você pode evocar a assistente virtual apertando a Digital Crown por alguns segundos ou levantando o braço (acordando a tela) e falando “E ai Siri”. O que pouca gente deve saber é que você pode confirmar uma pergunta da assistente respondendo diretamente a ela.
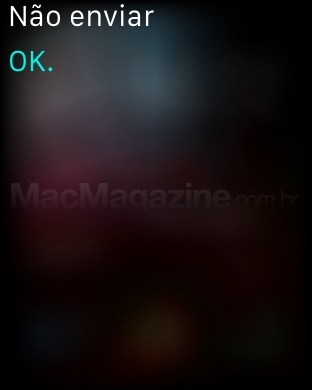
Por exemplo: se você for enviar uma mensagem para alguém pela Siri, ela transcreverá o que você ditou e perguntará se você quer mesmo enviar. Basta apertar a Crown por alguns segundos e responder “Enviar” ou “Não enviar” para que a assistente entre em ação (sem precisar tocar nos botões na tela do relógio).
“Cutucadas”, desenhos e batimentos cardíacos perdidos
Sabe aquelas “cutucadas”, desenhos ou batimentos cardíacos que amigos/familiares podem enviar para você através do Apple Watch? Pois você tem três maneiras de visualizá-los.
As duas primeiras são bem óbvias: visualizar tudo na hora que a pessoa lhe enviar ou tocar na notificação que ficará armazenada no histórico. A terceira, porém, poucos de vocês devem saber.
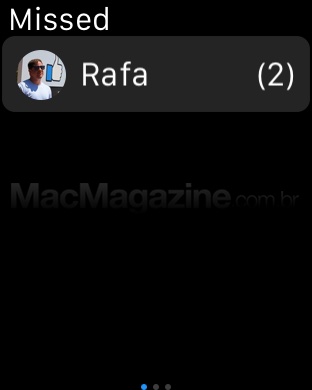
Basta apertar o botão lateral (aquele embaixo da Digital Crown) e deslizar o dedo da esquerda para a direita, para ver o histórico de interações perdidas.
· · ·
Detalhes, mas que fazem uma boa diferença na utilização do produto. 🙂
[via Mac Kung Fu: 1, 2, 3; @bzamayo]
Notas de rodapé
- 1O WhatsApp, por exemplo, é uma das exceções que mesmo sem um app para o Apple Watch oferece uma forma de interagir (responder) pela própria notificação.


