A cada lançamento de uma nova versão do OS X, é comum que alguns usuários se questionem sobre como irão migrar para o mais novo sistema operacional da Apple. Obviamente, a opção escolhida pela maioria absoluta dos donos de Macs é a atualização convencional proporcionada pela empresa há anos, que a cada versão sempre tornou-se mais confiável e, em alguns casos, trouxe muitos benefícios para todos nós — isso sem falar na comodidade de encontrar tudo no mesmo lugar após o update.
Porém, em alguns casos, há quem prefira fazer as coisas de um jeito diferente.
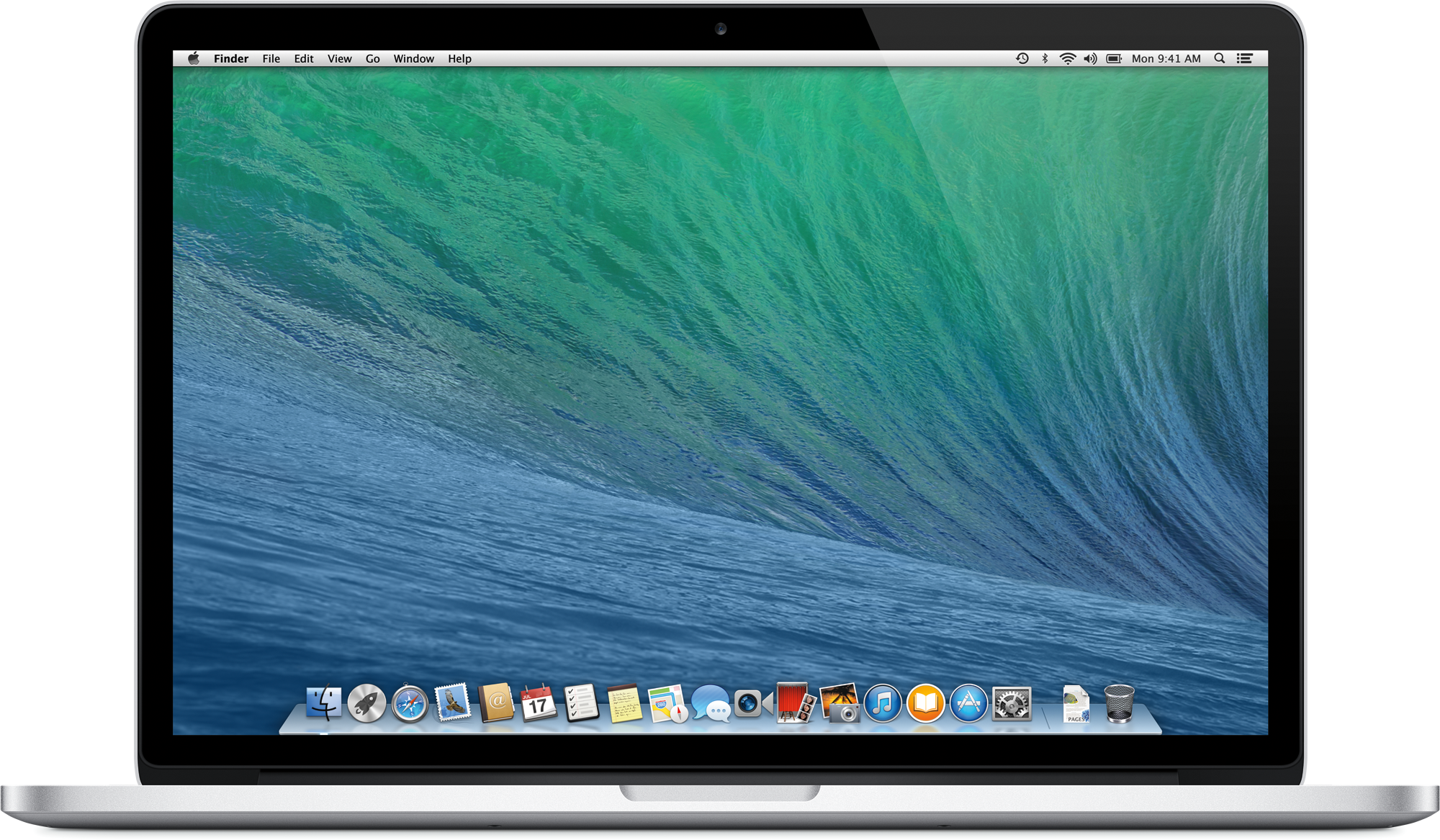
Recebemos contatos de leitores ocasionalmente a respeito de dicas para se fazer uma instalação limpa (clean install) do OS X — não apenas para a situação descrita acima, mas também para tarefas de manutenção ou emergências. Mesmo com toda a facilidade e comodidade proporcionadas pela Apple com as suas atualizações, é uma estratégia que muitos usuários apreciam e que, ao contrário do que parece, para todos nós ela também é de fácil alcance — especialmente se considerarmos os recursos que as versões anteriores do sistema trouxeram para facilitar os processos de backup e recuperação das instalações de nossos Macs.
Fazer uma instalação limpa do OS X requer um pouco mais de tempo, mas pode ser benéfico para quem deseja se reorganizar e fazer um “faxina” na sua máquina — priorizando aplicativos que realmente façam parte do seu dia-a-dia e arquivando em mídias de armazenamento externas aqueles arquivos de projetos já encerrados que podem ficar de fora do cotidiano. Além disso, traz de volta aquela sensação de computador novo, limpo, pronto para ser preenchido novamente pelos produtos das suas novas atividades e pelo seu conteúdo inseparável.
As dicas a seguir podem ajudá-lo caso escolha fazer backup dos seus arquivos pessoais e uma instalação limpa do OS X na sua máquina, para deixá-la como se estivesse novinha em folha para uma cópia do Mavericks. Cabe a você decidir se isso é necessário de acordo com o cenário da sua máquina – dificilmente quem está no Mountain Lion fará isso, sendo uma escolha mais reservada para alguns daqueles que atualizaram seus Macs sucessivas vezes ao longo dos anos. Além disso, é um bom guia para se ter à disposição em casos de manutenção ou problemas.
Antes de começar
- Certifique-se de que os seus arquivos pessoais estão todos salvos em um backup seguro — estando ele em mídia de armazenamento externa qualquer que possa ser conectada diretamente ao seu Mac (via USB, FireWire ou Thunderbolt) ou que esteja disponível na sua rede local ou corporativa. A melhor e mais fácil solução disponível para todos nesse quesito é o Time Machine — e nós já ensinamos como usá-lo. 😉
- Desautorize a sua máquina da sua conta do iTunes. Eu já deixei de fazer isso diversas vezes ao formatar PCs domésticos e nunca lembrava do porquê de ter 3-4 computadores em uso, sem saber quais são. 😛
- Mantenha a sua máquina em um local com fácil acesso à internet.
- Não desconecte sua máquina da tomada durante o processo de reinstalação.
- Dedique tempo a essa tarefa. Não apenas para o processo de instalação em si, mas para reorganizar o seu ambiente após o término. Vale muito a pena!
Quais opções eu tenho?
Os processos de instalação limpa do OS X em Macs mudaram significativamente a partir da versão 10.7 Lion, até porque a própria estratégia de distribuição da Apple mudou da mídia ótica para o sistema eletrônico da Mac App Store. Hoje em dia, o jeito mais simples consiste em usar os recursos de recuperação integrados ao sistema operacional, mas opções para criação de discos de recuperação e instalação também estão disponíveis.
Usando o OS X Recovery
O Recovery é um recurso presente no OS X desde a versão 10.7 Lion, que funciona como uma partição separada em qualquer Mac baseado nele ou no Mountain Lion. A partir do Recovery, é possível reparar discos rígidos ou reinstalar o sistema operacional da sua máquina com poucos cliques e sem a necessidade de se preocupar com mídias de instalação de qualquer natureza, sendo uma opção perfeita para donos de Macs mais recentes.
Trata-se de uma solução concebida para auxiliar usuários com problemas, mas que também serve para executar uma instalação limpa do OS X sem nenhuma complicação extra. O processo é offline em primeira instância, mas pode acontecer completamente através da internet caso a integridade do seu HDD local esteja comprometida — ou se ele tiver sido formatado, como será o caso exposto neste artigo.
Para usar o Recovery para reinstalar o OS X, desligue ou reinicie o seu Mac e, antes da inicialização do sistema, segure as teclas Command e R simultaneamente. Você também pode ligá-lo segurando a tecla Option, selecionando o Recovery HD na tela usando as teclas direcionais no teclado e pressionando Return.
O seu Mac será iniciado pela partição de recuperação e a janela a seguir será exibida:
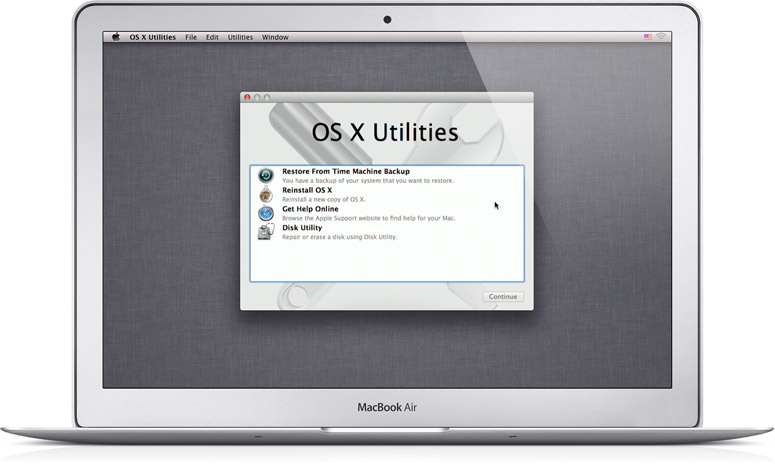
Além das opções para formatar o seu drive e reinstalar o OS X, o Recovery também oferece acesso aos seus backups do Time Machine para restaurar o seu Mac, além de ajuda online, através de uma versão integrada do Safari. Porém, no caso de uma instalação limpa do OS X, não precisaremos de nenhuma delas.
Abrimos o Utilitário de Disco (Disk Utility) na última opção da janela:
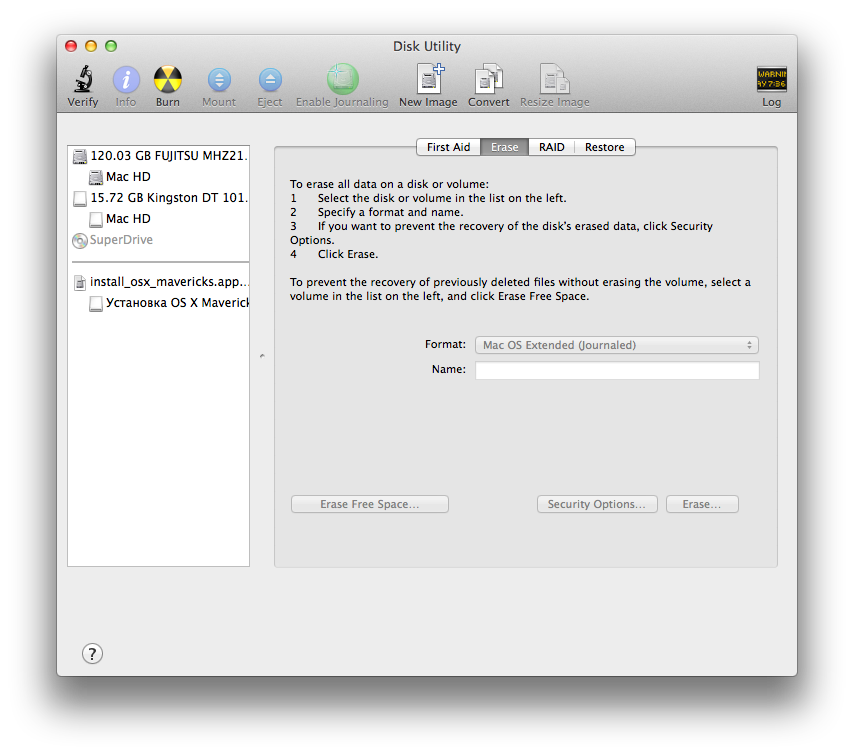
Na lista à esquerda, o disco de inicialização na máquina (não a raiz do seu HDD principal) fica disponível para seleção. Escolha a aba Excluir (Erase), selecione o formato Mac OS Expandido (Registro Cronológico), dê um novo nome para o disco e clique em Excluir (Erase), confirmando a operação em seguida.
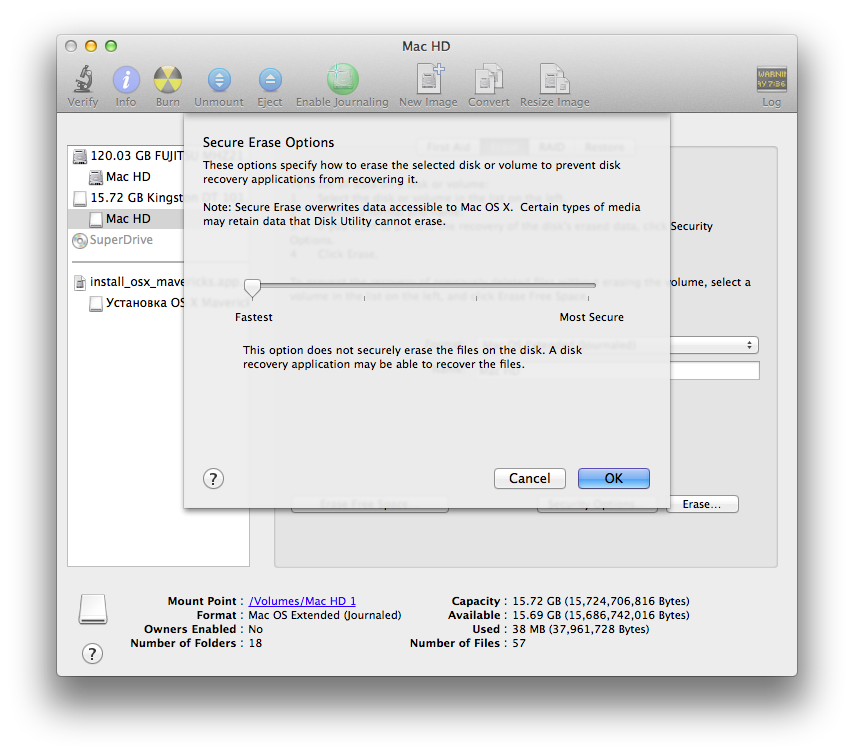
Dica: nas opções de segurança, você pode escolher entre alguns algoritmos para excluir todo o conteúdo anterior do seu HDD principal à prova de recursos de recuperação de dados. Por padrão, o drive será formatado da forma mais rápida possível; qualquer escolha além desta pode fazer o processo demorar horas, então use essas opções apenas se houver mesmo necessidade.
Ao final do processo, saia do Utilitário de Disco clicando no seu nome na barra de menus e escolhendo a opção Sair (Quit). Voltando à janela principal do Recovery, escolha a opção para reinstalar o OS X e siga as instruções na tela.
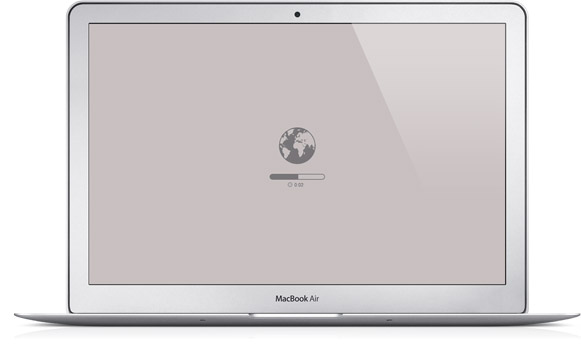
Desta forma, o seu Mac irá obter a última versão do OS X através da internet e irá instalá-la para você. O tempo do processo dependerá da sua conexão banda larga e a máquina será reiniciada durante o processo. No final, você deverá passar pelo assistente de primeira inicialização — pelo qual já poderá restaurar seus arquivos a partir do seu backup do Time Machine, caso o tenha utilizado anteriormente — e voltará a usar seu Mac normalmente.
Criando discos de recuperação a partir de uma instalação do OS X
Há duas formas de se criar discos de recuperação para o OS X: a mais fácil é fazendo o download do OS X Recovery Disk Assistant [DMG, 1,07MB], que basicamente leva uma partição do Recovery já presente na sua máquina para um disco de armazenamento USB ou pendrive. É necessário 1GB de espaço livre na mídia a ser usada, que será formatada durante a criação da partição de recuperação.
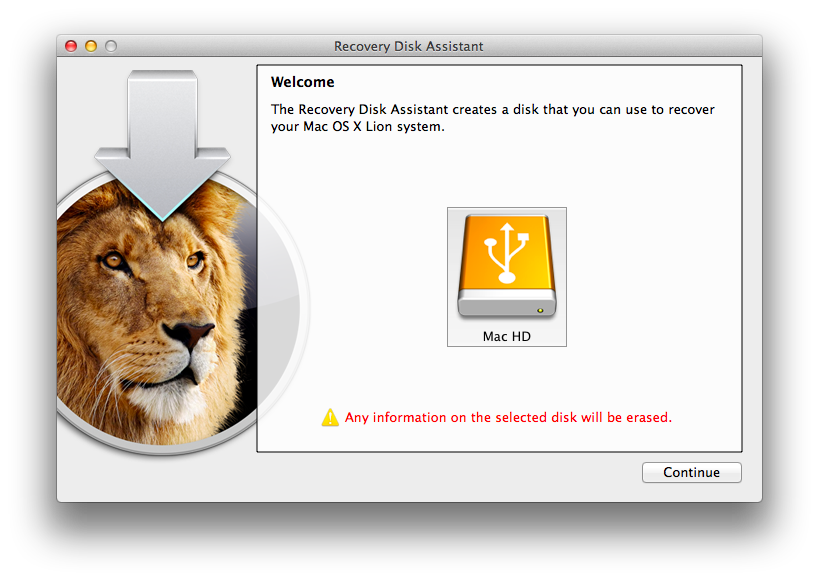
Após o download do utilitário, abra-o a partir da própria imagem de disco e escolha um dos discos disponíveis para fazer sua mídia. Se você nunca instalou uma cópia do OS X a partir da Mac App Store, atente para o fato de que ela funcionará apenas para o Mac no qual foi criada. Além disso, mesmo estando em uma mídia externa, a partição de recuperação ainda precisará se conectar à internet para reinstalar o sistema operacional quando você formatar o HDD da máquina.
Criando um instalador do OS X em disco externo a partir da Mac App Store
Para aqueles que obterem o OS X Mavericks através da Mac App Store, é possível fazer um disco de instalação do sistema em qualquer HDD externo ou pendrive com capacidade superior a 8GB. Através do modelo de licenciamento da Apple, esta técnica pode ser usada tranquilamente para você atualizar qualquer Mac na sua casa com uma única compra.
Após adquirir o Mavericks na loja, verifique se o binário de instalação encontra-se dentro do seu diretório /Aplicativos/ e siga os passos abaixo:
- Conecte o volume externo de armazenamento que deseja usar como disco de instalação no seu Mac;
- Abra o Utilitário de Disco e formate-o sem título (Untitled) no formato Mac OS Expandido (Registro Cronológico);
- Quando a formatação estiver concluída, abra uma janela do Terminal e digite o comando abaixo (será necessário autenticar-se com senha).
Ao final do processo, use o disco criado ao iniciar o Mac no qual for instalar o Mavericks com a tecla Option pressionada e formate a máquina de acordo com os procedimentos do Recovery. Neste caso, *não* é preciso manter a máquina conectada na internet! 😉
· · ·
Com a iminente chegada do Mavericks, nos digam: vocês pretendem simplesmente fazer a atualização por cima ou instalá-lo de forma limpa, como mostramos acima? Ou, alternativamente, não pretendem fazer o upgrade?

