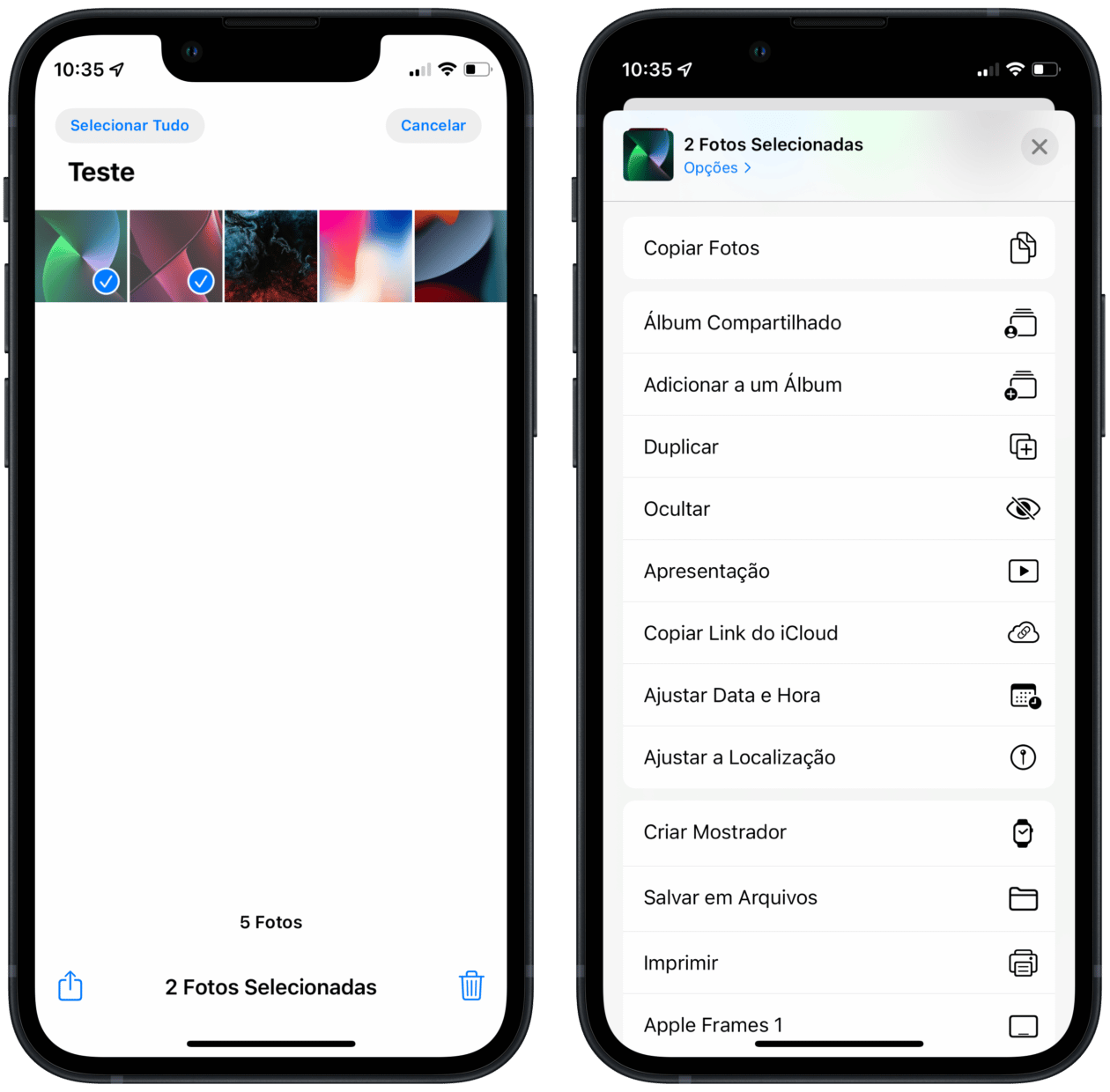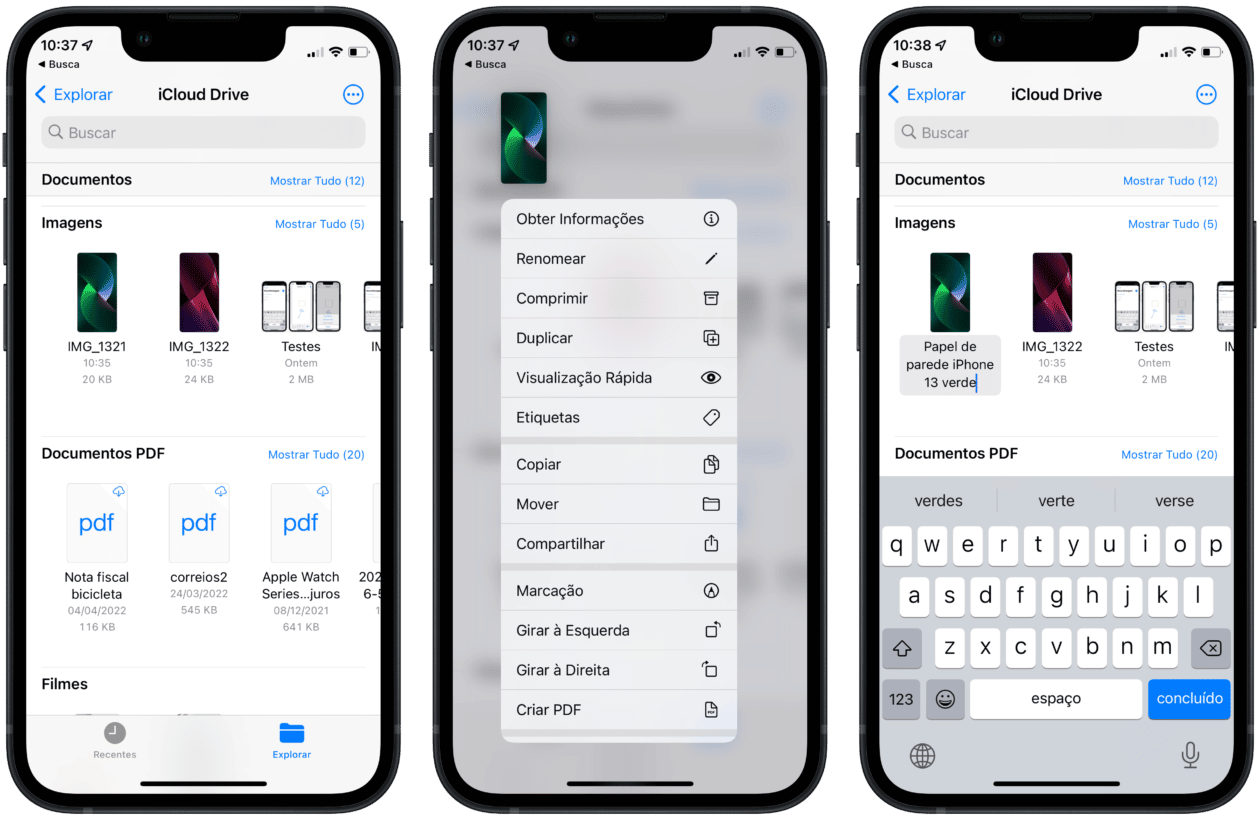Se você já precisou renomear uma foto — seja lá por qual motivo for —, a maneira mais fácil de fazer esse procedimento é através de um computador. Se você estiver usando um iPhone/iPad, a Apple não oferece essa opção de maneira tão simples.
Felizmente, com o uso de uma gambiarra, você consegue fazer essa mudança. Tudo isso contando com a ajuda do aplicativo nativo Arquivos (Files).
Veja, a seguir, como é fácil fazer isso por aí!
Primeiramente, abra o app Fotos (Photos) e a foto que deseja renomear. Se for mais de uma, vá em “Selecionar” e toque em todas que quiser.
Quando estiver satisfeito, vá até o botão de compartilhar (no iPhone, ele fica no canto inferior esquerdo) e escolha a opção “Salvar em Arquivos”. Escolha o local onde deseja salvá-las e toque em “Salvar”.
Feito isso, abra o app Arquivos e localize as imagens que foram salvas recentemente no local desejado. Depois, pressione e segure o dedo em cima dela e escolha “Renomear”. Depois que digitar o novo nome, toque em “Concluído”.
Se quiser compartilhá-la com outro app (como o Mail, por exemplo), toque nela, no botão de compartilhar e escolha o seu destino.
Tá na hora de a Apple facilitar esse processo, não é mesmo? 😁