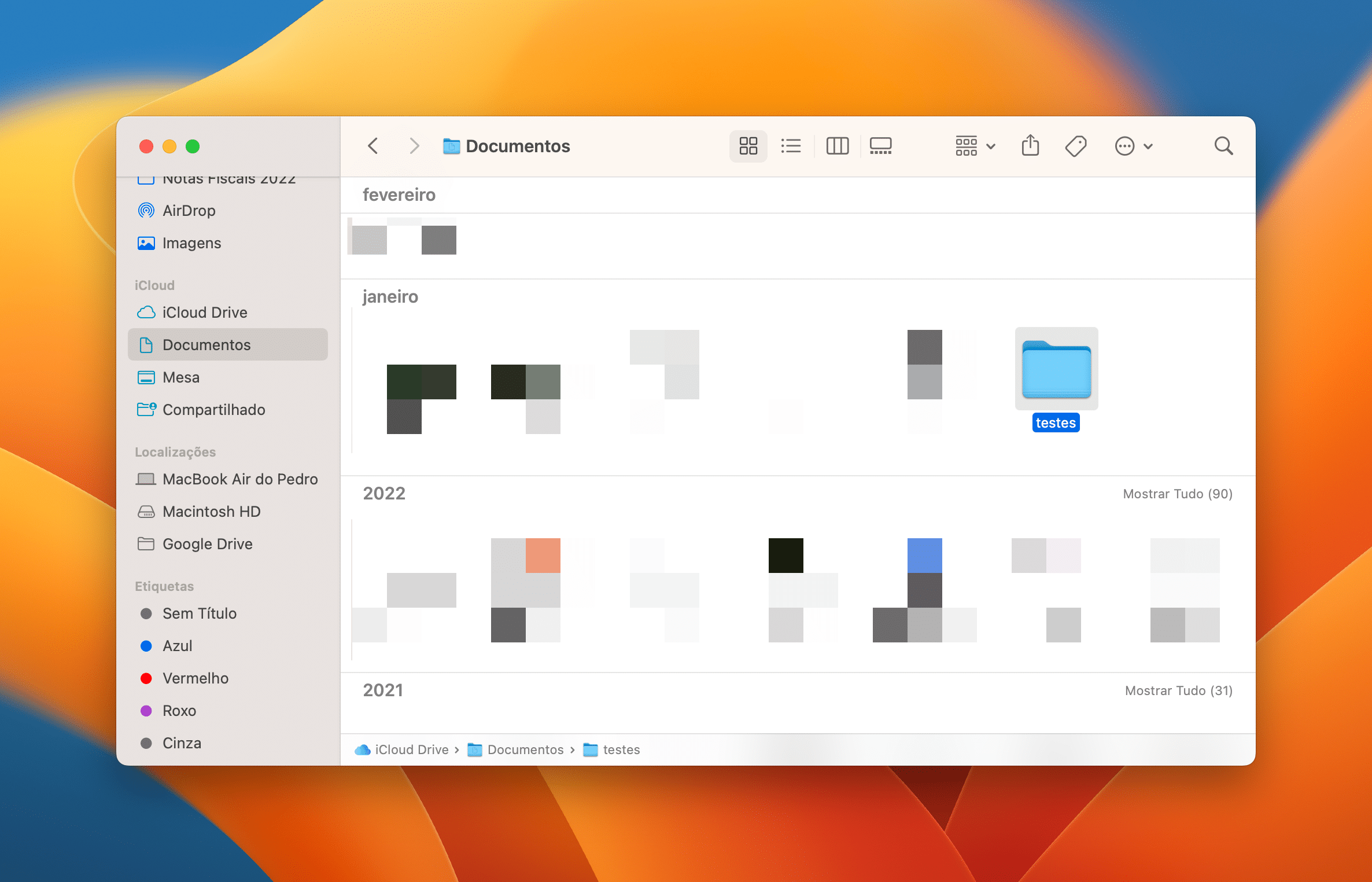Já ensinamos como é muito simples usar o Terminal para realizar diversas tarefas no seu Mac.
Entre os exemplos mais recentes, estão a possibilidade de conferir o seu histórico de downloads, o histórico de comandos e até executar um atalho diretamente por essa linha de comando.
Hoje, vamos lhes mostrar como dividir um arquivo em vários outros de tamanhos menores — ideal para quando você quiser enviar um arquivo grande demais em um email ou para colocá-lo em duas unidades de armazenamento externo, por exemplo.
Confira, a seguir, o passo a passo! 👨💻
- Abra o Terminal. Isso pode ser feito usando a busca do Spotlight, o Launchpad, a Siri ou abrindo o Finder, indo até a pasta
/Aplicativos/Utilitários. - Dirija-se, pelo Terminal, até a pasta onde está o arquivo que você quer dividir. Uma boa dica é digitar
cd, dar um espaço e arrastar a pasta do Finder para a janela do Terminal — assim, ele já preenche o caminho da pasta certinho para você. - Use o seguinte comando para fazer a divisão do arquivo:
split -b tamanho[K|k|M|m|G|g] [arquivo] [prefixo]
- No lugar de
tamanho, você deverá inserir o tamanho dos arquivos divididos que deseja gerar. Para 20GB, por exemplo, use20G; para 200MB, use200M; e assim por diante. - Para inserir o arquivo em si (ou seja, aquele grande que deseja dividir), substitua
[arquivo]pelo caminho dele no Finder.- Você pode fazer isso momentaneamente mantenho a tecla ⌥ option pressionada depois de selecionar o arquivo, indo até Visualizar » Mostrar Barra de Caminho (na barra de menus após tê-lo selecionado) ou usando ⌥ ⌘ command P.
- Em seguida, clique em cima desse caminho e arraste-o até a área do Terminal.
- Por fim, substitua
[prefixo]pelo caminho onde deseja que os arquivos divididos sejam salvos no Mac, colocando o nome que virá antes da divisão dos arquivos. Cada arquivo dividido terminará emaa,ab,ac,ade assim por diante.
No exemplo abaixo, um arquivo grande foi dividido em dois e, para isso, usei o prefixo videosnovos.mp4. — sim, com um ponto no fim:
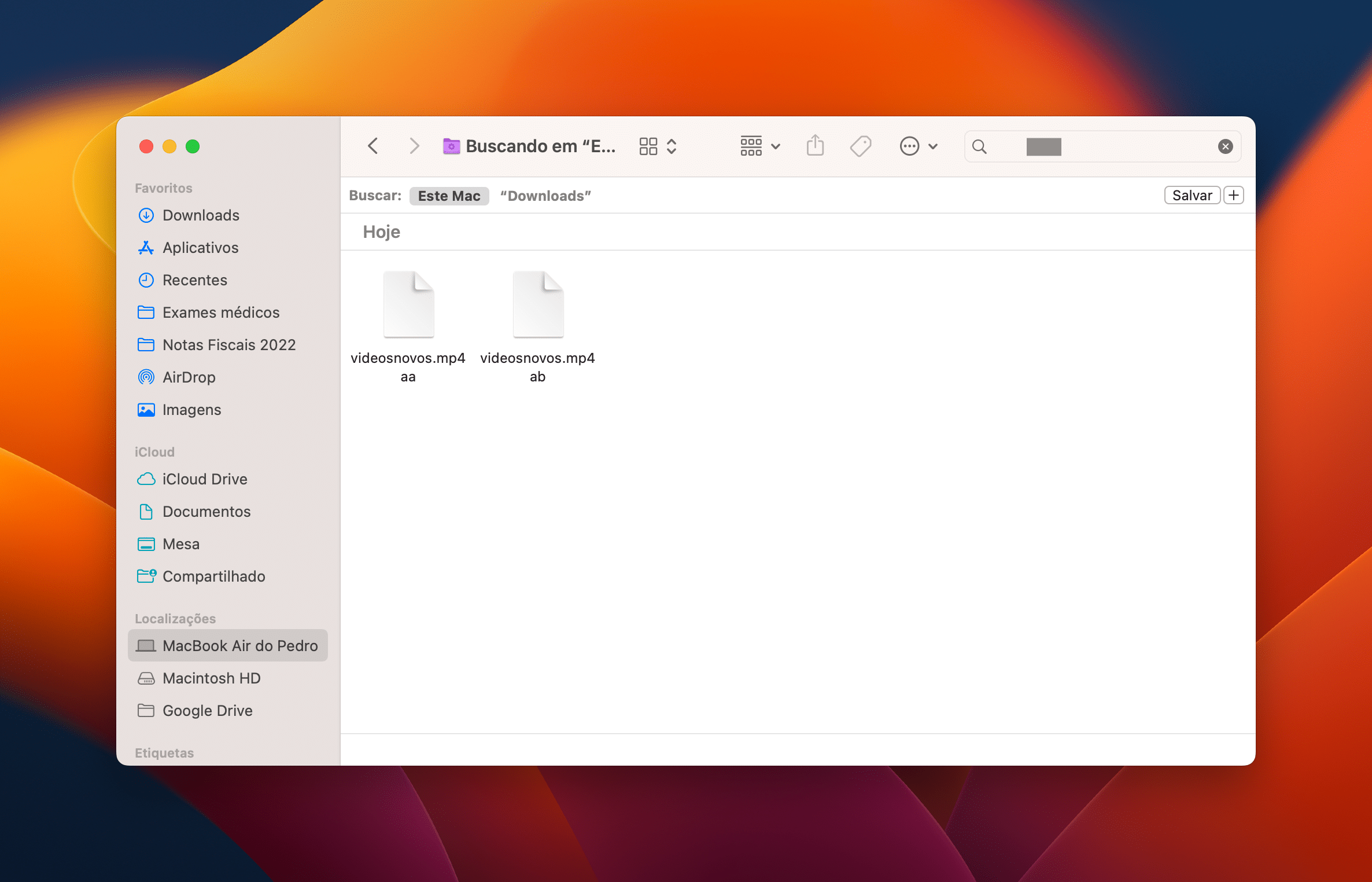
Pode parecer um pouco complicado, mas uma vez que você pega a manha pode ser bem útil em certos casos. 😉
Obviamente, você também pode juntar esses arquivos divididos depois, para ter acesso ao original. Para isso, abra o Terminal e digite o comando abaixo:
cat file.ext.* > file.ext
Substitua o file.ext.* pelo prefixo dos arquivos que vai juntar, e o file.ext pelo nome que deseja para o arquivo original recuperado.
via iClarified