Continuamos hoje com a nossa coluna MM Responde.
A pergunta do dia é:
Como migrar minha biblioteca do iTunes para outro computador ou disco externo?
A biblioteca
Músicas, filmes, séries de TV, podcasts, aplicativos, ringtones… todos os conteúdos gerenciados pelo iTunes ocupam um considerável espaço em sua biblioteca. Além disso, a organização desses conteúdos (por exemplo, suas playlists) demandam um certo tempo para que tudo fique do jeito que você quer.
Uma vez feito isso tudo, porém, você não precisa refazer o trabalho em outro computador ou disco externo — desde que siga os seguintes passos.
Backup, sempre!
Suas informações são importantes. Como sempre, sugiro que você faça um backup completo do seu computador em um disco externo ou em uma AirPort Time Capsule diferente do drive que receberá a sua biblioteca.
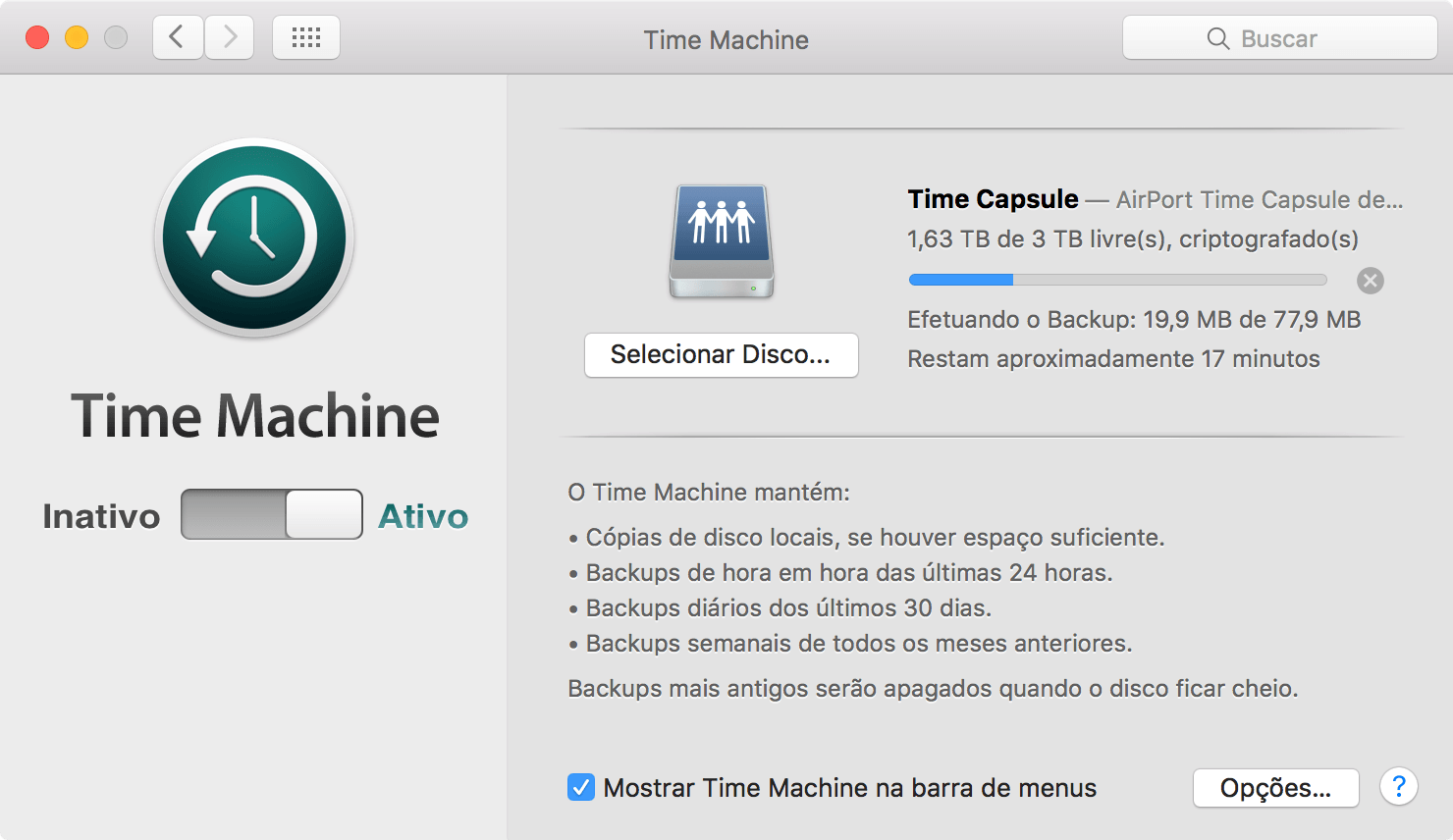
Preparando a migração
Para começar o processo de migração, abra o iTunes e clique em Arquivo » Biblioteca » Organizar Biblioteca….
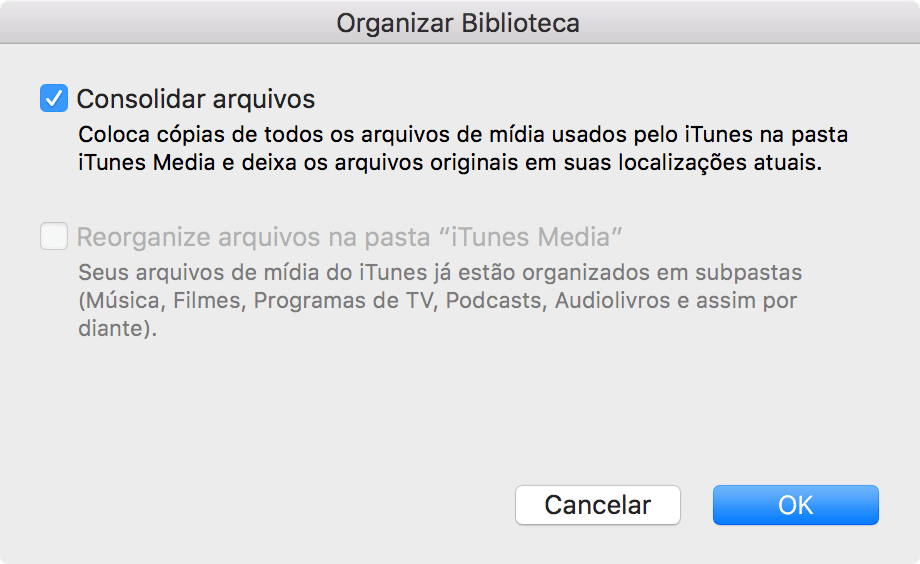
Marque a opção “Consolidar arquivos” e clique em “OK”. Desta forma, todas as suas músicas, filmes, séries de TV, podcasts, aplicativos e demais conteúdos que estão dentro da sua biblioteca do iTunes serão organizados — e copiados, caso ainda não estejam lá — na pasta iTunes Media, dentro de /Música/iTunes/.
Agora vá em iTunes » Preferências…, clique em “Avançado” e marque a opção “Copiar arquivos para a pasta iTunes Media ao adicioná-los à biblioteca”. Assim, você manterá a pasta que você acabou de consolidar sempre atualizada.
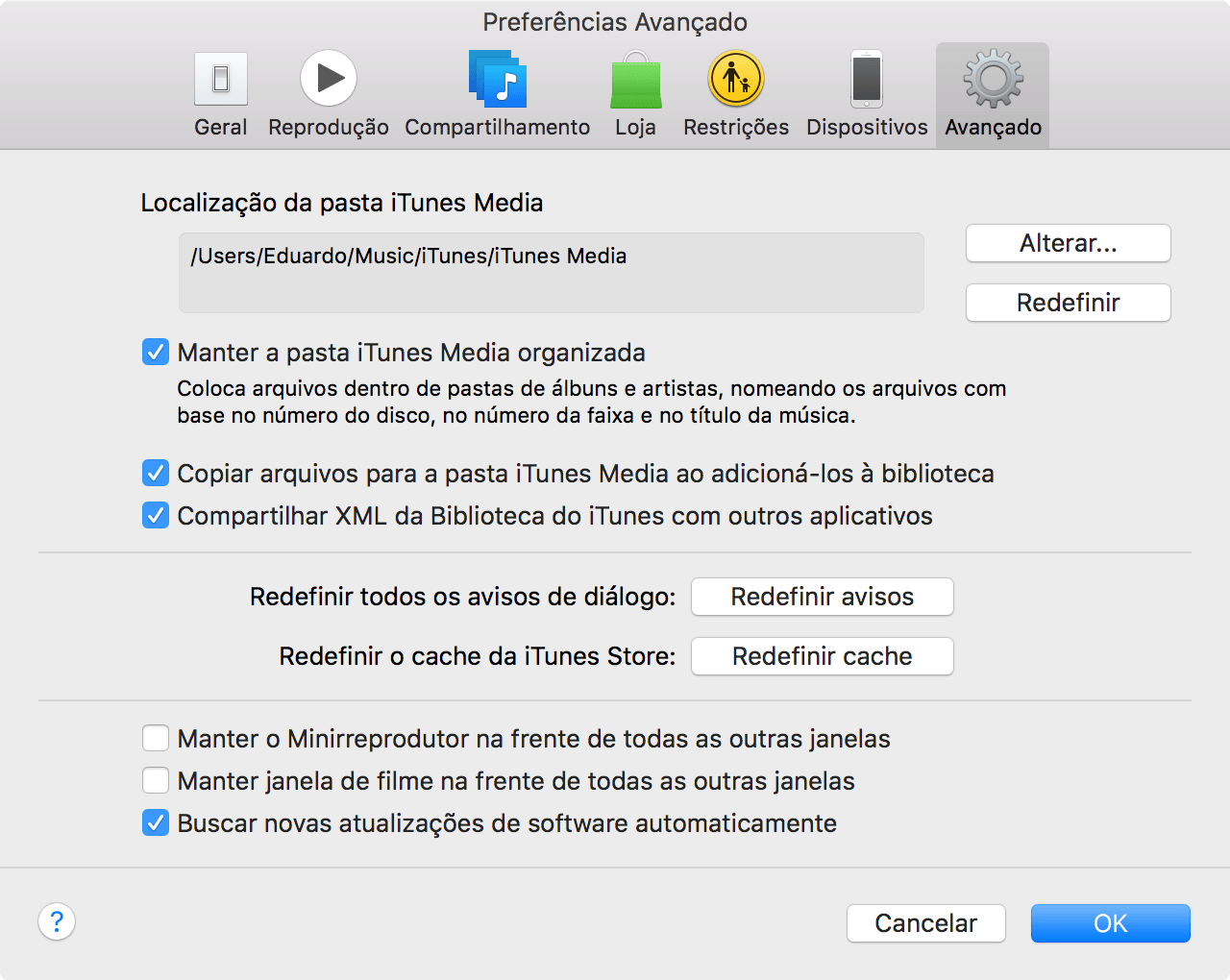
Se você alguma vez já moveu sua biblioteca do iTunes, vale a pena checar se a sua pasta iTunes está mesmo no local original/desejado (opção “Localização da pasta iTunes Media”, também em iTunes » Preferências… » Avançado). Normalmente o caminho da sua biblioteca será apresentado da seguinte maneira:
- Mac:
/Usuários/[nome-do-usuário]/Música/iTunes/iTunes Media/ - Windows XP:
\Documents and Settings\[nome-do-usuário]\Meus documentos\Minhas músicas\ - Windows Vista:
\Usuários\[nome-do-usuário]\Minha Música\ - Windows 7 ou 8:
\Usuários\[nome-do-usuário]\Músicas\
Migrando para um disco externo/outro computador
Encerre o iTunes, conecte o seu disco externo que receberá a cópia e arraste a pasta iTunes para ele. Dependendo do tamanho da sua biblioteca e da velocidade do seu disco externo, o procedimento poderá levar alguns bons minutos (ou até horas).
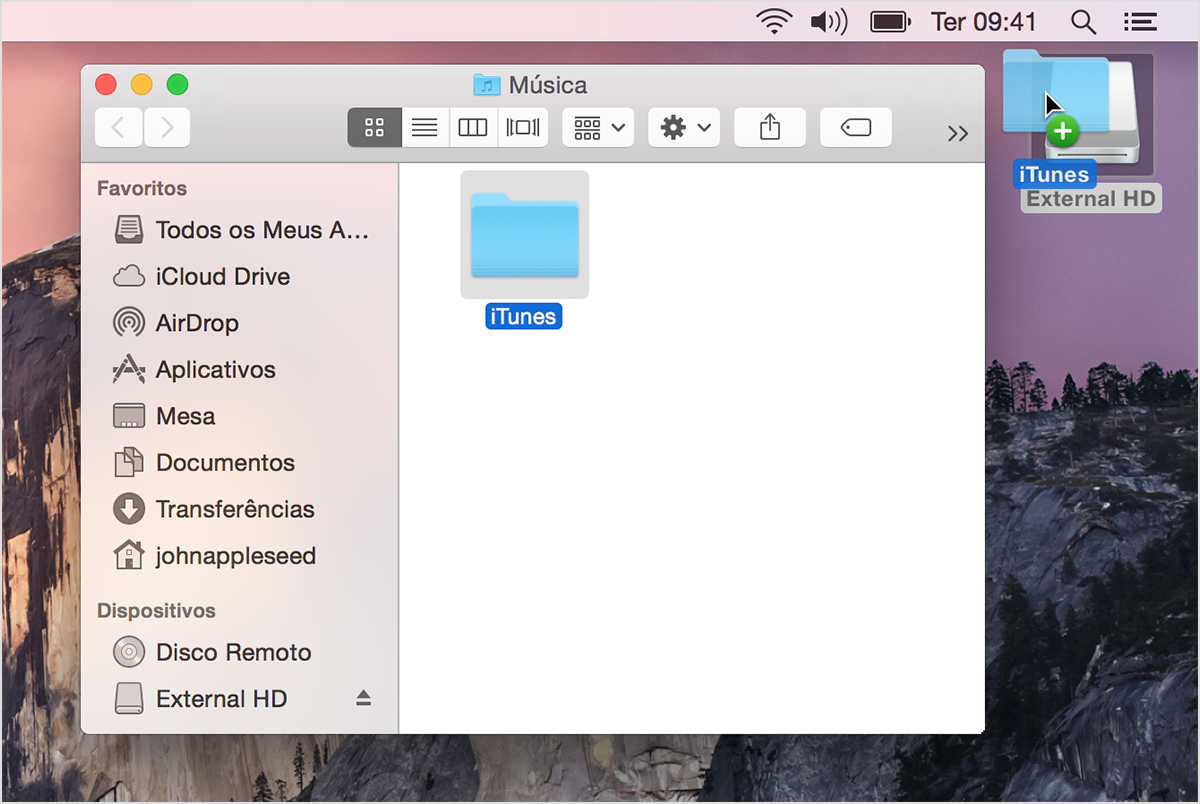
Obviamente, se a ideia é transferir a pasta iTunes para outro computador, basta jogar ela agora do drive externo para a nova máquina.
Abrindo sua nova biblioteca
Terminada a cópia, siga os seguinte passos para abrir a nova biblioteca:
- Pressione a tecla Option (no Mac) ou Shift (no PC) e clique no ícone do iTunes.
- Quando a mensagem para escolher de biblioteca do iTunes for apresentada, clique no botão “Escolher Biblioteca”.
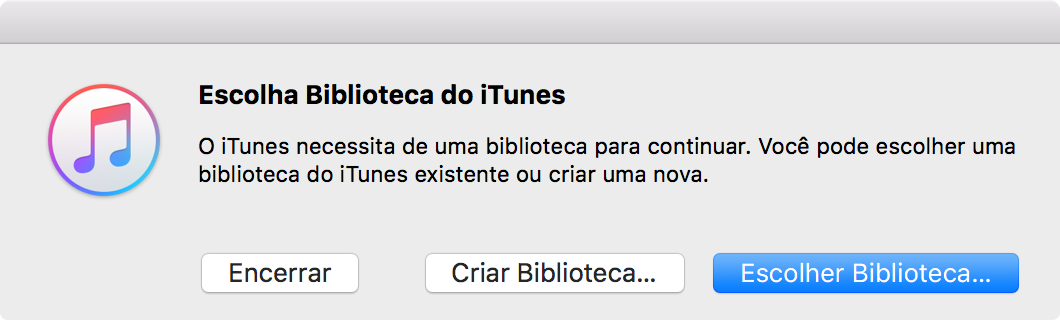
- Selecione a pasta do iTunes que você acabou de mover para o disco externo, clicando em Escolher (OS X) ou Abrir (Windows).
- Selecione o arquivo da biblioteca do iTunes dentro da pasta copiada — trata-se do arquivo com a extensão
.itl. - Aguarde a abertura do iTunes com sua biblioteca completa.
Mais espaço e iTunes Match
Se você migrar a sua biblioteca do iTunes do Mac/PC para um disco externo, muito provavelmente ganhará um espaço considerável em seu computador — lembrando que, sempre que desejar abrir o iTunes e ter acesso aos seus conteúdos, será necessário plugar o disco externo (ou conectá-lo, no caso de um sem fio) para que a biblioteca seja reconhecida pelo computador.
Se a sua preocupação for apenas relacionada a backup de músicas e nada mais, o iTunes Match (que custa US$25 por ano) faz o trabalho de copiar todas as suas músicas para a nuvem. Na verdade ele não copia todas; como o próprio nome indica, ele analisa as suas músicas e as combina com as que estão no catálogo do serviço; desta forma, todas as músicas que você tem em sua biblioteca que também estão no catálogo da iTunes Store passam a ficar disponíveis para você baixar/fazer streaming a qualquer momento.
Caso alguma música que você tenha não esteja no catálogo da loja, aí sim o upload é feito para que você tenha ela disponível na nuvem, como todas as outras.
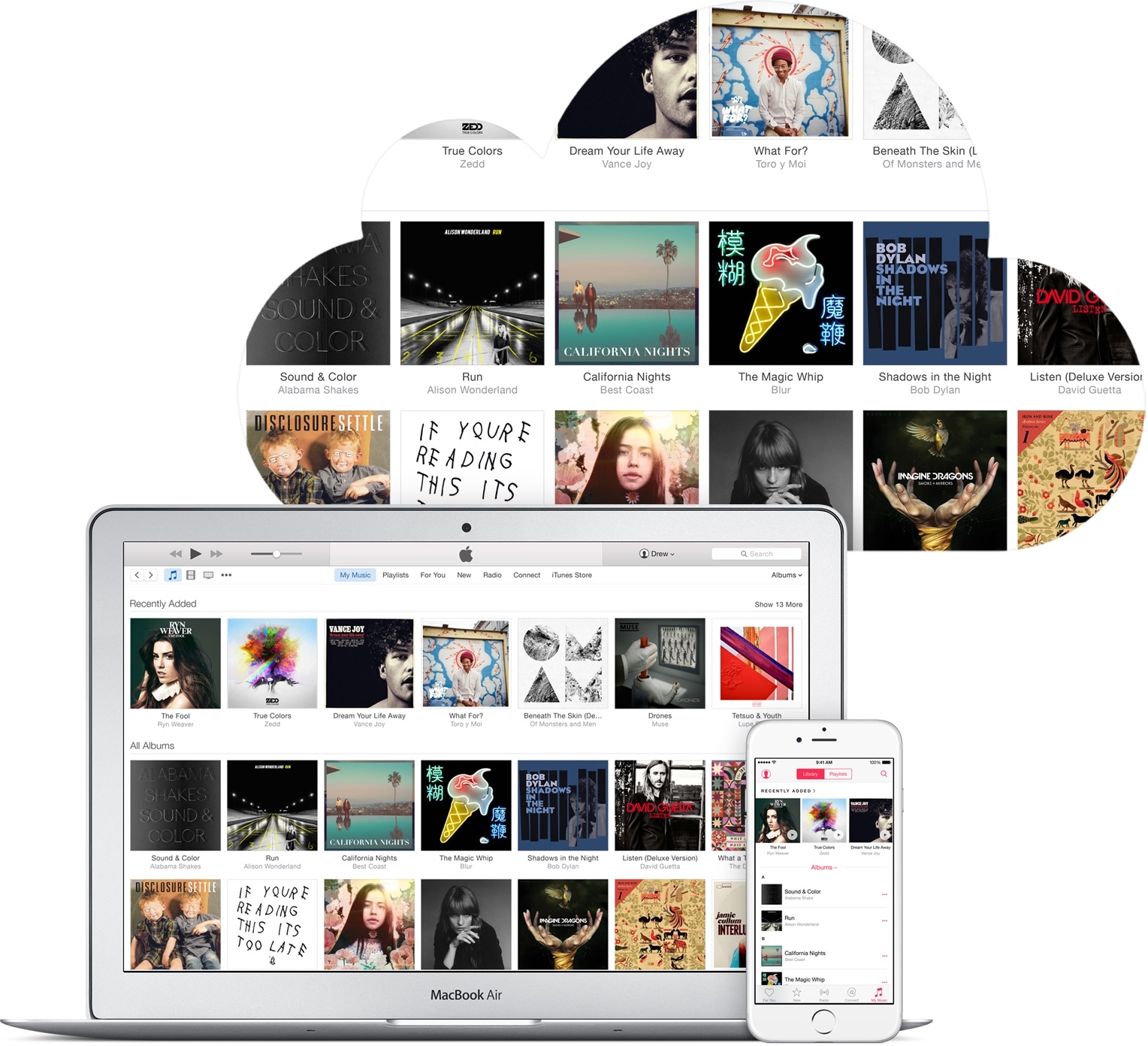
· · ·
Se você procurou resposta no MM Fórum e não encontrou ou se você simplesmente tem alguma sugestão para o MM Responde (selecionaremos uma por vez), é só mandar um email para mim [marcelo arroba o nosso domínio] ou falar comigo no Twitter [@marcelodemelo].
Até a próxima! 😉

