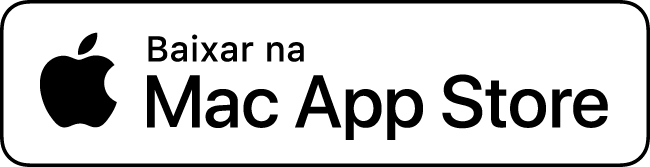A Apple acaba de liberar o macOS Sierra 10.12 (compilação 16A323) para todos os usuários de Macs! O novo sistema operacional da Maçã está disponível na Mac App Store de graça e requer um download de 4,8GB (em sua versão completa).





Anunciado na Worldwide Developers Conference (WWDC) 2016, o macOS Sierra vem finalmente com a Siri, melhorias em Continuidade incluindo uma Área de Transferência Universal, maior integração com o iCloud, Memórias no app Fotos, desbloqueio do Mac com o Apple Watch, suporte ao Apple Pay, abas espalhadas por vários apps, recurso Picture-in-Picture (PiP) embutido, entre outros.
Leia mais sobre ele:
- macOS Sierra tem um novo sistema de arquivos, chamado Apple File System (APFS)
- App independente para o Game Center será extinto no iOS 10 [atualizado: no macOS Sierra também]
- macOS Sierra virá com uma maior proteção contra aplicativos maliciosos no Gatekeeper
- Confira a primeira leva de screenshots que mostram as novidades do macOS Sierra!
- Chegamos à segunda leva de screenshots com as novidades do macOS Sierra — e algumas do tvOS 10!
- Por dentro do APFS, o novo sistema de arquivos da Apple
- Vídeo: conheça o Auto Unlock, grande novidade do macOS Sierra
Mas você está preparado para instalar? Conheça aqui as suas opções.
Distribuição do OS X macOS
Há alguns bons anos, ao comprar um novo Mac ou adquirir um novo sistema operacional lançado, você recebia um CD/DVD de instalação.
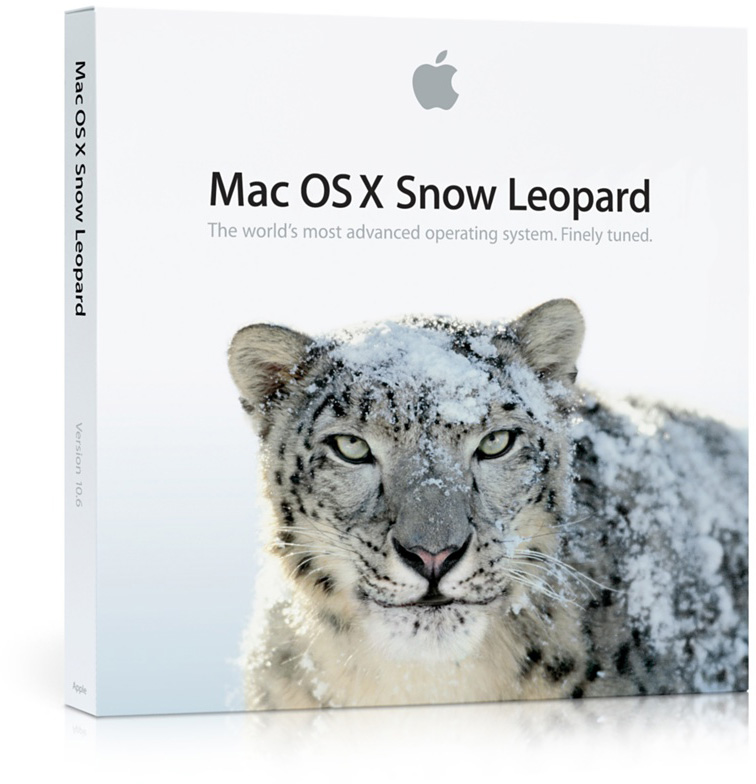
Cá estamos, em pleno século XXI, e agora a distribuição é praticamente imediata — via Mac App Store —, possibilitando que um maior número de usuários tenha a versão mais atualizada o quanto antes (mas criando uma enorme dependência de internet, tendo em vista o tamanho do download).
Se você possui mais de um Mac ou simplesmente deseja ter um “disco” de instalação do novo macOS, esse artigo é para você! Ao criar um disco de inicialização, o download passa a ser único e a instalação em outras máquinas, muito mais rápida. Se você pretende fazer uma instalação do zero (limpa), este processo também vai facilitar bastante a sua vida.
Compatibilidade
Verifique se o seu Mac é compatível com a nova versão do macOS. Para instalar o Sierra, você precisa ter minimamente o OS X 10.7.5, 2GB de RAM e 8,8GB de espaço para armazenamento disponível.
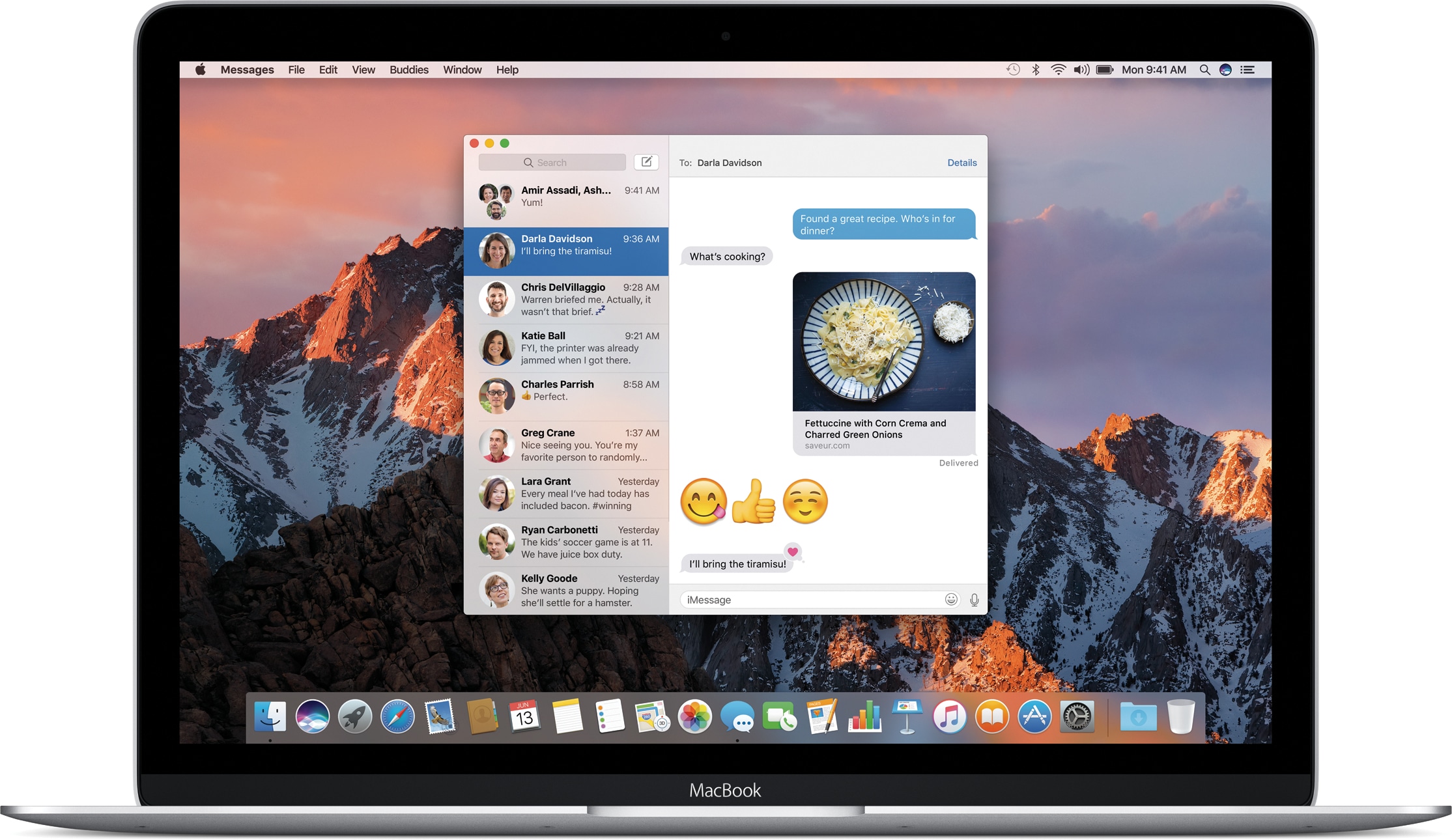
O novo sistema em si é compatível com os seguintes Macs:
- MacBook (fim de 2009 ou posterior)
- MacBook (fim de 2009 ou posterior)
- MacBook Pro (meados de 2010 ou posterior)
- MacBook Air (fim de 2010 ou posterior)
- Mac mini (meados de 2010 ou posterior)
- iMac (fim de 2009 ou posterior)
- Mac Pro (meados de 2010 ou posterior)
Como sempre, nem todos os recursos funcionam em todas as máquinas — para saber se o seu Mac é compatível com o Handoff, o Instant Hotspot ou a Área de Transferência Universal, por exemplo, consulte esta página da Apple.
Backup
Se você tem um HDD externo ou um AirPort Time Capsule, a opção mais recomendada para backup atende por um simpático nome: Time Machine.
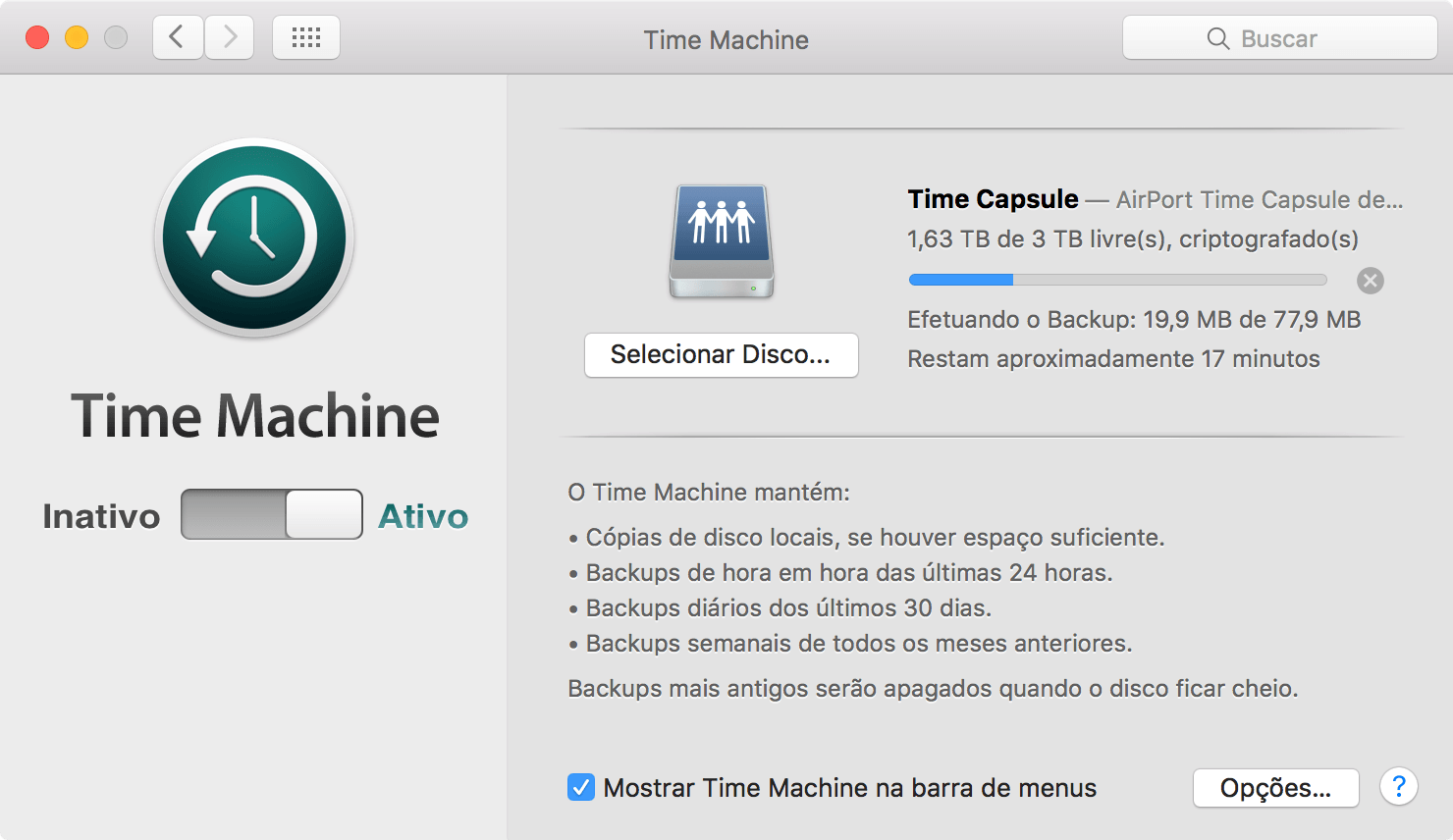
Para ativar o recurso, vá em Preferências do Sistema » Time Machine, escolha o local para guardar o seu backup (o seu HDD externo) e… pronto! Agora é só esperar o backup ser feito — o que pode demorar bastante dependendo da quantidade de arquivos/aplicativos que você tem. Todo o processo, após ativado, passa a ser feito de forma automática e você não precisa mais se preocupar com nada.
Se você não deseja guardar todos os arquivos do seu Mac, a outra opção é arrastar manualmente as suas pastas (Documentos, Transferências, Filmes, Música, Imagens, etc.), fontes e tudo mais que você acha importante para o seu HDD externo.
Tipos de instalações
Sempre que um novo sistema operacional para Macs é lançado pela Apple, muitos usuários ficam na dúvida sobre como instalá-lo. Será que vale fazer o upgrade por cima do sistema atual? Ou será mais jogo fazer uma instalação limpa, deixando tudo zerado para que o novo OS X macOS possa mostrar todo o seu potencial sem o lixo acumulado por meses/anos? As duas opções (instalação convencional e limpa) possuem pontos positivos e negativos.
A opção mais popular é a mais simples: instalação por cima do sistema atual. Além de ser mais rápida do que a instalação limpa, essa forma ainda tem como benefício manter todos os seus arquivos do jeito que eles estão (documentos, fotos, vídeos, músicas, apps, etc.), prontos para serem utilizados (desde que sejam compatíveis com o novo sistema — no caso de apps, por exemplo). O ponto negativo deste modelo fica por conta do excesso de problemas e o lixo de informações inúteis que muitas vezes acompanham o seu novo sistema, sobretudo para aqueles que já vem fazendo atualizações convencionais desde sistemas mais antigos, como o OS X Mountain Lion.
A instalação limpa, por outro lado, lhe dá um sistema completamente novo, zerado. Muitas vezes isso reflete numa performance melhor; por outro lado, você precisará de mais tempo e paciência, afinal terá que transferir todos os seus documentos, fotos, vídeos, músicas, apps e tudo mais de forma manual após a instalação ser concluída para aí, sim, usar o seu “novo” Mac.
Nesta ciência não há certo ou errado e sim a opção que mais se adequa às suas necessidades. Eu geralmente atualizo o sistema da forma convencional, mas aproveito para verificar meus arquivos e fazer uma triagem das coisas que eu realmente preciso. Se a sua escolha for a instalação limpa, lembre-se mais uma vez: faça backup de seus informações antes de continuar com a instalação do macOS Sierra!
Como fazer a instalação limpa
- Certifique-se de que os seus arquivos pessoais estão todos salvos em um backup seguro, seja em um HDD externo que possa ser conectado diretamente ao seu Mac ou na sua rede local/corporativa.
- Mantenha a sua máquina em um local com fácil acesso à internet e, de preferência, com uma boa velocidade de conexão.
- Não desconecte sua máquina da tomada durante o processo de atualização/reinstalação.
CRIANDO UM DISCO DE INICIALIZAÇÃO
Você poderá utilizar um HDD externo, uma pendrive ou um cartão SD (caso o seu Mac tenha um slot para cartões) para ser o seu disco de inicialização. Escolha um disco que poderá ser apagado, pois este será um dos primeiros passos do processo.
Você poderá escolher uma das duas formas para criar seu disco de instalação, utilizando aplicativos ou pelo próprio Terminal.
APLICATIVOS
Tanto o DiskMaker X quanto o Disk Creator são gratuitos e uma mão na roda se você não é muito familiarizado com o Terminal (apesar de ser um processo bem simples fazer tudo por ele, também). O processo descrito para criação do disco do macOS Sierra também é válido para outras versões do sistema, é bom ressaltar.
Ambos contam com instruções para o processo de criação do disco, basta seguir o passo a passo.
TERMINAL
Se você já terminou de baixar o macOS Sierra na Mac App Store, separou o HDD externo/pendrive/cartão SD e deseja usar o Terminal para criar o seu disco de inicialização, basta seguir os passos abaixo (neste exemplo, o disco externo tem o nome MacMagazine):
- Com seu disco externo conectado ao seu Mac, abra o Terminal (localizado em
/Aplicativos/Utilitários/); - Copie e cole na janela do Terminal o seguinte comando:
sudo /Applications/Install\ macOS\ Sierra.app/Contents/Resources/createinstallmedia --volume /Volumes/MacMagazine --applicationpath /Applications/Install\ macOS\ Sierra.app
- O Terminal solicitará sua senha do usuário. Digite-a e pressione Enter;
- Você será avisado que o seu disco externo será apagado. Para confirmar, pressione Y (de “Yes”) e, depois, Enter;
- Após o seu disco ser apagado, o Time Machine perguntará se você deseja utilizá-lo como disco de backup; clique em “Não Usar”;
- O Terminal copiará os arquivos de instalação para o seu disco externo em um processo que levará alguns bons minutos;
- Ao concluir o processo, surgirá a mensagem “Cópia Completa” na janela do Terminal.
Apagando o seu Mac e instalando o sistema
- Reinicie o computador mantendo pressionada a tecla
⌥(Option) durante a reinicialização; - Selecione o disco externo criado no Terminal;
- Selecione o Utilitário de Disco e clique em “Continuar”;
- Selecione o Macintosh HD na lista à esquerda e clique na aba “Apagar”;
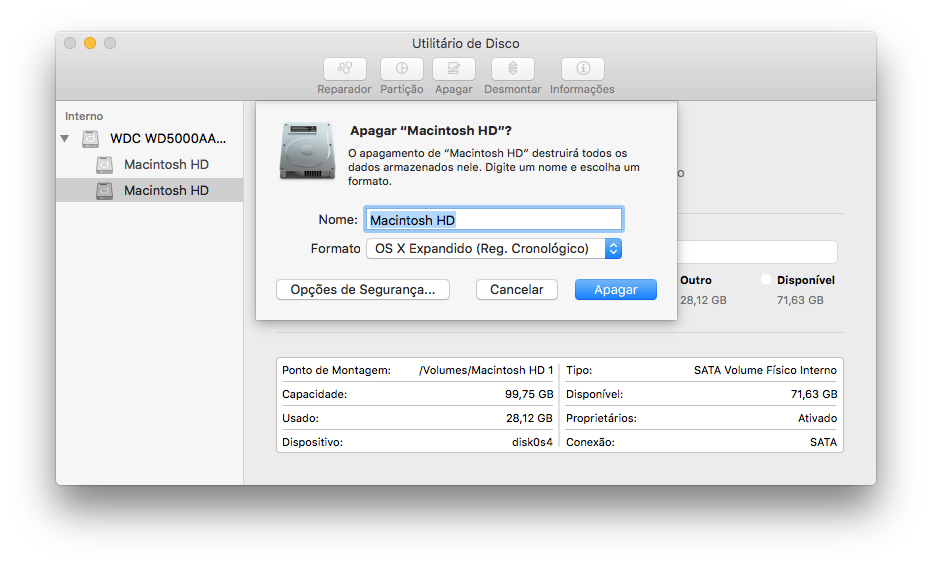
- No menu local “Formatar”, escolha a opção “Mac OS Expandido (Reg. Cronológico)”, digite um nome para o seu disco (Macintosh HD) e clique em “Apagar”;
- Depois que o disco for apagado, saia do Utilitário de Disco;
- Selecione “Reinstalar o macOS” e siga as instruções da tela.
Após a conclusão da instalação, adicione os seus arquivos novamente ao Mac, seja resgatando-os pelo Time Machine ou arrastando-os do seu disco externo.
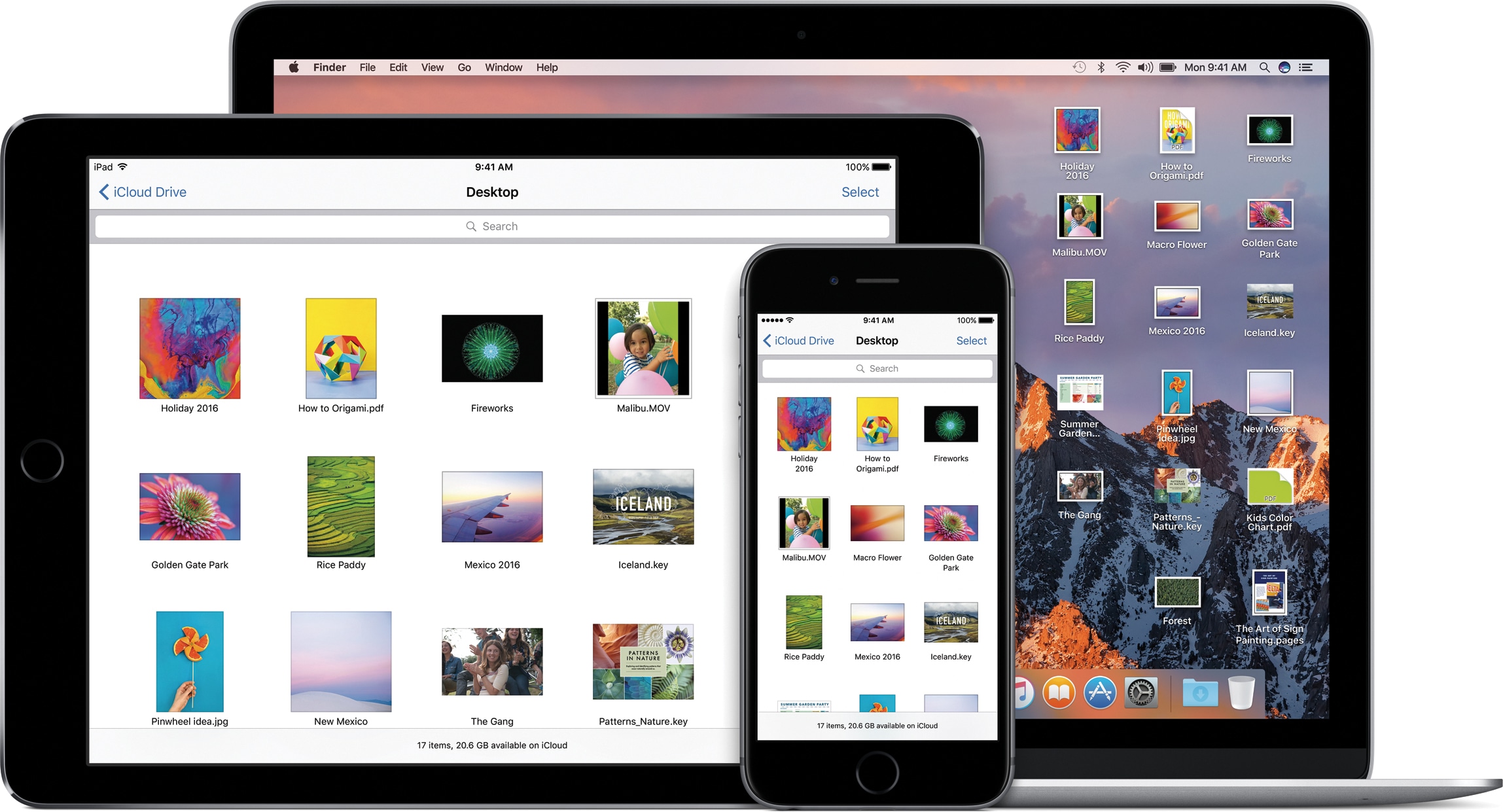
· · ·
E aí, qual foi a sua escolha? Não deixe de compartilhar com a gente e com outros leitores do MacMagazine como você fez a instalação e se por um acaso enfrentou algum problema no processo de atualização para o macOS Sierra. 😉
Atualização, por Rafael Fischmann · 20/09/2016 às 16:40
A Apple publicou um artigo de suporte completo detalhando as correções de segurança do macOS Sierra 10.12.
Atualização II, por Rafael Fischmann · 20/09/2016 às 16:43
Saiu também hoje o macOS Server 5.2, trazendo novidades para o Profile Manager, o Caching Server, o SMB, o NFS e o Xsan 5.
Desculpe, app não encontrado.