A história é sempre a mesma: você compra um Mac novinho e, nos primeiros meses (ou, dependendo da configuração, até anos) o caso de amor é belíssimo. Tudo funciona perfeitamente, sem travamentos, sem bolinha colorida giratória, com toda a diligência que se espera de um computador com a Maçã iluminada na tampa (ou em algum outro lugar).
Depois de algum tempo, as coisas vão arrefecendo e o computador vai começando a mostrar a sua idade, sem a mesma vitalidade exultante de outrora. É natural e inerente ao próprio desenvolvimento tecnológico, mas você não tem R$10 mil para desembolsar num Mac novo e de qualquer forma não são problemas tão graves para lhe fazer querer mudar de máquina — são só pequenos, pontuais deslizes na performance.
Não existe fórmula mágica para solucionar estes problemas, a não ser o velho mantra de manter o seu HDD1Hard disk drive, ou disco rígido. ou SSD2Solid-state drive, ou unidade de estado sólido. limpo, respeitar o limite de RAM da sua máquina e, se você estiver num Mac pré-2012, talvez fazer um pequeno upgrade nele. Entretanto, pequenas alterações feitas no sistema podem acelerar algumas tarefas, especialmente quando estamos falando de animações — o macOS, embora já tenha diminuído significantemente a profusão delas que já foi sua característica, ainda tem algumas bem lentas/contraproducentes que, quando desativadas, trarão uma impressão de maior velocidade no sistema (e um ganho prático de tempo, é bom notar).
O editor de tecnologia Rob Grifitths compartilhou três dicas interessantes — segundo ele, as decisivas para quem quer ter uma sensação de maior agilidade no seu Mac — que podem ser realizadas com simples comandos no Terminal ou, ainda mais fácil, alterando configurações no célebre programa de personalização TinkerTool.
Abaixo, nós as compartilhamos com vocês!
Animação nas janelas
A primeira dica é tirar a animação das janelas “folha” (sheets) do macOS — as janelinhas contextuais fixadas em outra janela maior, como aquelas que aparecem para salvar um documento.
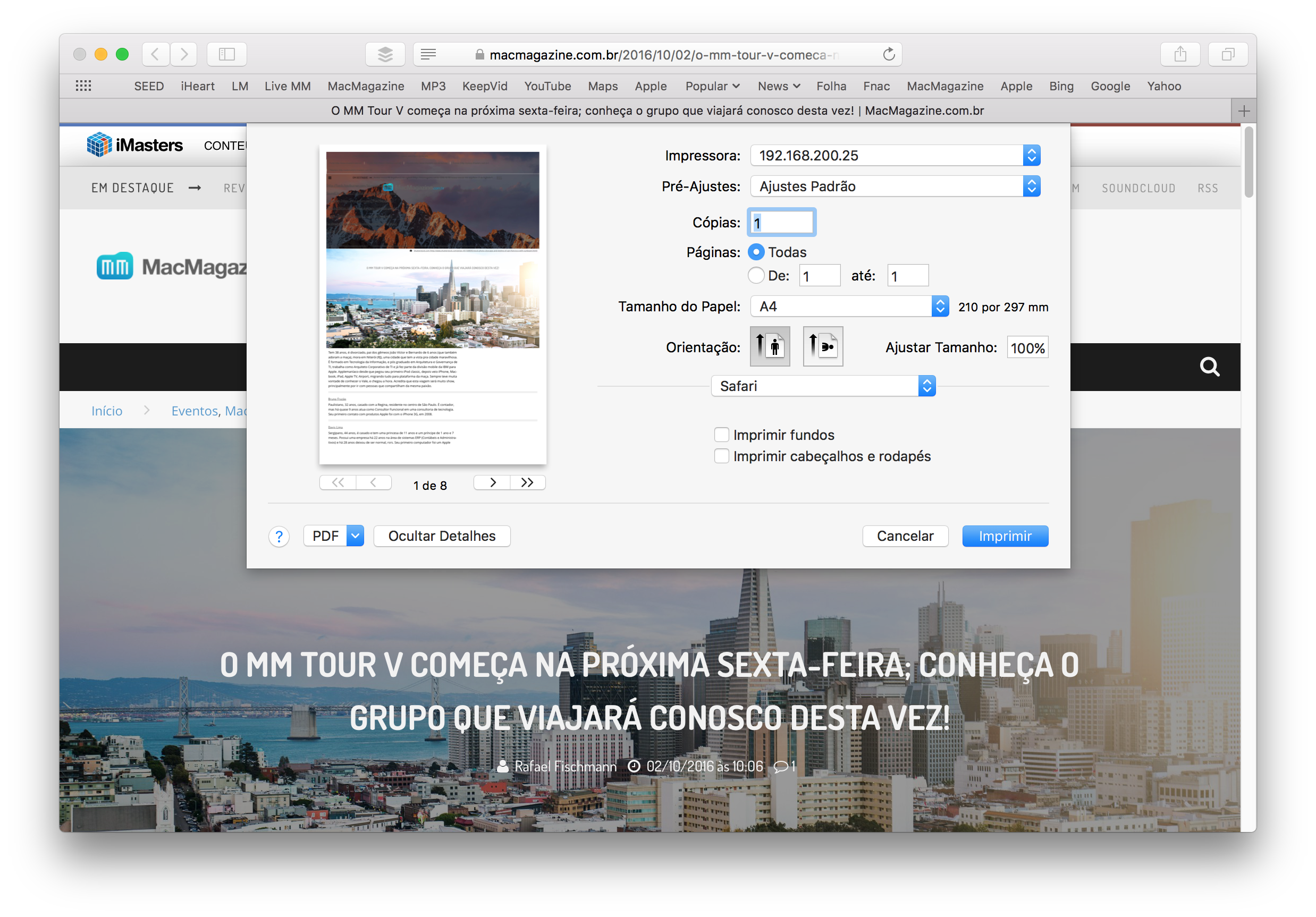
Como bem se sabe, a animação destas folhas pode ser um pouco demasiadamente lenta para quem está precisando de rapidez, mas com um breve comando no Terminal elas ficam significativamente mais velozes:
defaults write NSGlobalDomain NSWindowResizeTime .001
O .001 ao fim do comando, como vocês podem prever, é relativo à velocidade da animação — portanto, se a sua ideia na verdade for perder tempo, você pode mudar este valor para 10 ou 20 e testar a sua paciência. Para restaurar o comportamento original das “folhas”, basta introduzir este comando no Terminal:
defaults delete NSGlobalDomain NSWindowResizeTime
Se o Terminal não for sua praia, você pode configurar a mesma coisa na TinkerTool, em Geral » Janelas “Folha” » Acelerar aparecimento (ativado).
Pequenas animações no Finder
A segunda dica tem a ver com pequenas animações do Finder, como a de abertura da janela de “Obter Informações” e a que revela as informações ocultas dentro desta janela. Para tornar estes processos instantâneos, estes são os comandos que devem ser inseridos no Terminal (um de cada vez, pressionando a tecla de retorno após cada um deles):
defaults write com.apple.finder DisableAllAnimations -bool true
e
killall Finder
Para reverter as mudanças, estes são os dois comandos:
defaults delete com.apple.finder DisableAllAnimations
e
killall Finder
Na TinkerTool, basta dirigir-se à aba “Finder” e desmarcar ambas as opções na seção “Efeitos gráficos”.
Dock
A última dica do dia tem a ver com um elemento intrínseco à experiência de uso do macOS: o Dock. Não é o meu caso, mas muitos gostam de esconder a barrinha de aplicativos para uso apenas quando necessário; o problema é que existe um pequeno atraso entre o momento em que se encosta o ponteiro do mouse na porção inferior da tela e a ativação em si do Dock; depois ainda é necessário aguardar os milissegundos da animação para que ele suba.
Se você quiser que estes dois processos ocorram instantaneamente, basta introduzir os três comandos abaixo no Terminal:
defaults write com.apple.Dock autohide-delay -float 0
e
defaults write com.apple.dock autohide-time-modifier -int 0
e
killall Dock
Para acabar com o atraso na ativação do Dock, utilize apenas o primeiro e o terceiro comandos; se quiser só desativar a animação, use só os segundo e terceiro. Os comandos para fazer tudo voltar ao normal são os seguintes:
defaults delete com.apple.Dock autohide-delay
e
defaults delete com.apple.dock autohide-time-modifier
e
killall Dock
Para obter os mesmos resultados na TinkerTool, você pode ir até a aba “Dock”, na seção “Opções” e desativar as segunda e terceira opções (ou apenas uma delas, se preferir).
· · ·
E aí, o que acha das dicas? 😉
Eu testei aqui (exceto a terceira, que não se aplica a meu caso) e realmente senti uma impressão de maior rapidez no sistema. É sempre bom lembrar, claro, que a TinkerTool oferece uma série de outras configurações não encontradas nas preferências “oficiais” do macOS, e que podem fazer o sistema ajustar-se às suas necessidades da melhor forma possível. A experiência do usuário agradece!
Notas de rodapé
- 1Hard disk drive, ou disco rígido.
- 2Solid-state drive, ou unidade de estado sólido.

