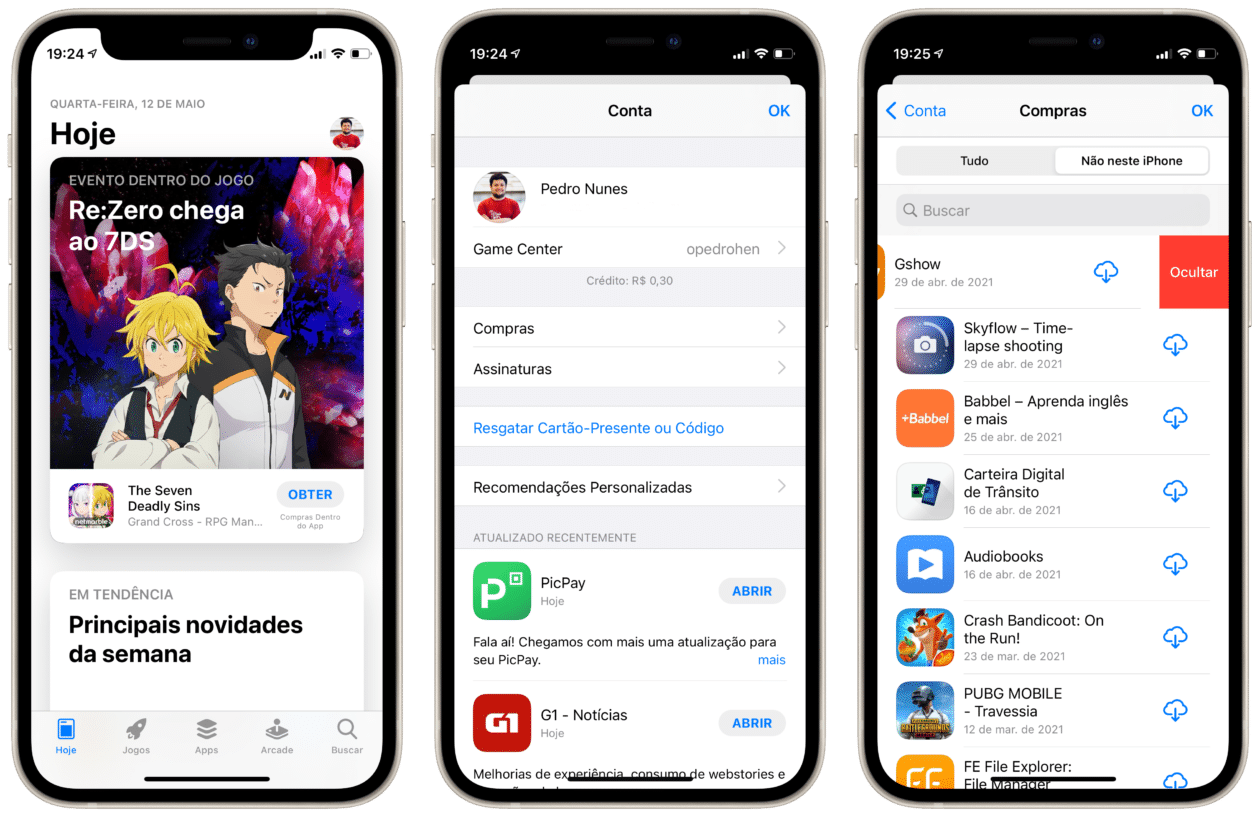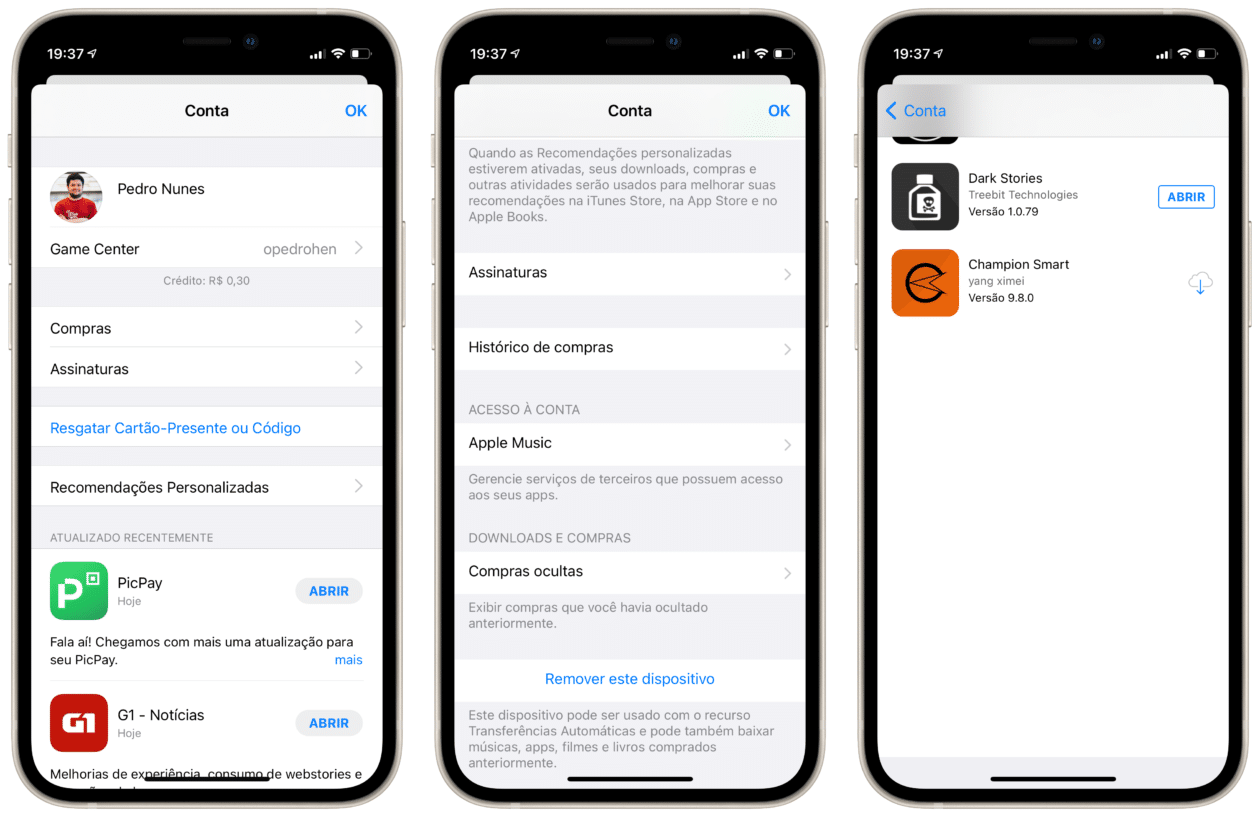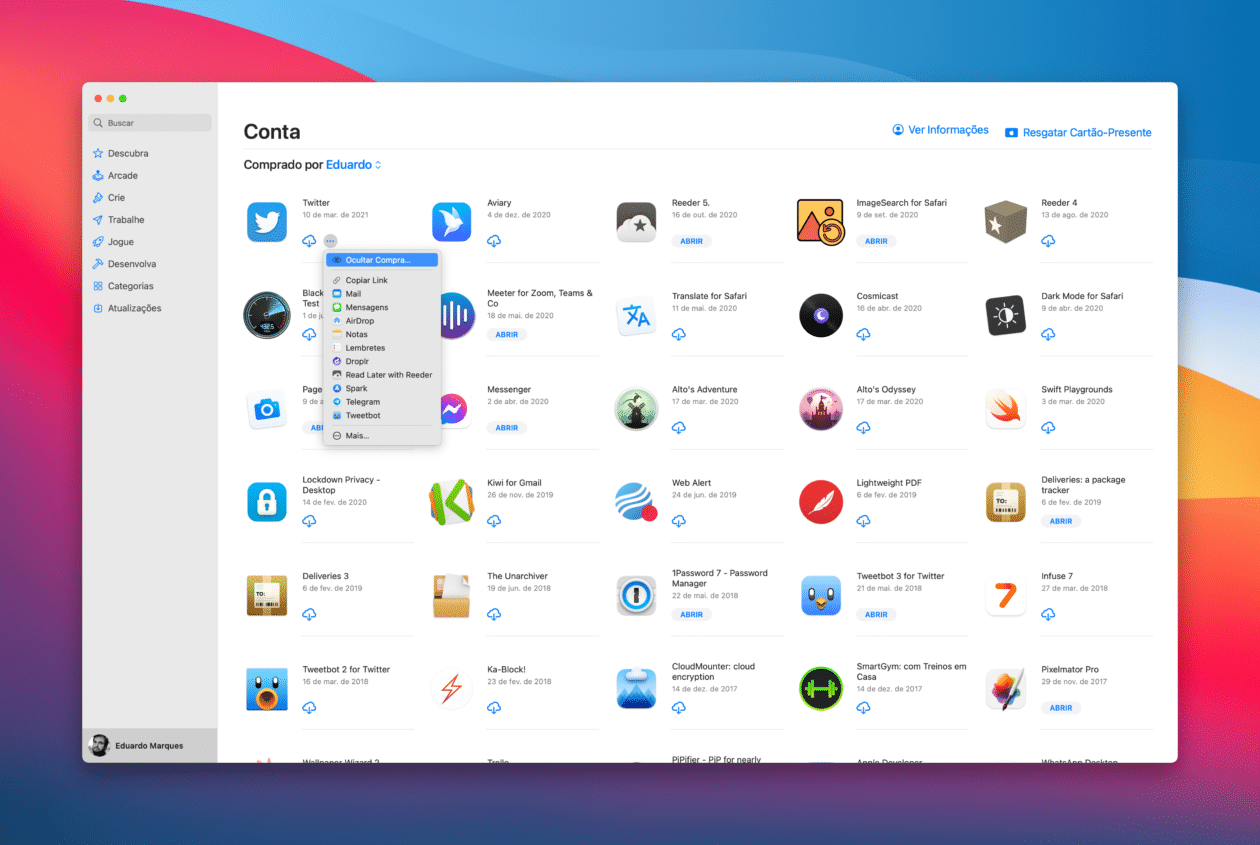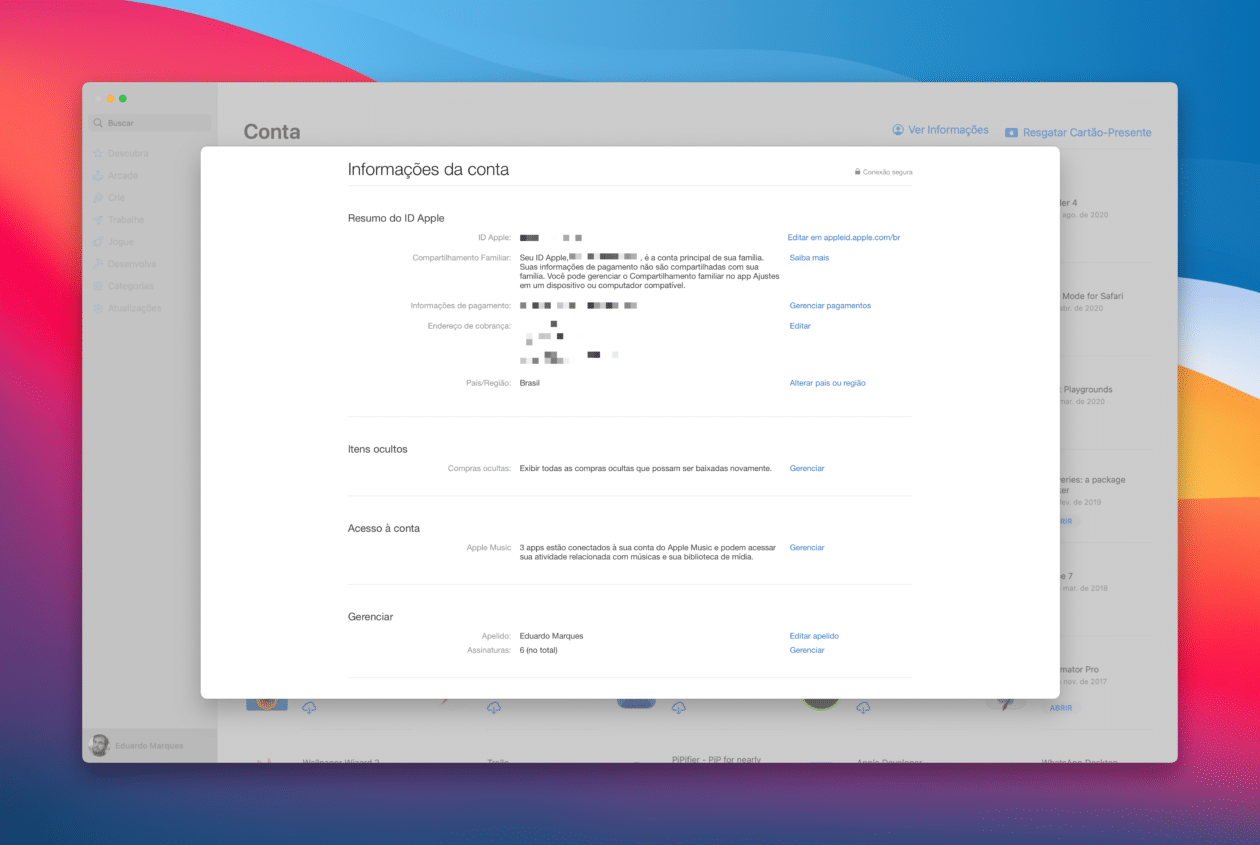Quando você faz o download de algum aplicativo na App Store, tanto no iPhone/iPad quanto no Mac, você pode visualizar o histórico das suas compras feitas dentro da loja.
Isso pode ser muito útil caso você queira procurar algum aplicativo que já tenha comprado ou baixado anteriormente nesses dispositivos. Por outro lado, talvez você queira ocultá-los se deseja que eles não apareçam mais na sua lista de compras — ou que algum determinado aplicativo fique visível para os membros do Compartilhamento Familiar, por exemplo.
Confira a seguir como ocultá-los em seus diversos dispositivos.
Ocultando apps comprados no iPhone/iPad
Abra a App Store e toque na sua foto, localizada no canto superior direito. Em seguida, vá em “Compras” — se você usa o Compartilhamento Familiar, selecione “Minhas Compras”.
Por lá, você verá duas abas no topo da tela: “Tudo” e “Não neste iPhone”. A primeira, como o próprio nome diz, reúne uma lista com todos os aplicativos já baixados/comprados por você; já a segunda aba se refere aos apps que não estão instalados atualmente no seu dispositivo.
Quando encontrar o aplicativo que deseja ocultar, deslize o dedo da direita para a esquerda em cima dele e toque em “Ocultar”. Lembre-se de que não será possível recolocá-los nessa lista de aplicativos baixados novamente.
Para visualizar os aplicativos ocultos, toque na sua foto (no canto inferior direito) e depois no seu nome ou ID Apple.
Em seguida, selecione “Compras Ocultas”. Caso queira fazer o download do aplicativo novamente, toque no botão de nuvem ao lado dele.
Ocultando aplicativos comprados no Mac
Para ocultar os aplicativos no Mac, abra a Mac App Store e clique na sua foto, localizada no canto inferior esquerdo. Uma lista com todas as suas compras será exibida em seguida.
Para ocultar um dos aplicativos, passe o mouse sob ele e clique no botão representado por três pontinhos. Em seguida, selecione “Ocultar Compra…” e confirme.
Para mostrar os aplicativos ocultos do Mac, abra novamente a App Store e clique no seu nome, no canto inferior esquerdo. Em seguida, vá em “Ver Informações” no topo. Pode ser que você tenha que fazer o login com o seu ID Apple nesse momento.
Na seção “Itens ocultos”, vá em “Gerenciar”. Quando encontrar o aplicativo desejado, clique em “Exibir” e, depois, em “OK”.
Fácil, não é? 🙂