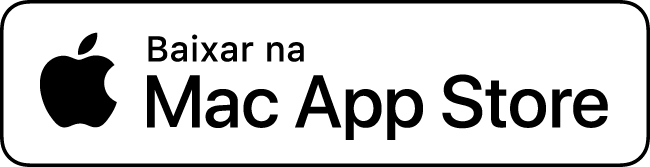Conforme anunciado há algumas semanas, a Apple acaba de lançar o macOS High Sierra 10.13 para todos os usuários. Sua compilação final é a 17A365.
Assim como os outros três sistemas operacionais da Apple liberados na semana passada [iOS 11, watchOS 4 e tvOS 11], o macOS High Sierra foi apresentado em junho, na Worldwide Developers Conference (WWDC) 2017, e como o seu nome já indica ele traz bons aprimoramentos em cima do macOS Sierra — além de algumas novidades.
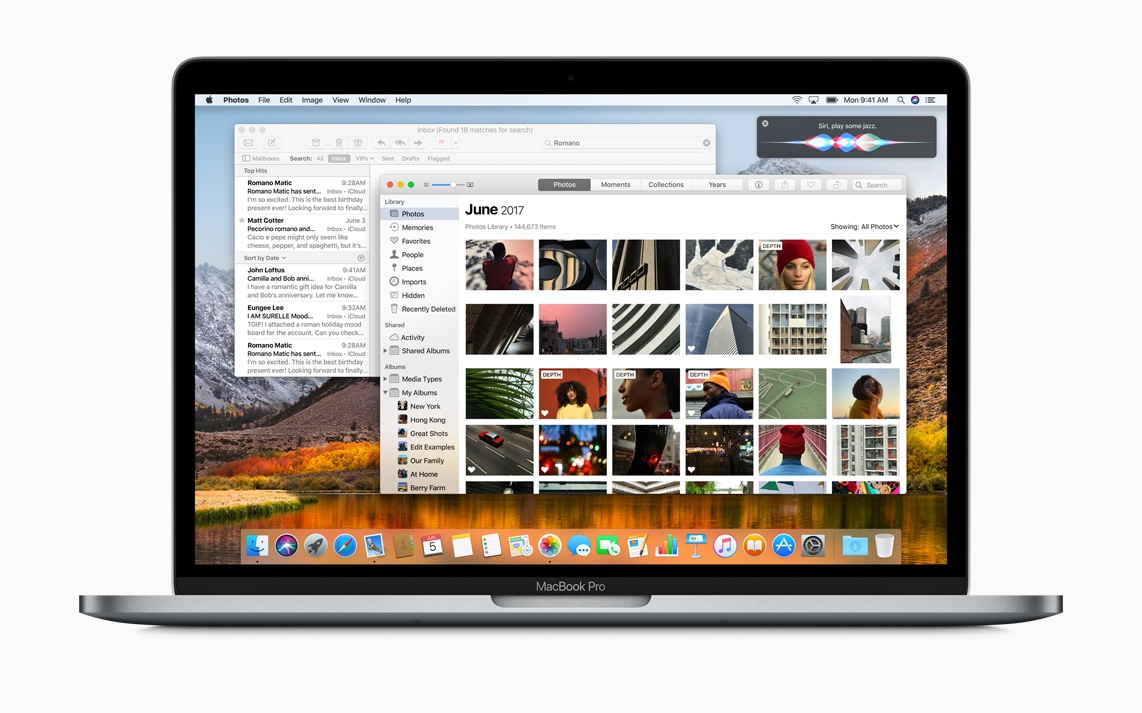
Ele vem com uma nova versão do Safari a qual promete torná-lo de novo o navegador mais rápido do mundo (além de bloqueio automático de vídeos e um novo sistema anti-rastreamento), sistema de busca aprimorado no Mail, melhorias e mais funções no app Fotos incluindo edição de Live Photos, migração para o novo Apple File System (APFS), suporte a vídeos em H.265 (HEVC, isto é, High-Efficiency Video Coding), possibilidade de tirar fotos durante chamadas do FaceTime, engine gráfico Metal 2 com muitas otimizações na interface e preparação para realidade virtual, melhorias na Siri, entre outros.
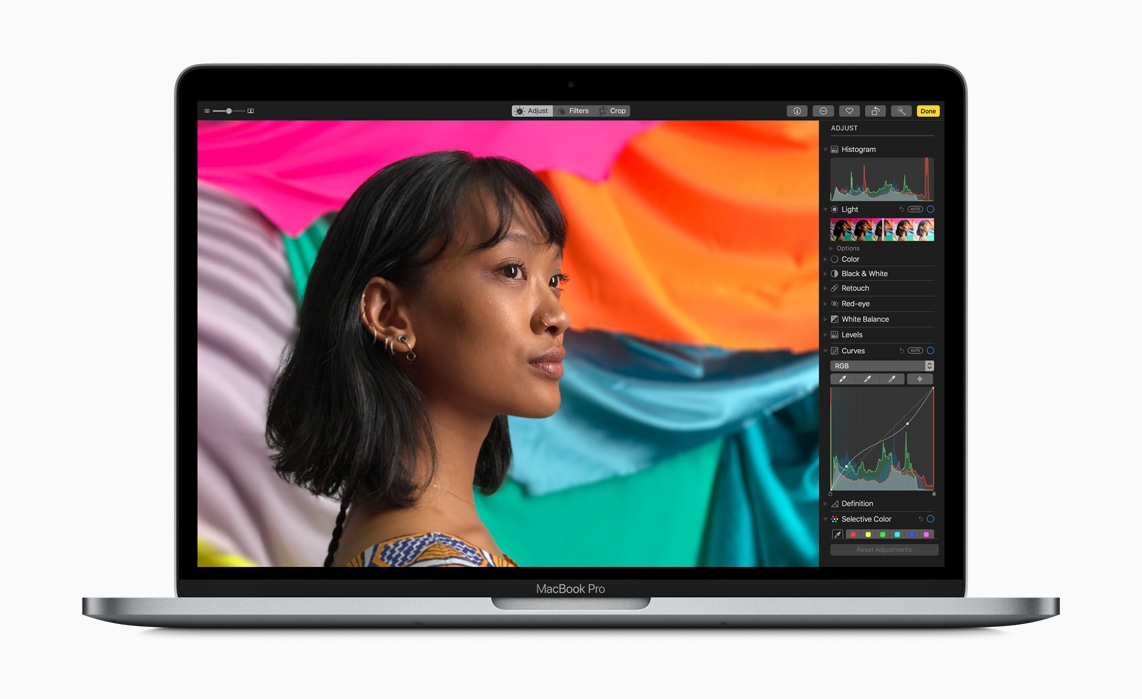
Nós publicamos um único compilado de screenshots do sistema, mostrando também outros detalhes como um ícone atualizado da Siri, nova tela dividida no Mail, itens fixados no Notas, etc. Ele também vem, é claro, com novos wallpapers, muitos novos Emojis e diversas novidades para desenvolvedores.
Um recurso que chegará num futuro update será o Mensagens no iCloud, que sincronizará todas as suas mensagens da rede de comunicação da Apple com a nuvem. Isso estava em testes nas betas, mas a Apple optou por aprimorá-lo um pouco mais antes de virar a chave para o grande público.
Compatibilidade
Aqui nenhuma mudança ou novidade. Tal como já havíamos anunciado anteriormente, o macOS High Sierra é compatível com todos os Macs que já rodam hoje o Sierra (com exceção de alguns poucos recursos isolados dele).
Eis os modelos, portanto:
- MacBook ou iMac: fim de 2009 ou superior
- MacBook Air, MacBook Pro, Mac mini e Mac Pro: 2010 ou superior
APFS
Esta é uma transição importante e altamente complexa, que a Apple realizou com maestria no iOS 10.3 e que aparentemente também será suave no macOS High Sierra.
Como já explicamos aqui no site, o APFS é um sistema de arquivos moderno, criado pela Apple e totalmente pensado em armazenamento flash. Sendo assim, na atualização para o High Sierra apenas sistemas equipados com SSDs serão convertidos para ele — mas nada impede que o usuário faça isso manualmente depois, se quiser mesmo migrar para o APFS (mesmo que não haja nenhum ganho perceptível).
O único porém nesta história é que, na versão inicial do High Sierra, donos de Macs com Fusion Drives não poderão nem mesmo fazer a conversão manual. Isso estava rolando nas betas, mas provavelmente devido a problemas a Apple disse que a funcionalidade só retornará num update futuro. Ou seja, se você tem um Mac com Fusion Drive e instalou uma beta do High Sierra que fez a conversão pro AFPS, terá que retornar ao HFS+.
O APFS é compatível com o sistema de criptografia FileVault, mas usuários do Boot Camp não deverão migrar para ele pois não será capaz de ler/gravar em volumes formatados desta forma.
Antes de instalar
Lembrem-se da palavrinha mágica: backup.
A fase de testes de sistemas operacionais como o macOS é longa principalmente para evitar problemas graves no processo de atualização, mas como nenhum software é perfeito (e você corre riscos como até mesmo faltar energia no meio do processo), é bom se precaver.
![]()
A forma mais simples e indicada é usar o próprio Time Machine, sistema de backup embutido no macOS. Se você já usa ele, basta abrir as Preferências do Sistema e conferir, antes de instalar o High Sierra, se está tudo ativado direitinho e se o último backup feito por ele é recente (de hoje mesmo, até porque ele roda de hora em hora).
Se por algum motivo você não gostar ou não quiser usar o Time Machine, apenas certifique-se de ter seus arquivos salvos em algum lugar. Pode ser na nuvem (se você confiar no serviço onde irá hospedá-los), num HDD/SSD externo, num pendrive, em CDs/DVDs (hehe)… não importa. Um software alternativo muito bom é o Carbon Copy Cloner.
Ah, e se você está interessado em atualizar pro High Sierra, naturalmente deve ser uma pessoa que está sempre com seu sistema e softwares em dia. Ainda assim, não custa lembrar: antes de prosseguir, esteja rodando a última versão do Sierra (10.12.6).
Como atualizar
Antes de mais nada, uma dica: se você estiver lendo este post logo após ele ter sido publicado, na tarde do dia 25 de setembro, significa que os servidores da Apple devem estar agora sobrecarregados com pessoas do mundo todo baixando a atualização. Então não custa deixar para fazer isso mais tarde ou até amanhã, até porque o processo de atualização demora um pouquinho (especialmente mais desta vez, com a conversão pro APFS).
A forma mais prática de atualizar para o macOS High Sierra é baixando ele pela Mac App Store:





Embora o sistema seja considerado uma atualização do Sierra, ele não aparecerá como um update normal porque ninguém é obrigado a atualizar para ele.
Para quem preferir, também colocaremos aqui depois um link direto para download.
E se eu quiser fazer uma instalação limpa?
Muita gente gosta de aproveitar estes lançamentos de grandes novos sistemas operacionais para fazer uma instalação limpa, isto é, apagar tudo e recomeçar do zero — sem nenhum lixo/vestígio de instalações anteriores.
Obviamente, mesmo se você partir por este caminho precisará de um backup completo dos seus dados. Afinal de contas, uma coisa é reinstalar o sistema e seus aplicativos do zero; outra é perder documentos, fotos, vídeos, etc. Isso tudo você pode puxar de volta depois e aproveitar para se organizar melhor, descartar coisas antigas/desnecessárias e por aí vai.
Se quiser prosseguir desta forma, você primeiro precisará criar um disco de inicialização. É possível utilizar um HDD/SSD externo, um pendrive ou um cartão SD (caso o seu Mac tenha um slot para cartões) para ser o seu disco de inicialização. Escolha um disco que possa ser formatado, pois este será um dos primeiros passos do processo.
Você poderá escolher uma das duas formas para criar seu disco de instalação, utilizando aplicativos ou pelo próprio Terminal.
APLICATIVOS
Tanto o DiskMaker X quanto o Disk Creator são gratuitos e uma mão na roda se você não é muito familiarizado com o Terminal (apesar de ser um processo bem simples fazer tudo por ele, também). O processo descrito para criação do disco do macOS High Sierra também é válido para outras versões do sistema, é bom ressaltar.
Ambos contam com instruções para o processo de criação do disco, basta seguir o passo-a-passo.
TERMINAL
Se você já terminou de baixar o macOS High Sierra na Mac App Store, separou o drive externo e deseja usar o Terminal para criar o seu disco de inicialização, basta seguir os passos abaixo (neste exemplo, o disco externo tem o nome MacMagazine):
sudo /Applications/Install\ macOS\ High\ Sierra.app/Contents/Resources/createinstallmedia --volume /Volumes/MacMagazine --applicationpath /Applications/Install\ macOS\ High\ Sierra.app
- Com seu disco externo conectado ao seu Mac, abra o Terminal (localizado em
/Aplicativos/Utilitários/); - Copie e cole na janela do Terminal o seguinte comando acima.
- O Terminal solicitará sua senha do usuário. Digite-a e pressione
Enter; - Você será avisado que o seu disco externo será apagado. Para confirmar, pressione
Y(de “Yes”) e, depois,Enter; - Após o seu disco ser apagado, o Time Machine perguntará se você deseja utilizá-lo como disco de backup; clique em “Não Usar”;
- O Terminal copiará os arquivos de instalação para o seu disco externo em um processo que levará alguns bons minutos;
- Ao concluir o processo, surgirá a mensagem “Cópia Completa” na janela do Terminal.
APAGANDO O SEU MAC E INSTALANDO O SISTEMA
- Reinicie o computador mantendo pressionada a tecla
⌥(Option) durante a reinicialização; - Selecione o disco externo criado no Terminal;
- Selecione o Utilitário de Disco e clique em “Continuar”;
- Selecione o Macintosh HD na lista à esquerda e clique na aba “Apagar”;
- No menu local “Formatar”, escolha a opção “Mac OS Expandido (Reg. Cronológico)”, digite um nome para o seu disco (Macintosh HD) e clique em “Apagar”;
- Depois que o disco for apagado, saia do Utilitário de Disco;
- Selecione “Reinstalar o macOS” e siga as instruções da tela.
Após a conclusão da instalação, adicione os seus arquivos novamente ao Mac, seja resgatando-os pelo Time Machine ou arrastando-os do seu drive externo.
· • ·
E aí, quem já está rodando? Tudo certo? 😉
Atualização 25/09/2017 às 17:53
Saiu também, na Mac App Store, o macOS Server 5.4:
Desculpe, app não encontrado.
Novidades do macOS Server 5.4
App Server
- Opções avançadas do Caching Server, Time Machine Server e File Sharing agora são integradas diretamente ao macOS;
- O Caching Server agora oferece suporte a arquiteturas alinhadas;
- O Xcode Server foi integrado ao Xcode;
- Suporte a volumes APFS.
Profile Manager
- Suporte a novas restrições, payloads e comandos de gerenciamento.
iOS 11
- Nova restrição somente supervisionado: Permitir criação de VPN;
- Novas restrições somente supervisionado do app Sala de Aula para permitir um comportamento de classe gerenciada em classes não gerenciadas em dispositivos supervisionados: Forçar inscrição não solicitada em aulas, Forçar Bloqueio não solicitado de App e Dispositivo, Forçar Observação de Tela e AirPlay não solicitados;
- Novas restrições somente supervisionado do AirPrint: Permitir AirPrint, exigir certificados TLS confiáveis para AirPrint, Permitir descoberta iBeacon de impressoras AirPrint, Permitir que credenciais AirPrint sejam armazenadas nas chaves;
- O payload de AirPrint agora oferece suporte a portas específicas e se a conexão deve ser TLS;
- Payloads de VPN IKEv2 e Wi-Fi agora oferecem suporte à especificação da versão TLS mínima/máxima;
- Novo payload somente supervisionado: Proxy DNS;
- Opção para preservar o plano de dados ao apagar dispositivos;
- Opção para instalar apps e livros em dispositivos iOS apenas quando estiverem conectados via USB à Ethernet;
- Atualizações de software agora podem ser instaladas em todos os dispositivos supervisionados mesmo enquanto estiverem bloqueados por código;
- Ignore novos painéis do Assistente de Configuração: seletor de Teclado e migração do Watch.
macOS 10.13
- Novo payload do macOS: Extensões;
- Novo payload do macOS: Smart Card;
- Novo payload do macOS: Migração do Sistema;
- Payloads de VPN IKEv2 e Wi-Fi agora oferecem suporte à especificação da versão TLS mínima/máxima;
- Novos comandos MDM do macOS: Lista de Usuários, Desbloquear Usuário, Apagar Usuário, Desligar e Reiniciar;
- Novos comandos MDM do macOS e consulta de estado para o gerenciamento de senha EFI;
- Opção para aplicar configuração 802.1X a qualquer interface Ethernet;
- Opção para ocultar a tela de configuração da Siri ao iniciar a sessão pela primeira vez;
- Novo mecanismo de guarda de chaves do FileVault no macOS.
tvOS 11
- Nova restrição somente supervisionado: Permitir modificação do nome do dispositivo;
- Payload de Wi-Fi agora oferece suporte à especificação da versão TLS mínima/máxima;
- Agora há suporte para o payload de Layout da Tela de Início;
- Novo payload do tvOS: Segurança de Entrada AirPlay.
O pacote é excelente para quem quer usar um Mac como servidor para home offices, empresas, escolas, desenvolvedores e diversão.
Atualização II 25/09/2017 às 20:38
A Apple publicou artigos de suporte detalhando as correções de segurança de ambos macOS High Sierra 10.13 e macOS Server 5.4.