Eu não tenho absolutamente nada contra o conceito da Mac App Store (digo, de termos uma loja de aplicativos disponível para Mac, que também serve como repositório para as atualizações do sistema operacional como um todo). Há muita coisa que ela precisa, sim, melhorar — e quem sabe não venham novidades significativas nesse sentido no macOS 10.14.
Mas se você é um daqueles que detesta a MAS, eu tenho uma boa notícia: é possível fazer atualizações do sistema sem precisar abrir a loja. Como? Pelo utilitário Terminal, seguindo o tutorial abaixo.
Atualização “simples” pelo Terminal
A primeira coisa que você precisa fazer, obviamente, é abrir o Terminal, que fica dentro da pasta /Aplicativos/Utilitários/. Depois, digite o seguinte comando seguido de Enter:
softwareupdate -l
Aguarde enquanto seu Mac procura por alguma atualização disponível nos servidores da Apple.
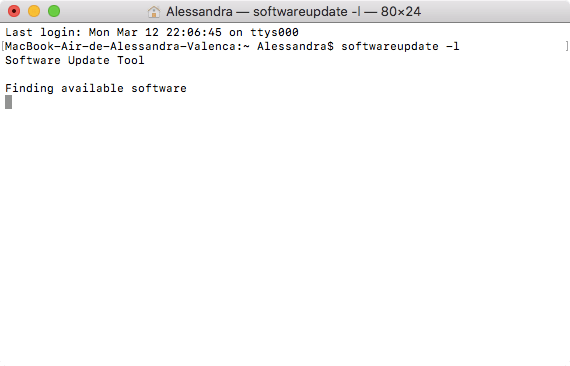
Se nenhuma atualização estiver disponível, você retornará ao prompt de comando do Terminal; se houver, verá algo como a imagem abaixo:
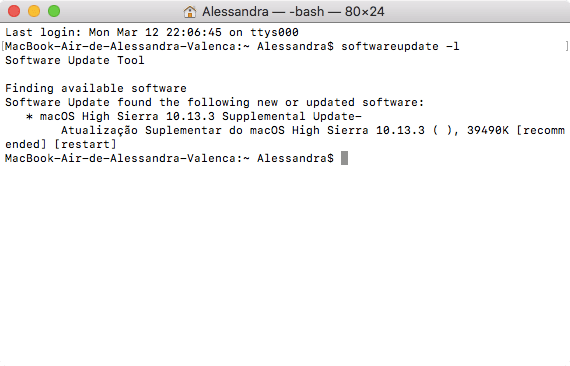
As atualizações disponíveis sempre aparecem como itens em uma lista. No exemplo que eu dei, temos apenas uma atualização. Se fossem várias, elas seguiriam esse mesmo formato.
A linha com o asterisco mostra o pacote de atualização de software individual que está disponível para o seu Mac. Esta linha também é conhecida como “identificador”. Já a segunda linha oferece uma descrição mais detalhada da atualização em si, incluindo o número da versão (geralmente entre colchetes) e o tamanho do arquivo de download em kilobytes. O aviso [recommended], como o nome indica, significa que a atualização é recomendada para todos os usuários; já o [restart] indica que o Mac precisará ser reiniciado para que a instalação seja concluída.
A forma mais fácil de instalar é usando o comando abaixo, o qual faz o download e instala tudo o que está disponível de vez:
softwareupdate -i -a
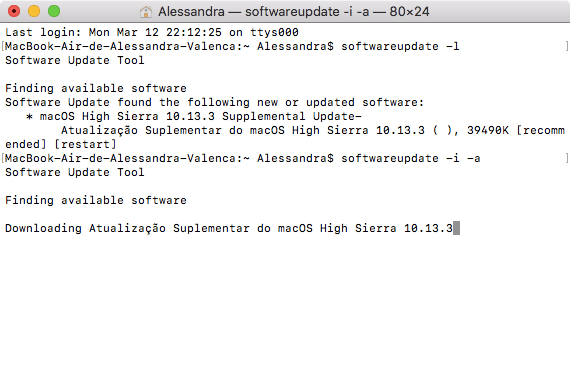
Lembrando que, ao terminar a instalação, você terá que reiniciar o Mac manualmente — no caso dos updates que solicitam isso, é claro.
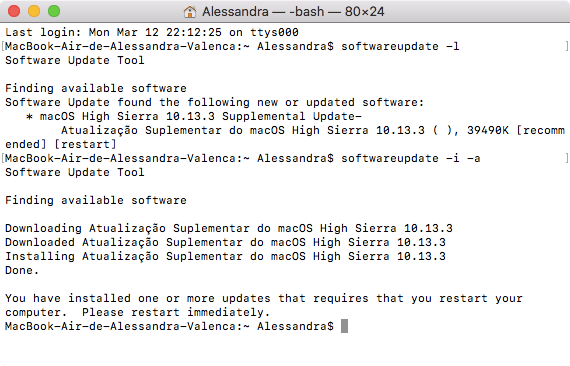
Vale notar, também, que o comando acima precisa ser realizado necessariamente por uma conta com privilégios de administrador.
Outras opções
É claro que, em se tratando de Terminal, essa não é a única forma de fazer uma atualização. Confira uma pequena lista de comandos disponíveis:
sudo softwareupdate -ia --verbose
Usando o sinalizador verbose, você terá relatórios de status em tempo real enquanto as atualizações são instaladas.
softwareupdate -ir
Faz apenas as instalações recomendadas pela Apple (como as de segurança).
softwareupdate --install NAME
Instala apenas a atualização que você nomear, substituindo NAME pelo identificador (entre aspas simples). No exemplo acima, ficaria assim:
softwareupdate --install 'macOS High Sierra 10.13.3 Supplemental Update-'
Se por um acaso o nome da atualização tiver um espaço no fim, esse espaço precisa constar dentro das aspas simples.
softwareupdate -d NAME
Faz o download, mas não realiza a instalação; depois, você poderá prosseguir com ela usando um dos comandos acima.
softwareupdate --ignore NAME
Ao fazer isso (sempre substituindo o NAME pelo identificador da atualização entre aspas simples), você esconderá o update em questão até que outro surja e você seja novamente alertado.
sudo sh -c “softwareupdate -ia && reboot”
O Mac será reiniciado automaticamente se a instalação for feita sem nenhum problema (se falhar, a reinicialização não acontecerá e você poderá ver os erros listados).
man softwareupdate
Para ver todos os comandos relacionados a atualizações pelo Terminal.
softwareupdate -h
Idem.
· • ·
Tem alguma dica relacionada para compartilhar? Use e abuse dos comentários!
via MacRumors, 9to5Mac, Make Tech Easier

