Você aí certamente alguma vez na vida já ouviu falar de DNS. E não é à toa: esse sistema está presente o tempo todo enquanto estamos navegando pela internet; de fato, para chegar a este nosso post, você passou necessariamente por um DNS.
DNS é uma sigla para Domain Name System e, grosso modo, é um sistema/protocolo designado a associar domínios da web — como o macmagazine.com.br — ao determinado IP — como 192.168.1.1 (IPv4) ou 2400:cb00:2048:1::c629:d7a2 (IPv6) — da máquina onde o site desse domínio está rodando.
Para você aprender mais a fundo, recomendamos esse artigo sobre o que é DNS no site da Homehost.
Na prática, é mais ou menos como funciona a nossa lista de contatos no celular. Em vez de termos que ficar decorando os telefones de cada pessoa, você simplesmente toca no nome de quem quiser ligar. A diferença é que, na internet, você nem sequer precisa de fato saber os IPs dos sites que está acessando — afinal, estamos na rede mundial de computadores, com tudo interligado.
Naturalmente, você nem precisaria saber o que é um DNS para navegar por aí. Todos os provedores de internet, incluindo redes de telefonia celular, possuem DNSs próprios que se encarregam de fazer todo esse trabalho para nós automaticamente. O problema é que esses sistemas nativos das operadoras nem sempre são 100% seguros e, sem dúvida nenhuma, não oferecem a melhor performance que pode se imaginar ao navegar pela web.
A boa notícia é que trocar o DNS do seu dispositivo é algo bem simples, e dispomos hoje de algumas opções gratuitas e excelentes de sistemas confiáveis para escolher.
Qual DNS?
Não são poucas, as opções por aí. A ideia deste post não é fazer um compilado de todas as que existem no mundo, então vamos aqui focar nossa recomendação nas três principais da atualidade.
Quando você vai trocar o DNS do seu dispositivo, tudo o que você precisa fazer é cadastrar dois IPs do sistema que for usar — um primário e o outro secundário (por redundância). É muito, muito simples; e você só fará isso uma única vez.
São eles:
1.1.1.1, da Cloudflare
[1.1.1.1 | 1.0.0.1]
Este foi lançado há pouquíssimo tempo e é gerenciado por uma empresa especializada em performance e segurança na web, por onde passa inclusive *todo* o tráfego do nosso site. Múltiplos testes indicam que ele é hoje o DNS mais rápido do planeta — e é, por sinal, o que eu estou usando por aqui.
OpenDNS, da Cisco
[208.67.222.222 | 208.67.220.220]
Foi o primeiro sistema de terceiros que usei, até porque é um dos mais antigos — foi lançado originalmente em 2005. É bastante confiável, tem recursos de proteção para o usuário, mas não seria a melhor escolha para quem busca velocidade (embora não seja nada ruim).
Google Public DNS
[8.8.8.8 | 8.8.4.4]
Se você já é usuário assíduo de produtos/serviços do Google (busca, email, mapas, fotos, etc.), certamente não tem nenhuma paranoia com privacidade. Esta opção é bem rápida e estável, com servidores de resolução espalhados pelo mundo todo — inclusive no Brasil.
Como falei, há outras opções — mas essas três são um ótimo começo para você e lhe garanto que qualquer uma delas já será bem melhor que os DNSs padrões do seu provedor.
Como configurar o DNS no macOS
Vamos lá, é bem simples:
- Abra as Preferências do Sistema;
- Vá à área “Rede”;
- Selecione na coluna esquerda o seu tipo de conexão, que muito provavelmente é “Wi-Fi”;
- Na direta, clique no botão “Avançado…”;
- Troque para a aba “DNS”;
- Na lista à esquerda, em “Servidores DNS”, clique no sinal de mais (“+”) e adicione os dois IPs do serviço desejado;
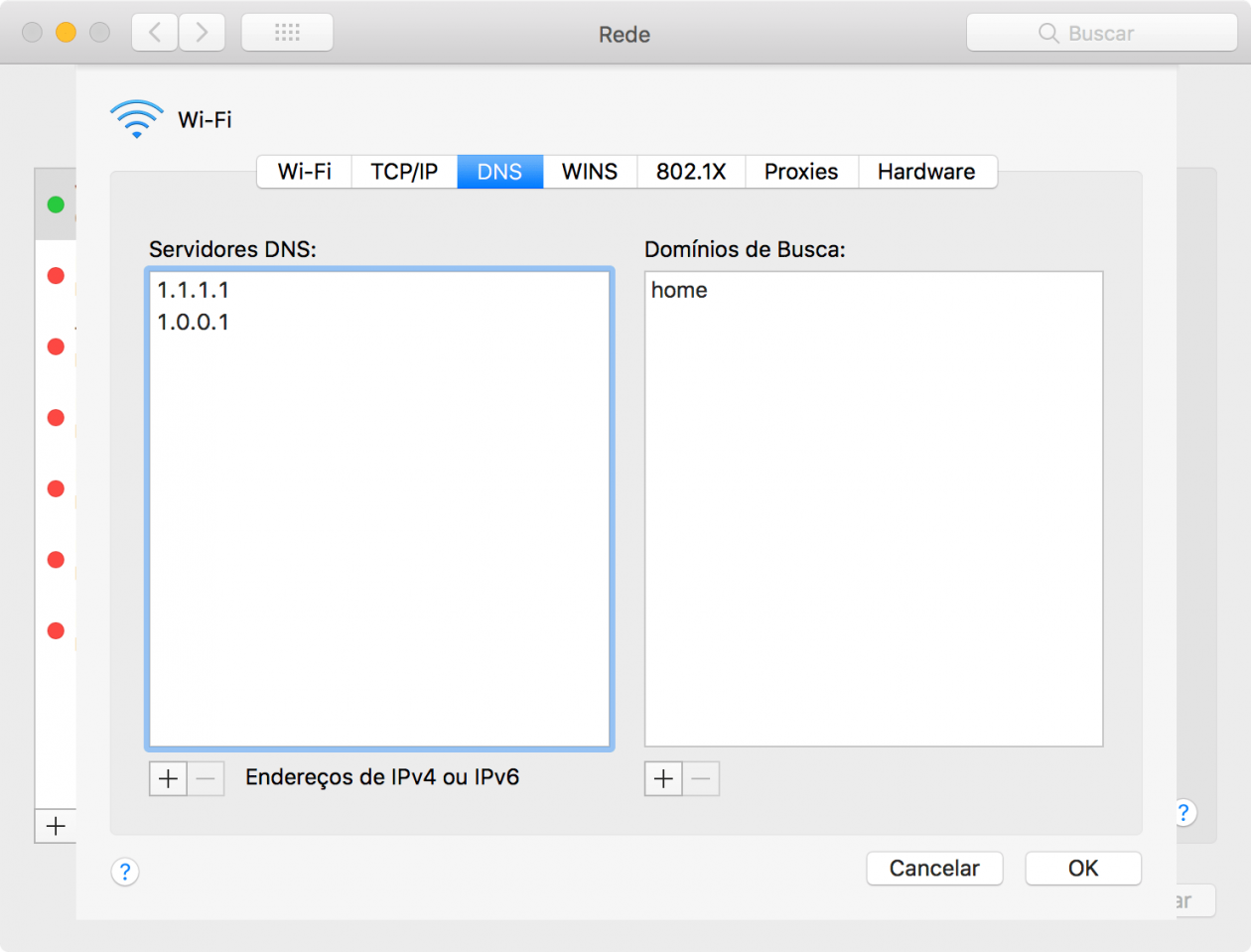
- Clique em “OK” e depois clique em “Aplicar”.
Como configurar o DNS no iOS
O processo é quase idêntico no iPhone ou no iPad:
- Abra os Ajustes;
- Toque em “Wi-Fi” e aguarde a lista de redes carregar;
- Toque no “i” à direta da rede à qual você está conectado;
- Role a tela e toque em “Configurar DNS”;
- Toque em “Manual”;
- Toque em “Adicionar Servidor” e digite cada IP do serviço desejado (se já houver outros nessa tela, você já pode apagá-los também);
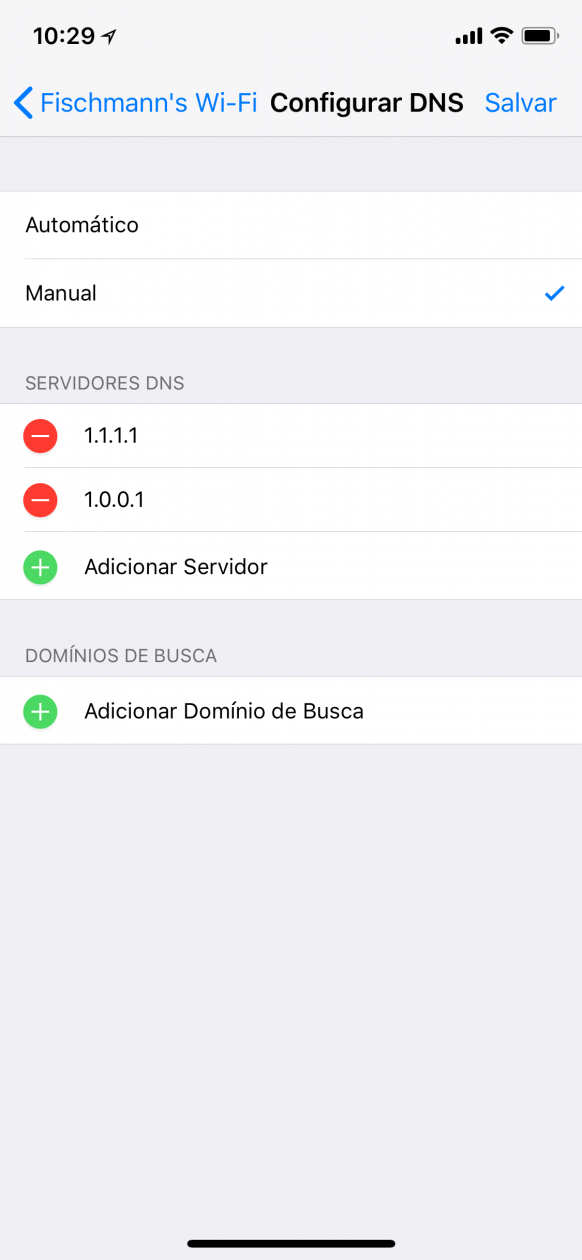
- Toque em “Salvar”, no canto superior direito.
Como configurar o DNS no tvOS
Muitos podem esquecer, mas isso também é útil na Apple TV:
- Abra os Ajustes;
- Vá até a área “Rede”;
- Clique com o Siri Remote na rede à qual você está conectado;
- Selecione novamente a rede à qual você está conectado;
- Role até a opção “Configurar DNS”;
- Selecione a opção “Manual”;
- Use o controle remoto para selecionar o IP do serviço desejado (eu sei, é chatinho que só, mas na Apple TV você colocará apenas um);
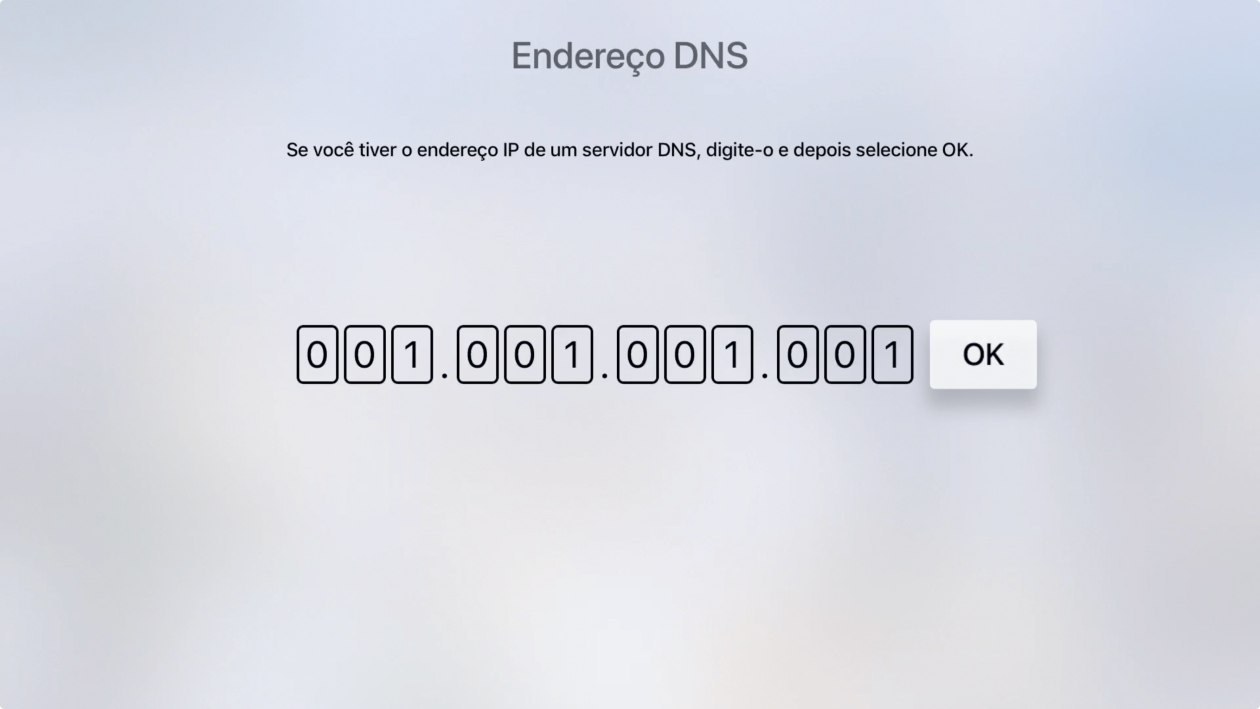
- Clique em “OK”.
Como configurar o DNS no AirPort
Sabe o que é ainda melhor do que configurar o DNS manualmente para cada um dos seus dispositivos, como ensinamos acima? Fazer isso diretamente no seu roteador Wi-Fi, de forma que o DNS escolhido funcione para todo mundo que esteja conectado à mesma rede.
Obviamente, não temos como ensiná-los a fazer isso em todo e qualquer roteador disponível no mercado. Mas, como já devem ter percebido, configurar servidores de DNS é bem simples e o processo não deve ter tão diferente de como é feito na linha AirPort, da Apple:
- Abra o Utilitário AirPort no seu Mac;
- Clique no AirPort que quer configurar e depois em “Editar”;
- Selecione a aba “Internet”;
- Logo de cara, você verá os dois campos onde deve colocar os IPs do serviço desejado;
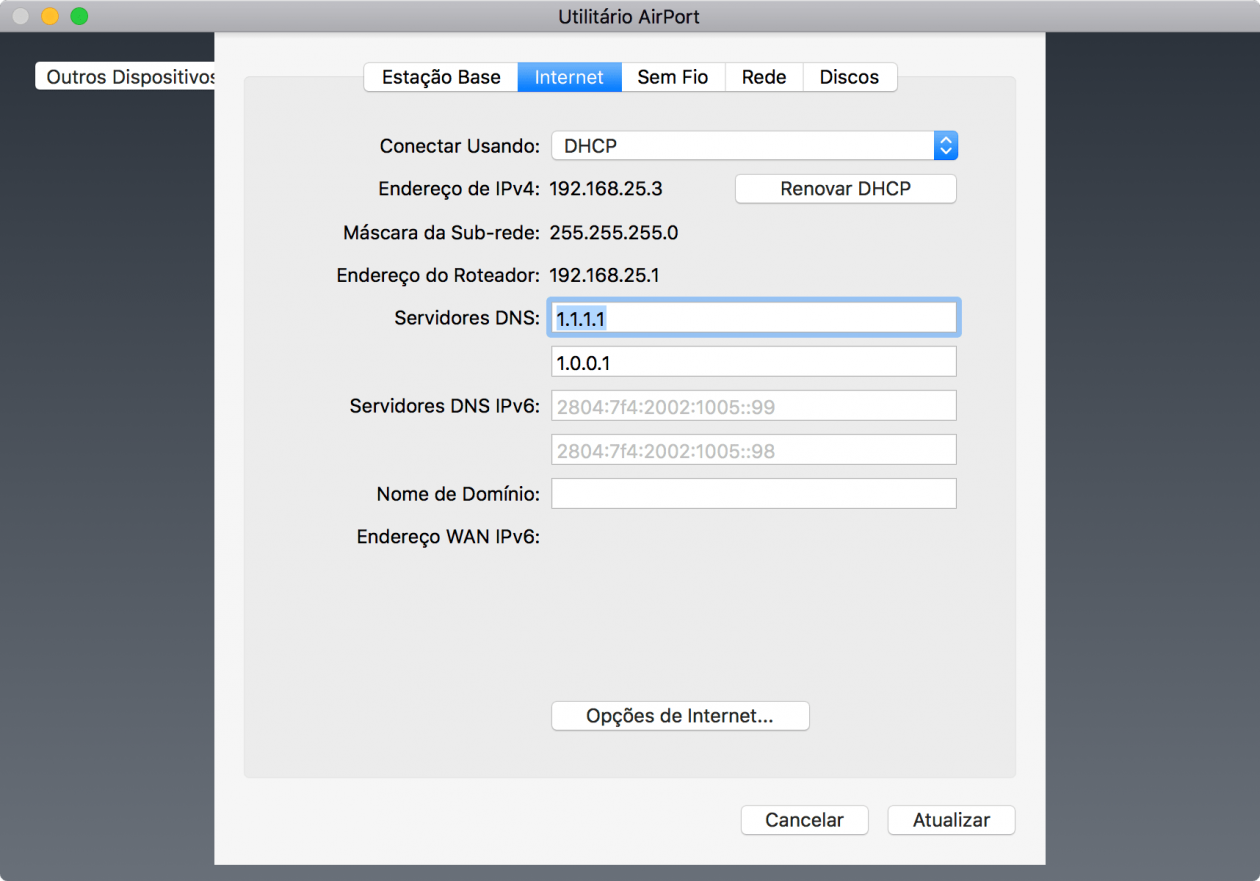
- Clique em “Atualizar”.
Dica extra: escolhendo por velocidade
Se o que você busca, ao trocar os seus servidores de DNS, é o que oferecerá a melhor performance de todos, uma boa forma de determinar isso é fazendo um rápido teste de ping. Quanto menor o tempo de resposta entre o seu computador e o servidor, mais rápido ele será.
Para isso, no seu Mac:
- Abra o aplicativo Utilitário de Rede;
- Selecione a aba “Ping”;
- Digite o IP principal do DNS que quer testar;
- Em “Somente enviar”, preencha 10 pings (é suficiente);
- Clique em “Ping”.
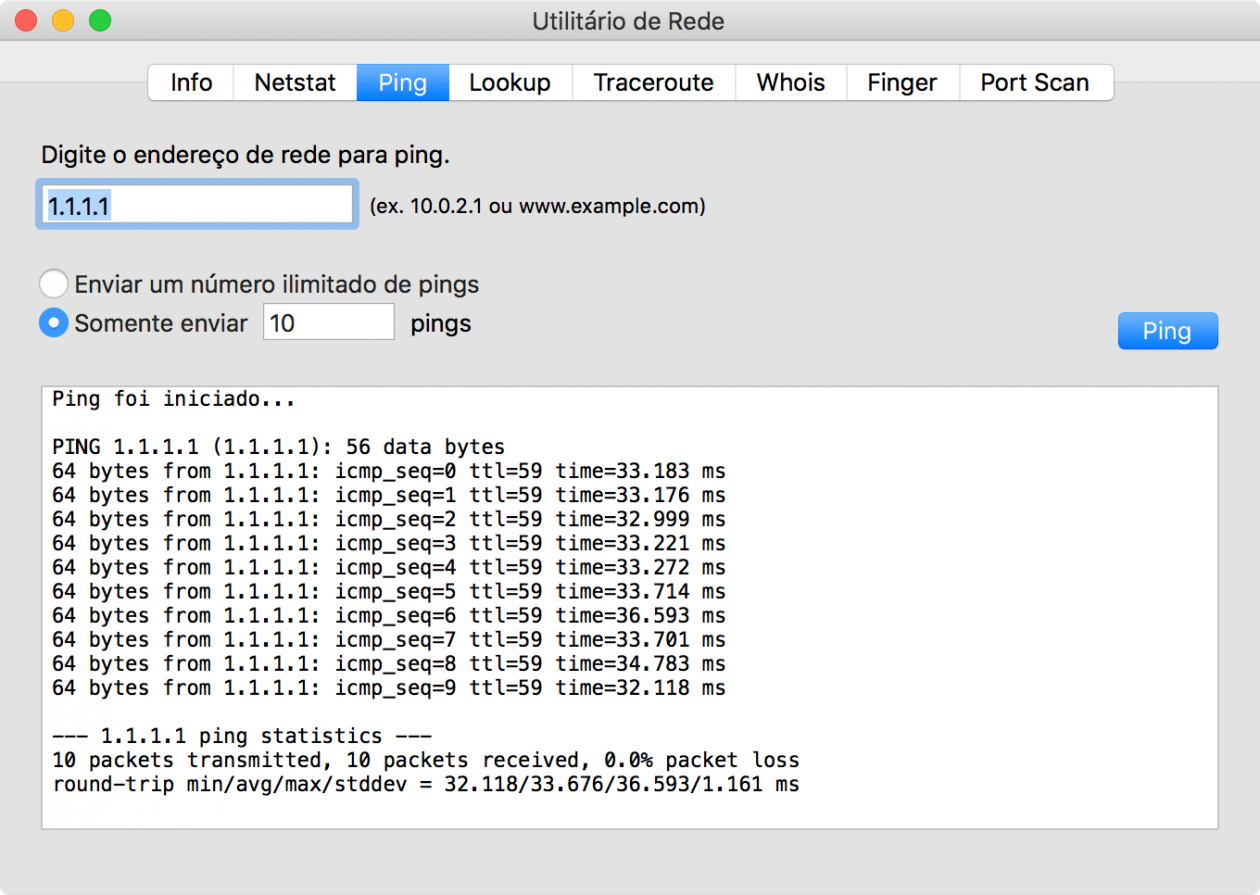
No meu teste acima com o IP da Cloudflare, minha média geral de ping foi de 33,676ms. O mesmo teste com o OpenDNS deu 34,571ms (só um pouquinho acima) e com o Google, 26,599ms (se eu fosse priorizar performance, a escolha seria ele).
Pronto, amigo, agora é só correr pro abraço. 😀
NOTA DE TRANSPARÊNCIA: Este é um artigo editorial do MacMagazine que foi posteriormente modificado com a inserção de um ou mais links publicitários.


