As Live Photos já são um elemento do ecossistema do iOS há alguns anos (desde a introdução do iPhone 6s e do 3D Touch, em 2015, para ser mais exato). Ainda assim, muitos não exploram todas as possibilidades trazidas pelo recurso — tem gente que nem sequer lembra da existência dele!
Por isso, estamos aqui com um objetivo nobre: lembrar-vos das Live Photos e compartilhar algumas boas dicas em relação a elas. Vamos lá?
Tirando (e visualizando) Live Photos
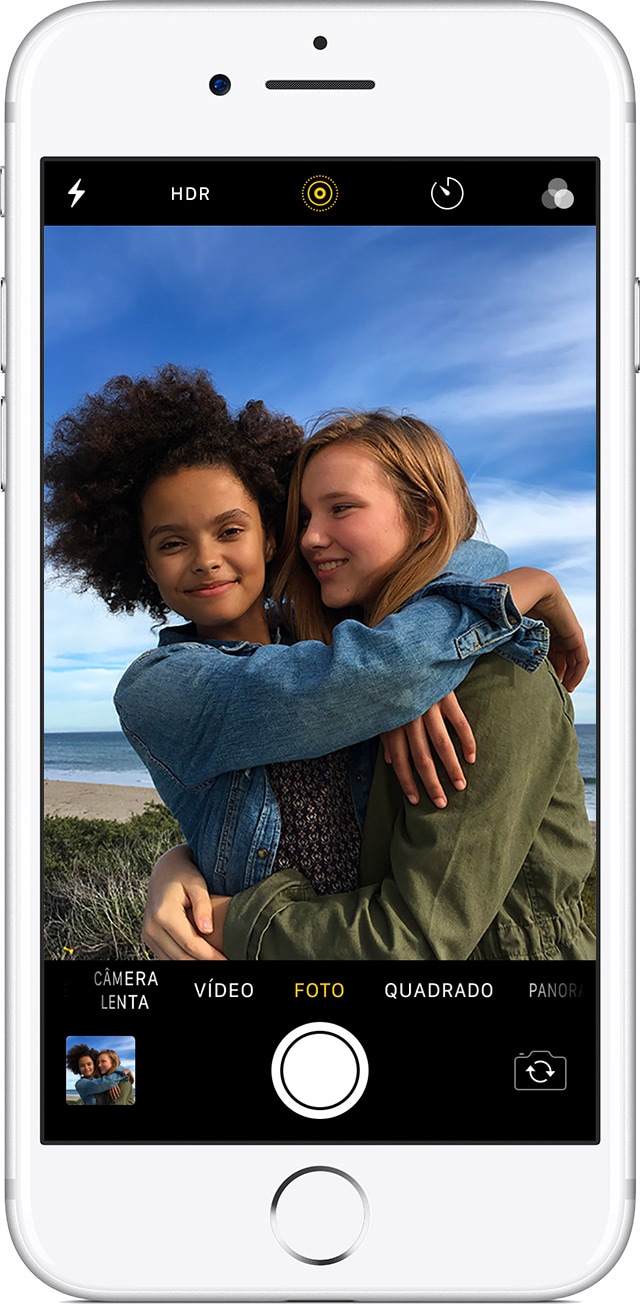
Bom, essa é fácil, mas é sempre bom lembrar: o ícone das Live Photos é o “alvo” circular no topo da tela da câmera — este aqui: ![]() . Se ele está branco, significa que o recurso está inativo; amarelo, ele está ligado e grava o que acontece 1,5 segundo antes/depois de a foto a ser tirada, com som e tudo. O recurso vem ativado por padrão em todos os aparelhos compatíveis, mas você pode desativá-lo caso queira, por exemplo, economizar espaço de armazenamento no seu aparelho (elas normalmente têm o dobro do tamanho de uma foto normal).
. Se ele está branco, significa que o recurso está inativo; amarelo, ele está ligado e grava o que acontece 1,5 segundo antes/depois de a foto a ser tirada, com som e tudo. O recurso vem ativado por padrão em todos os aparelhos compatíveis, mas você pode desativá-lo caso queira, por exemplo, economizar espaço de armazenamento no seu aparelho (elas normalmente têm o dobro do tamanho de uma foto normal).
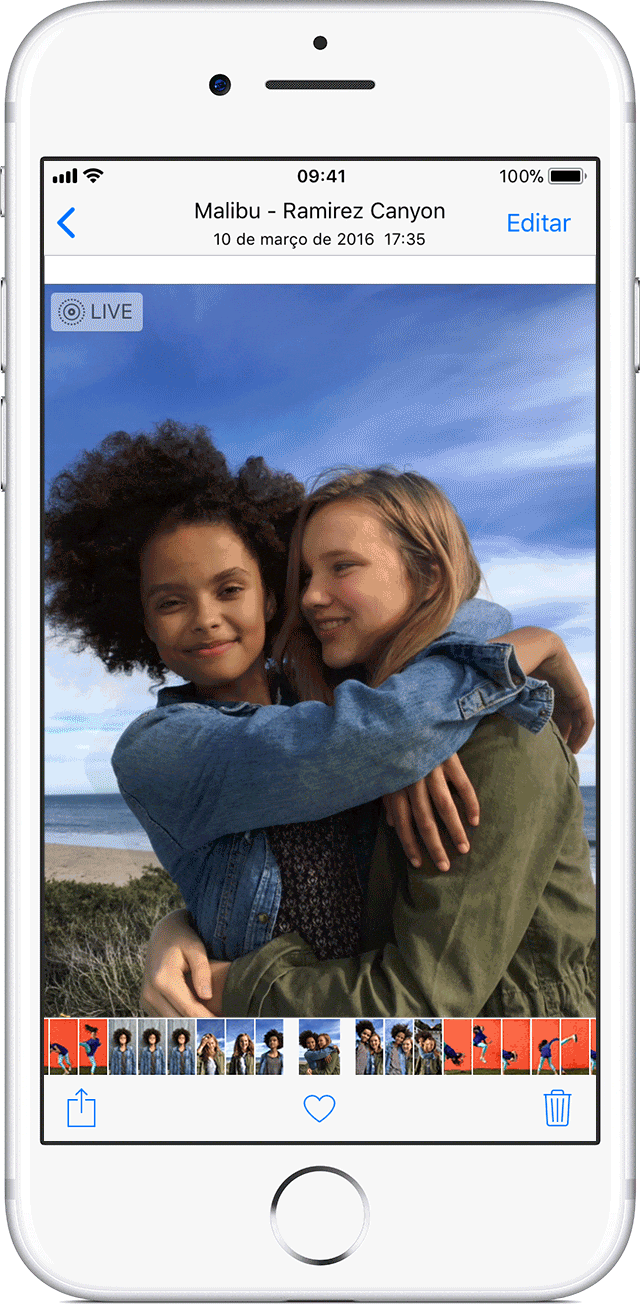
As Live Photos, quando vistas na galeria, parecem fotos normais; o único indicativo da sua real natureza é o ícone “LIVE” no canto superior esquerdo da imagem. Para ver a Live Photo em toda a sua glória, claro, basta pressionar e segurar a tela com um pouco mais de força que o normal.
Mudando o quadro principal
Uma funcionalidade não muito conhecida das Live Photos é que você pode alterar o quadro principal da foto animada — ou seja, qualquer um dos quadros contidos naqueles 3 segundos de captura pode ser a sua “foto” real, que aparecerá na sua biblioteca.
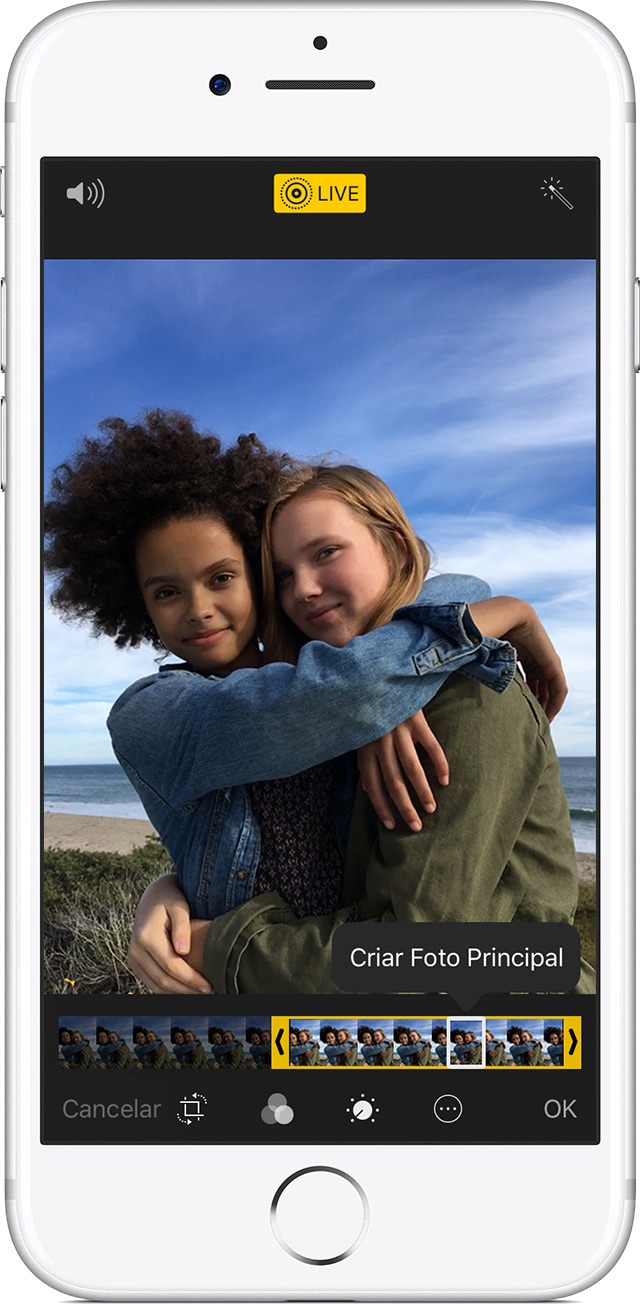
Para mudar o quadro principal, basta abrir a Live Photo em questão, tocar em “Editar” e arrastar o dedo pelo controle deslizante na parte de baixo da tela; ao selecionar o quadro desejado, basta tocar em “Criar Foto Principal” e, em seguida, em “OK”.
Outra dica: nessa mesma tela de edição, é possível desligar o efeito em uma foto qualquer, bastando tocar no ícone “Live” no topo da tela. Se você quiser, dá para religá-lo a qualquer momento reeditando a foto posteriormente.
Live Photo como papel de parede
Uma das formas mais legais de “aproveitar” uma Live Photo é colocando-a como papel de parede da tela de bloqueio do seu iPhone — desta forma, ela se mexe sozinha toda vez que você pressionar a tela do aparelho, dando um ar dinâmico ao sistema. Para fazer isso, basta ir em Ajustes » Imagem de Fundo » Escolher Nova Imagem de Fundo e tocar na opção “Live”, selecionando a foto desejada.
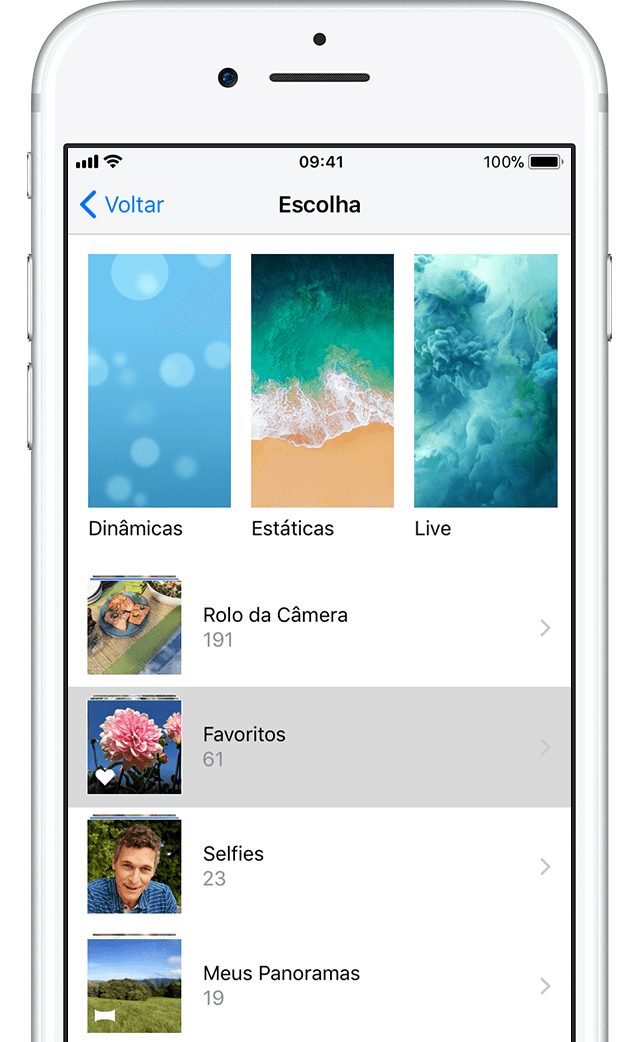
É bom lembrar que as Live Photos só podem ser configuradas como papel de parede na tela bloqueada — a inicial, com os ícones dos seus apps, mostra apenas fotos estáticas ou com perspectiva.
Mais efeitos
As Live Photos ganharam novos efeitos no iOS 11. São eles: “Loop”, “Vai e Volta” e “Longa Exposição”.
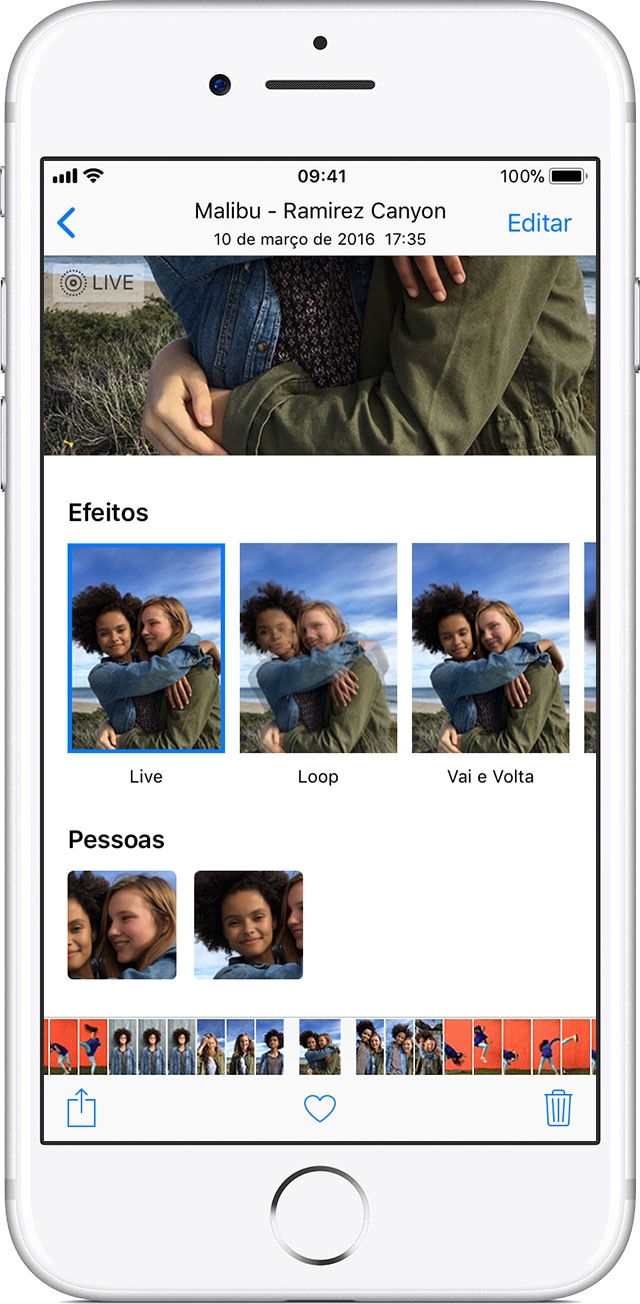
Para selecioná-los, conforme mostramos no vídeo, basta tirar uma Live Photo e deslizar de baixo para cima a fim de visualizar as opções.
Live Photo durante chamada no FaceTime
Sim, é possível tirar Live Photos durante uma chamada FaceTime de vídeo. Para tal, é necessário ativar essa opção nas preferências do app FaceTime, ligando a opção “Live Photos do FaceTime” — ambos os contatos devem estar usando minimamente o macOS High Sierra 10.13 ou o iOS 11; além disso, precisam ter essa configuração ativada.

Uma vez ativado o recurso, basta tocar/clicar no botão de disparo, no canto inferior esquerdo. Quando a foto for tirada, os dois participantes da conversa receberão uma notificação avisando disso; a imagem vai diretamente para a galeria do usuário que a tirou.
Visualizando uma Live Photo no Mac
Caso queria, você pode importar uma Live Photo para o aplicativo Fotos a fim de visualizá-la, editá-la, compartilhá-la ou transformá-la em uma imagem estática.
Ao importar a foto para dentro do app, basta posicionar o cursor sobre a miniatura da foto ou sobre o aviso de Live Photo quando você estiver visualizando uma foto. Se você tiver um trackpad Force Touch, você também pode pressioná-lo forte para visualizar o movimento da Live Photo.
Para transformar uma Live Photo em uma imagem estática, selecione a foto vá em Editar » Desativar Live Photo. Para reproduzir a Live Photo novamente, selecione a foto e escolha Imagem » Ativar Live Photo.
Você também pode visualizar uma Live Photo pelo aplicativo Mensagens, caso receba uma imagem assim por ele.
Transformando filmetes ou GIFs em Live Photos
Caso você tenha um trecho de um vídeo ou GIF que queira transformar numa Live Photo (o que é especialmente útil para criar uns papeis de parede legais), é muito fácil fazê-lo.
Alguns aplicativos de terceiros cumprem esse papel e um dos melhores é o intoLive, disponível gratuitamente na App Store.
Você simplesmente seleciona o vídeo ou GIF desejado, escolhe a parte dele que deve ser transformada em Live Photo… e pronto. O app pode transformar um conjunto de fotos em uma Live Photo, também, e ainda traz uma série de filtros.
Editando Live Photos mais profundamente
O editor embutido do iOS oferece algumas opções básicas, mas caso a Live Photo em questão precise de um tratamento um pouco mais cuidadoso, uma boa recomendação é o Motion Stills, do Google, disponível gratuitamente na App Store.
Desculpe, app não encontrado.
Com o app, é possível editar as fotos animadas com filtros, texto e efeitos de estabilização, além de exportá-las como GIFs para que aparelhos de todos os tipos e marcas possam apreciar as suas criações. O aplicativo conta ainda com uma galeria própria, onde você pode conferir Motion Stills de outras pessoas e compartilhar as suas próprias.
· • ·
Curtiram as dicas? Aproveitem para deixar a imaginação livre e depois virem aqui compartilhar suas criações. 😊


