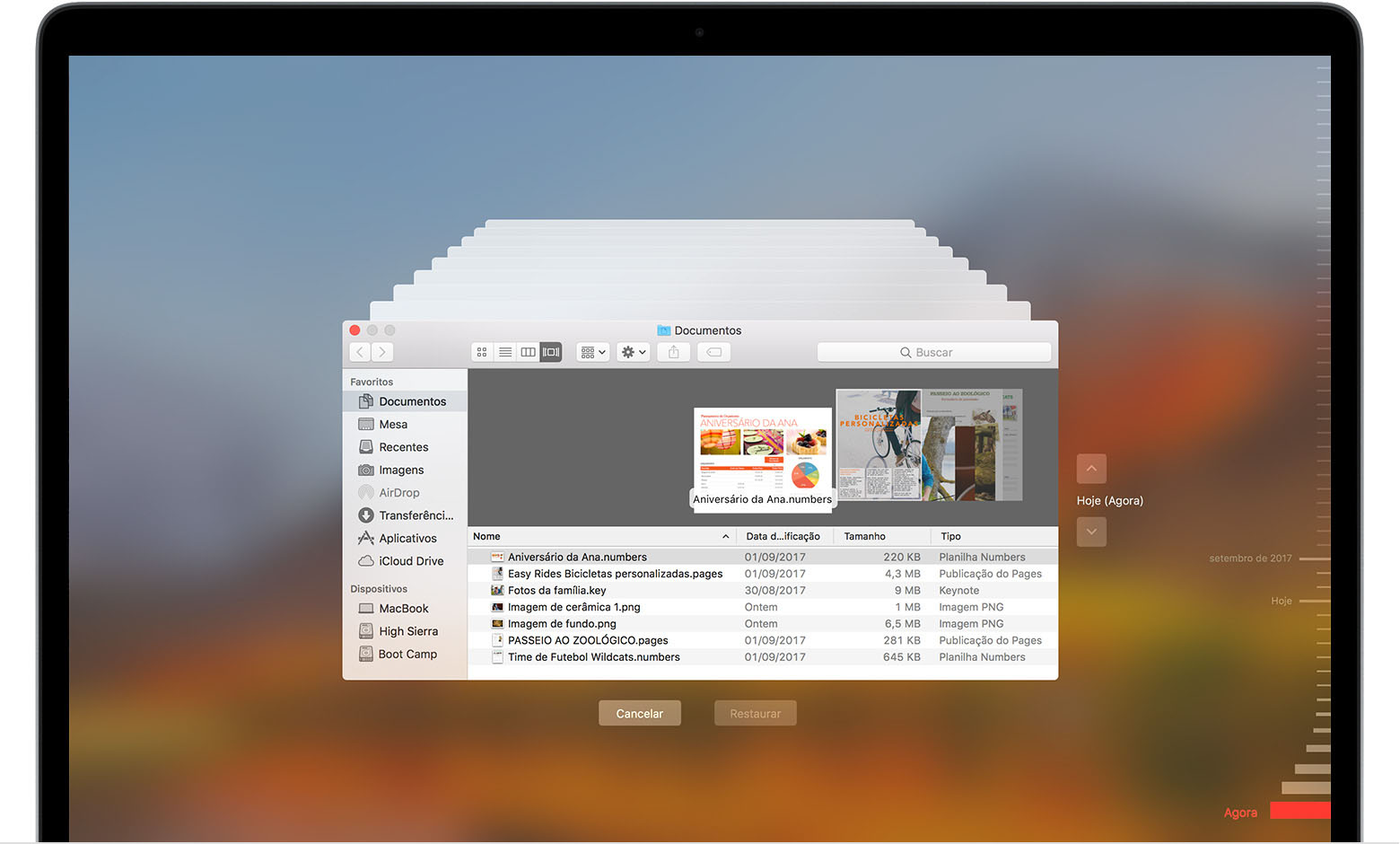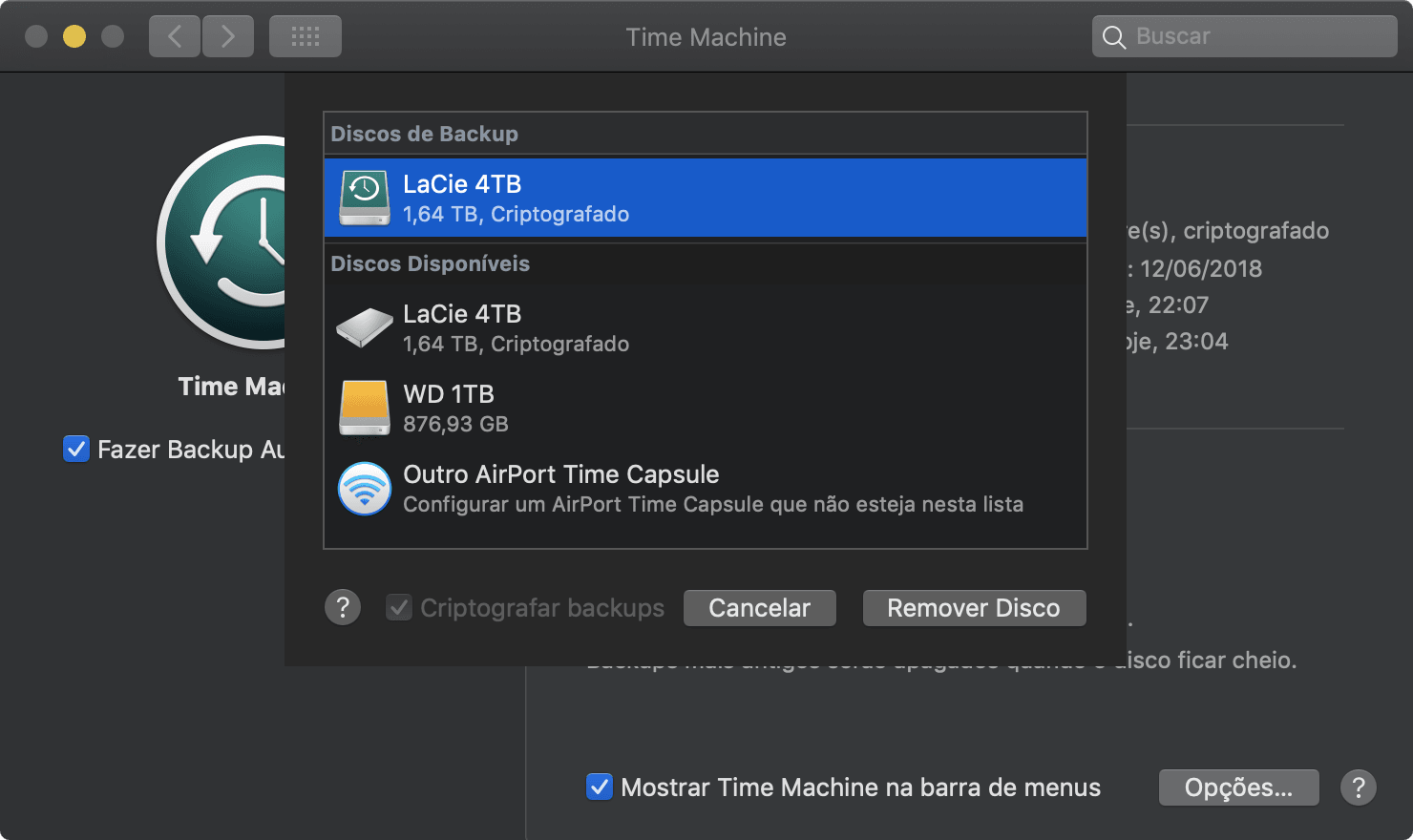É uma regra muito repetida, mas pouco seguida no mundo da informática: sempre tenha o máximo possível de backups. Unidades de armazenamento, mais cedo ou mais tarde, falham; serviços na nuvem, embora mais seguros, ainda representam um investimento um tanto pesado para a maioria dos usuários que queiram depositar neles toda a sua vida digital — e, de qualquer forma, também são suscetíveis a falhas e/ou ataques cibernéticos.
Por isso, vale a velha regra: se você puder, sempre mantenha dois backups dos seus arquivos, seja em dois drives externos ou em um drive físico e um serviço de nuvem, por exemplo.
Aí, vem a questão: o Time Machine é um dos serviços de backup mais simples e funcionais que existem. Basta conectar sua unidade de armazenamento no Mac e esperar que a ferramenta faça seu trabalho. Como unir, portanto, o benefício dos dois drives ao recurso? Felizmente, a Apple pensou nisso — a possibilidade só não é amplamente divulgada.
Os passos abaixo se referem ao processo de configurar o seu segundo drive de backup no Time Machine; caso você não tenha nenhuma unidade de armazenamento externa configurada para tal tarefa, basta seguir primeiramente esse breve tutorial da própria Apple.
- Conecte o segundo drive de backup ao Mac, seja por cabo ou Wi-Fi (caso ele disponha dessa conexão).
- Abra Preferências do Sistema » Time Machine e clique na opção “Selecionar Disco de Backup”.
- Selecione o disco que você deseja configurar como segundo backup.

- O sistema perguntará se você deseja substituir o disco já existente pelo novo ou se deseja manter ambos; selecione a opção “Usar ambos”.
- Opcionalmente, marque a caixa “Criptografar backups” se quiser proteger seus dados de terceiros — com a opção ativa, eles só serão acessíveis com a sua senha do sistema.
Pronto! Agora você tem dois discos de backup rodando simultaneamente no Time Machine. Caso a conexão deles (ou de um deles) seja por cabo, lembre-se de plugá-lo(s) ao seu Mac periodicamente para que os backups possam ser devidamente atualizados. A ferramenta do macOS usa um sistema de rotação para realizar o processo nos dois discos — isto é, ela detecta em qual deles o backup está menos atualizado e faz o processo neste primeiramente, depois partindo para a unidade mais atualizada e mantendo ambas sempre mais ou menos em pé de igualdade.
Esse processo pode ser realizado com quaisquer HDDs/SSDs externos ou com o finado AirPort Time Capsule — certifique-se apenas de que os dispositivos têm espaço suficiente livre e estejam formatados em HFS+.
Aproveitem — e previnam-se!