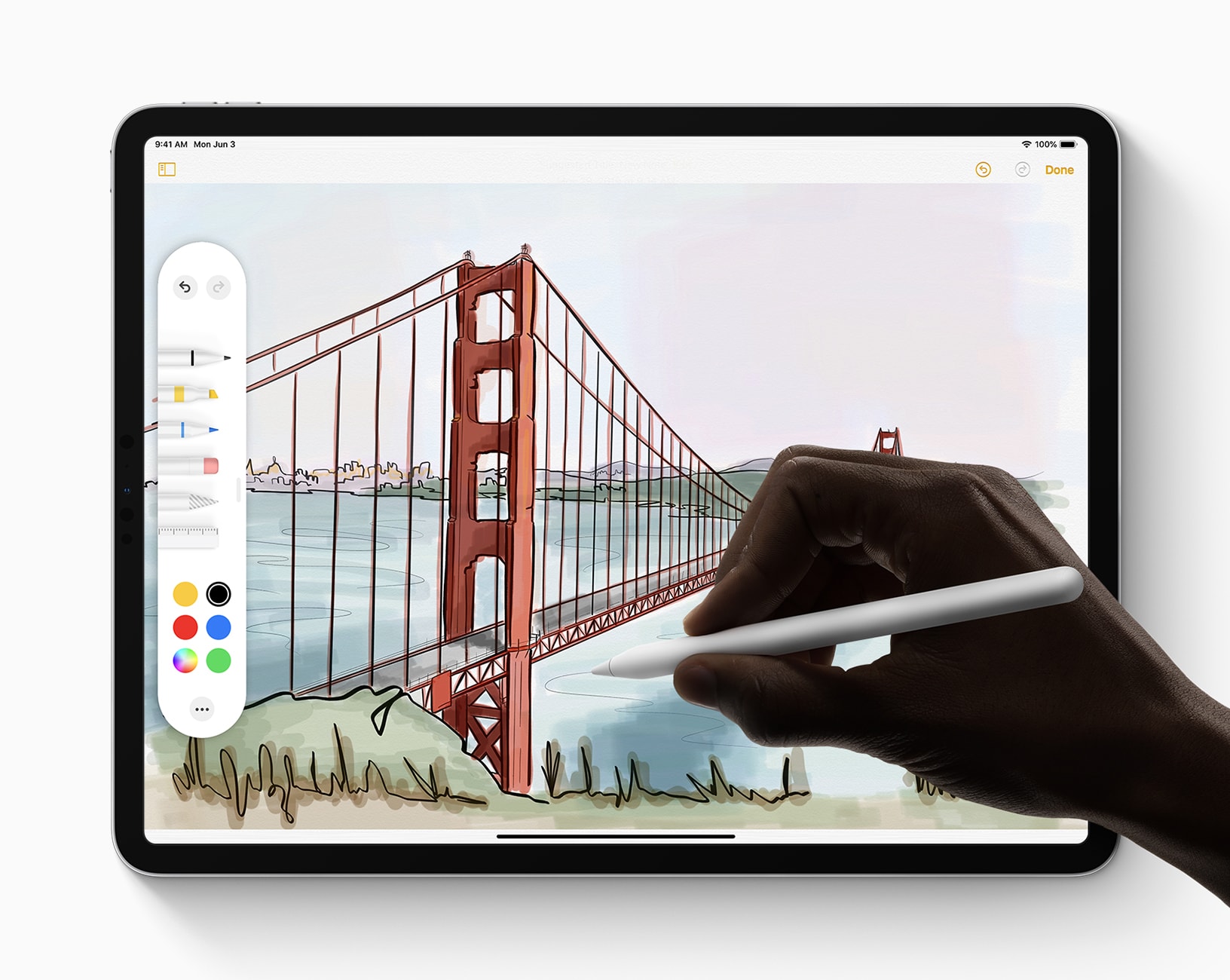Está chegando a hora: depois de meses de espera, o iPadOS 13 será disponibilizado ao grande público ainda hoje pela tarde (provavelmente por volta das 14h, pelo horário de Brasília) — isso porque, vale lembrar, a Apple adiantou o lançamento do sistema em quase uma semana.
Para que você já vá se preparando, nós criamos um guia completo de instalação do novo sistema. Com ele, você poderá escolher a forma mais fácil — de acordo com as suas necessidades, obviamente — de aplicar a atualização nos seus dispositivos e deixar tudo pronto para, na hora certa, partir para o abraço.
Vamos lá, então?
Compatibilidade
Abaixo, listamos todos os iPads que podem receber o novo sistema:
- iPad Pro de 12,9 polegadas
- iPad Pro de 11 polegadas
- iPad Pro de 10,5 polegadas
- iPad Pro de 9,7 polegadas
- iPad (7ª geração)
- iPad (6ª geração)
- iPad (5ª geração)
- iPad mini (5ª geração)
- iPad mini 4
- iPad Air (3ª geração)
- iPad Air 2
Antes de tudo, backup!
Não custa repetir o mantra de sempre: com exceção das galinhas, backup e canja de galinha nunca fazem mal a ninguém. Antes de realizar uma atualização grande como essas, então, é muito importante que você salve todos os arquivos, dados e preferências do seu dispositivo para que nada seja perdido caso algo dê errado.
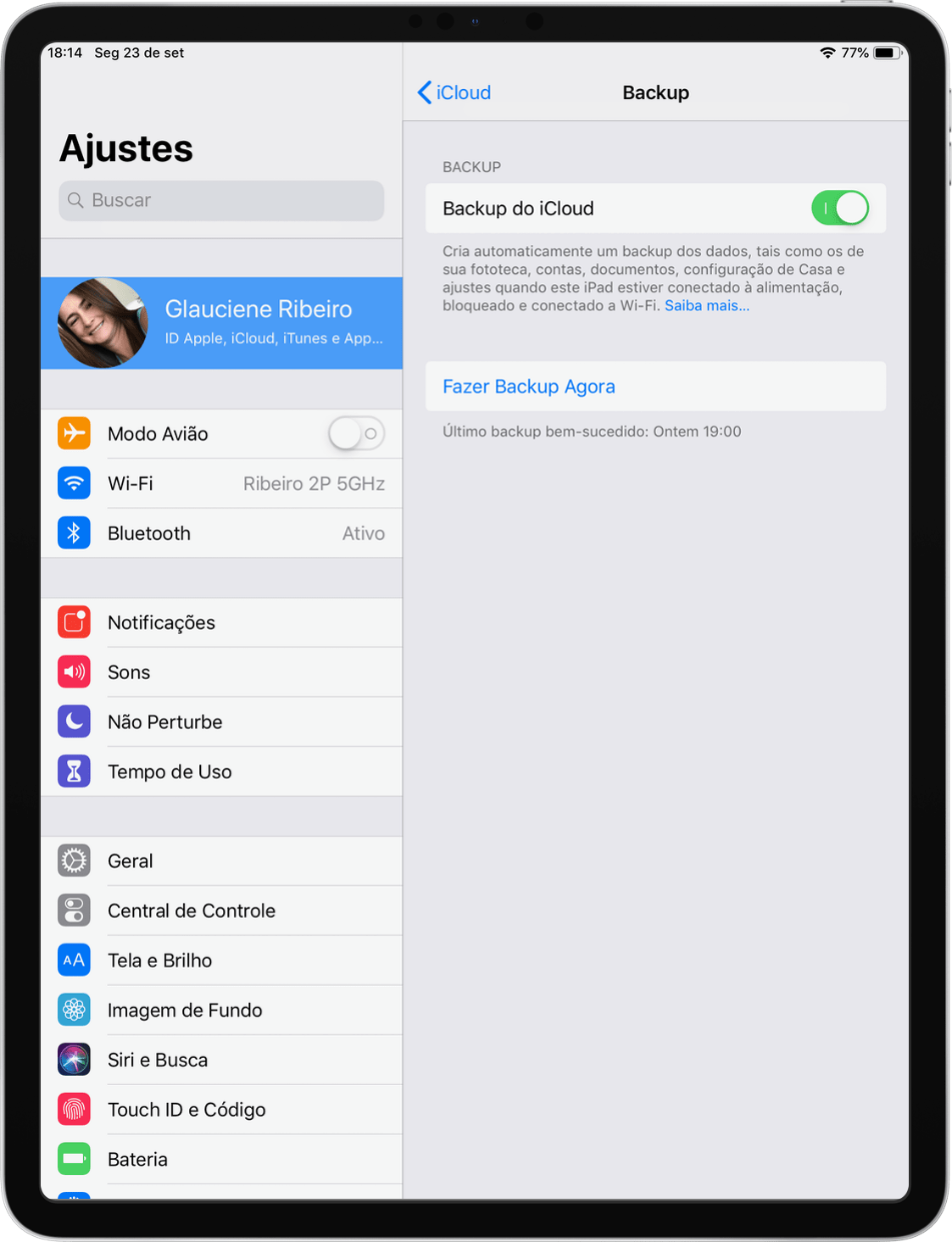
Suas opções mais fáceis são realizar um backup pelo iCloud ou pelo iTunes. No primeiro caso, basta acessar os Ajustes no seu dispositivo, tocar na opção com o seu nome e acessar iCloud » Backup do iCloud. Lá, você precisa ativar a opção “Backup do iCloud” (caso ela não esteja ativa) e tocar no botão “Fazer Backup Agora”. Depois de alguns minutos (ou horas, dependendo da sua conexão), tudo estará terminado e você poderá prosseguir.
A segunda opção é usar o iTunes (ou Finder, caso você já tenha atualizado para o macOS Catalina — mas os passos são basicamente os mesmos). Para isso, basta conectar seu tablet ao Mac/PC via cabo USB, abrir o iTunes, clicar no ícone do aparelho em questão, escolher a opção “Resumo” e clicar em “Fazer Backup Agora”. Neste caso, o backup ficará salvo no seu computador, e não na nuvem — portanto, caso algo dê errado no processo de atualização, você precisará restaurar o iPad conectando-o ao Mac/PC.
Formas de atualizar
Já fez o backup? Então vamos conferir agora todos os jeitos que você tem de instalar o iPadOS 13 no seu aparelho.
Instalação OTA (over-the-air)
Essa é a forma mais simples de atualizar seu dispositivo: basta acessar os Ajustes nele próprio e tocar em Geral » Atualização de Software. O update para o iPadOS 13 estará lá listado, e você só precisa seguir as instruções para completar o processo.
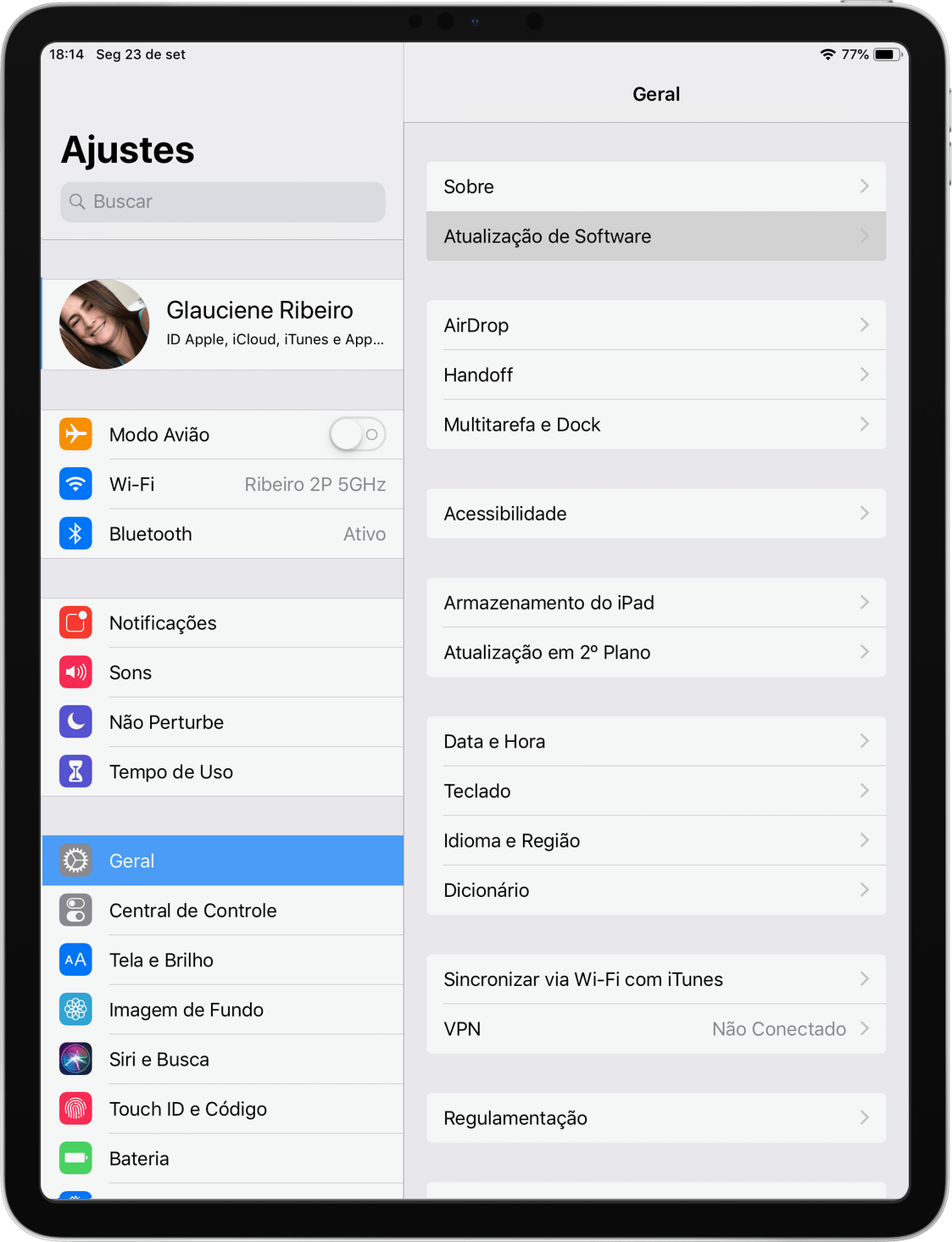
Caso seu dispositivo não tenha espaço suficiente para baixar a atualização, o sistema apagará temporariamente alguns apps para realizar o update — mas não se preocupe, pois tudo será devidamente restaurado com seus dados uma vez finalizado o processo.
Instalação via iTunes (ou Finder, no caso do macOS Catalina)
Outra forma simples de atualizar seu tablet é conectando-o ao seu Mac/PC via USB e abrindo o iTunes/Finder. O aviso de que há um update disponível deverá aparecer automaticamente, mas caso isso não aconteça, basta acessar a área “Resumo” e clicar no botão “Buscar Atualização”. Em seguida, siga as instruções na tela e aguarde a finalização do processo.
Instalação manual
A terceira opção é baixar manualmente o pacote de atualização do seu dispositivo e aplicá-lo no iTunes. Esse método é útil caso você tenha vários dispositivos iguais em casa, já que você precisará baixar o arquivo somente uma vez e não terá de aguardar o download em cada um dos aparelhos.
Na lista abaixo, clique na opção referente ao seu dispositivo para baixar o arquivo apropriado:
- iPad Pro de 11″ (primeira geração), iPad Pro de 12,9″ (3ª geração)
- iPad Pro de 10,5″ (primeira geração), iPad Pro de 12,9″ (2ª geração)
- iPad (quinta geração), iPad (sexta geração)
- iPad mini (quinta geração), iPad Air (terceira geração)
- iPad mini 4, iPad Air 2
- iPad Pro de 9,7″ (primeira geração)
- iPad Pro de 12,9″ (primeira geração)
Para aplicar a atualização, basta conectar o aparelho ao computador, abrir o iTunes/Finder, ir na opção “Resumo” e clicar no botão “Buscar Atualização” enquanto segura a tecla ⌥ (Option) no Mac ou Shift no PC. Na janela que se abrirá, localize o arquivo baixado e selecione-o. Em seguida, siga as instruções na tela e aguarde.
E a instalação limpa?
A última opção não é uma alternativa aos caminhos acima listados, e sim um “passo” extra. A instalação limpa é a forma mais fácil de ter seu dispositivo “novinho em folha” mesmo que ele já tenha alguns anos de estrada, já que, essencialmente, o novo sistema será instalado do zero — ao ser religado, o aparelho se comportará como se tivesse saído da caixa, sem quaisquer arquivos ou preferências anteriores.
Isso é positivo por uma série de motivos: além de livrar seu aparelho de arquivos de sistema inutilizados e outros elementos que podem deixá-lo pesado, uma instalação limpa pode ser uma boa oportunidade para você “começar do zero” — isto é, selecionar com cuidado quais apps, fotos, arquivos e dados serão salvos no aparelho zerado.
Claro, não é algo que se precise fazer com frequência. Talvez uma vez a cada 3-5 anos?… você é quem manda.
Cuidados necessários
Para início de conversa, a instalação limpa requer que você certifique-se duplamente — afinal, lembre-se, tudo será apagado! — de que todos os seus dados importantes estão salvos. O iCloud se encarrega disso em relação a quase tudo que existe no seu iPad, então basta acessar Ajustes » [seu nome] » iCloud e verificar quais dos seguintes itens estão ativos.
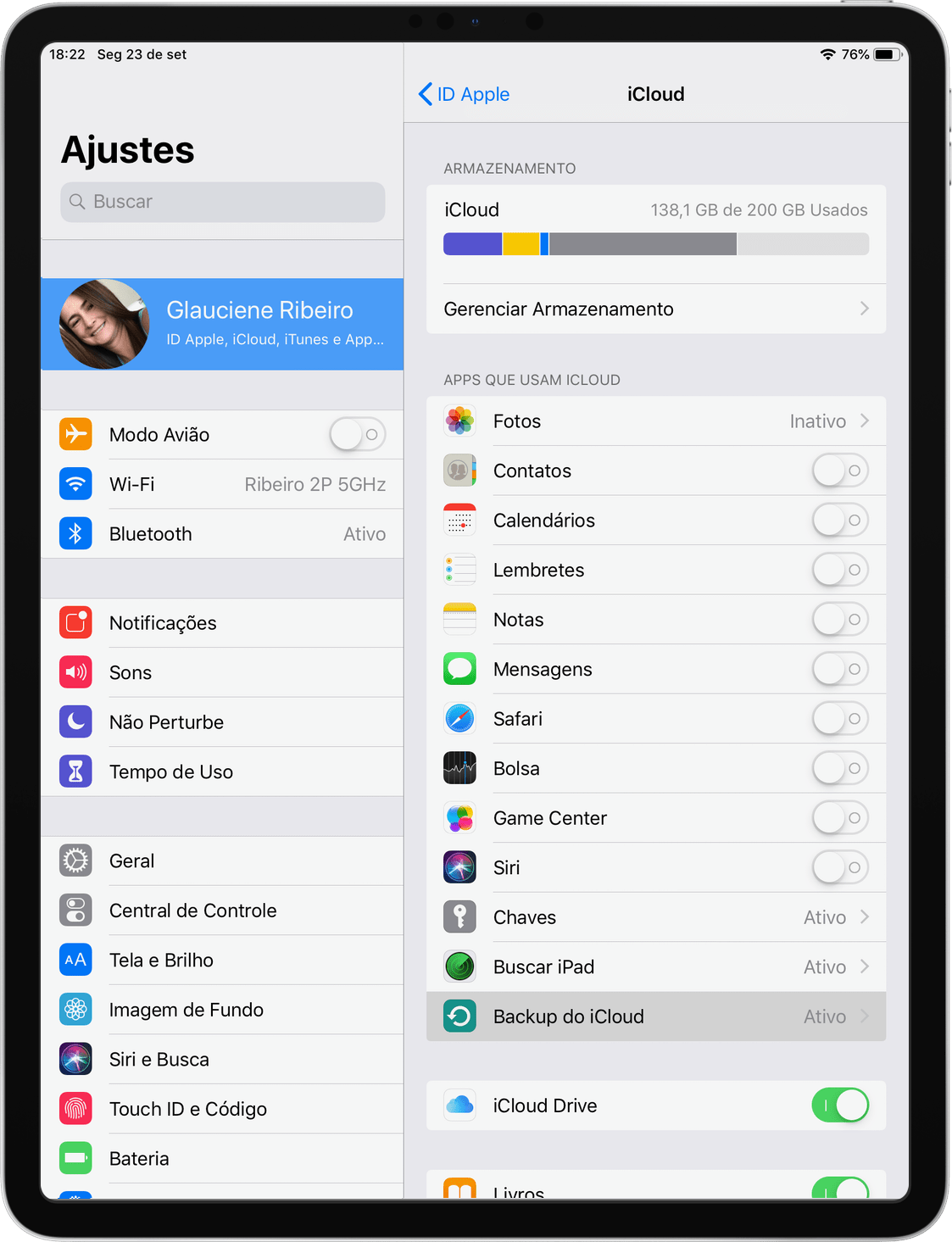
- Fotos;
- Email;
- Contatos;
- Calendário;
- Lembretes;
- Notas;
- Mensagens;
- Safari (informações como favoritos, histórico de navegação, etc.);
- Casa (seus dispositivos e configurações);
- Saúde (todos os dados armazenados no app);
- Wallet (cartões cadastrados no Apple Pay, tíquetes, etc.);
- Game Center;
- Siri;
- Chaves (senhas que você usa no Safari).
Descendo um pouco nessa mesma tela, você pode checar, também, quais apps de terceiros estão usando o iCloud para guardar dados próprios — não se esqueça de deixar a opção ativada em todos aqueles cujos dados você queira restaurar após a instalação limpa.
Vale lembrar, por fim, que vários outros aplicativos (como os do Google ou o Telegram, por exemplo) usam servidores próprios para manter seus dados. Nesses casos, você não precisa se preocupar: basta fazer login neles após a reinstalação do sistema e todas suas informações e arquivos estarão lá como sempre estiveram.
Outros, como o Autodesk SketchBook, não trabalham dessa forma e você precisa necessariamente ter feito o backup deles no iCloud para poder resgatar tudo. Então, fique ligado!
Feito isso, podemos prosseguir com a instalação limpa — que pode ser feita de duas formas.
Pelo próprio dispositivo
A opção mais fácil de fazer uma instalação limpa no seu dispositivo é simplesmente atualizando-o normalmente — seguindo os passos de qualquer um dos métodos acima — e, em seguida, restaurando-o às suas configurações de fábrica.
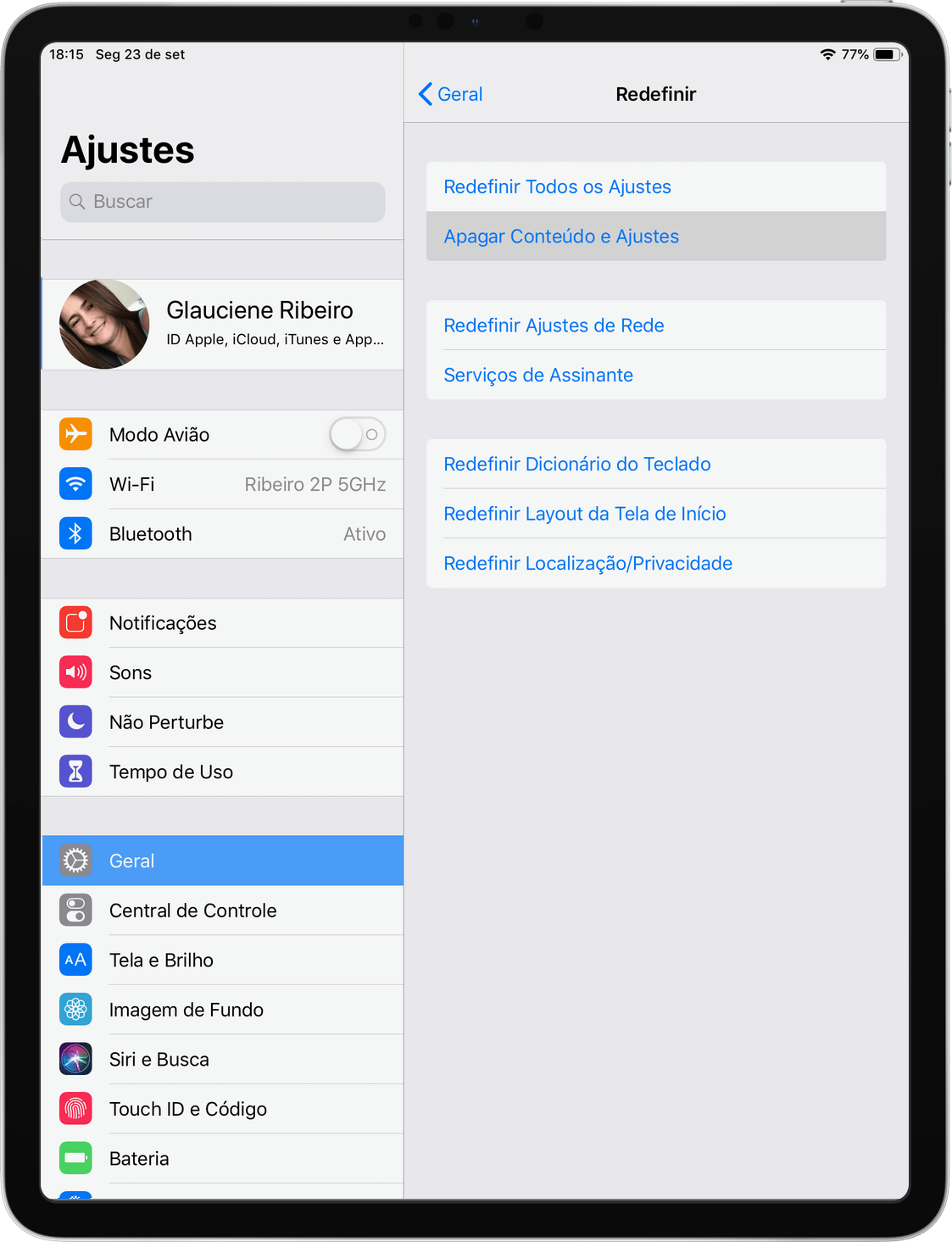
Para isso, basta ir em Ajustes » Geral » Redefinir e selecionar a opção “Apagar Conteúdo e Ajustes“, que, bom, destruirá tudo que há no seu aparelho e o retornará ao estado de natureza, como se ele estivesse saindo da caixa. Após esse processo, basta seguir as instruções na tela para reconfigurá-lo e reaver seus dados e arquivos.
Pelo Mac/PC
Também é realizar a instalação limpa pelo seu computador. Se você estiver rodando o macOS Catalina, o processo é feito pelo Finder; em qualquer versão anterior do macOS ou no Windows, o software utilizado é o iTunes. De qualquer forma, os passos são os mesmos.
Primeiramente, baixe o arquivo IPSW correspondente ao seu dispositivo seguindo os links disponíveis logo acima, na seção “Instalação manual”.
Em seguida, conecte seu iPad ao computador via cabo; abra, então, o iTunes ou o Finder e clique no ícone referente ao dispositivo.
Na aba “Resumo”, clique em “Restaurar iPad” enquanto segura a tecla ⌥. Na janela que se abrirá, selecione o IPSW baixado e siga as instruções da tela para instalar o novo sistema.
Vale lembrar que essa opção, ao contrário do backup do iCloud, não traz de volta aplicativos e configurações que você possa ter feito no seu aparelho, como tamanho de fonte, teclados, alarmes e outras coisas. Portanto, você precisará reconfigurar esses ajustes manualmente e baixar novamente os apps que quiser.
Boa (re)instalação! E, como de costume, deixem dúvidas, impressões e experiências logo abaixo, nos comentários.
Atualização, por Rafael Fischmann 24/09/2019 às 14:20
Como prometido, adicionamos os links diretos para download do iPadOS 13.1 na seção “Instalação manual” acima, neste post.