O Dock é um dos elementos fundamentais da interface do macOS. Além de servir como um recurso para inicialização rápida de apps, ele é totalmente personalizável: você pode adicionar e remover itens, alterar seu tamanho, sua posição (na parte inferior ou nas laterais) da tela, ou até mesmo se ele fica 100% visível ou não.
Justamente pelas inúmeras possibilidades que existem, pode ser que, acidentalmente, você faça alguma mudança indesejada — podendo atrapalhar certo trabalho ou mesmo arruinar o que você tinha organizado.
Se você deseja impedir essas mudanças, saiba que é possível bloquear o Dock a fim de mantê-lo da forma como você o utiliza diariamente. Essa opção, no entanto, não está disponível a partir de algum ajuste na interface das Preferências do Sistema, e sim pelo Terminal — mas não, configurá-lo não é algo complicado.
Além de poder bloquear o Dock completamente, é possível restringir para que apenas certos tipos de mudanças sejam feitas, como tamanho, posição e/ou conteúdo. Confira, a seguir, como bloquear cada um deles:
Como travar o tamanho do Dock
Para bloquear o tamanho do Dock, copie e cole o comando abaixo no Terminal — caso você não saiba o que é o Terminal, basta digital “terminal” na busca do macOS (barra de menus) para visualizá-lo.
defaults write com.apple.Dock size-immutable -bool true; killall Dock
Após inserir o código acima, pressiona a tecla Enter para aplicá-lo. Feito isso, se você tentar redimensionar o Dock, verá que não é mais possível realizar essa mudança. Nas Preferências do Sistema, a opção para ajustar o tamanho do Dock também fica inacessível.
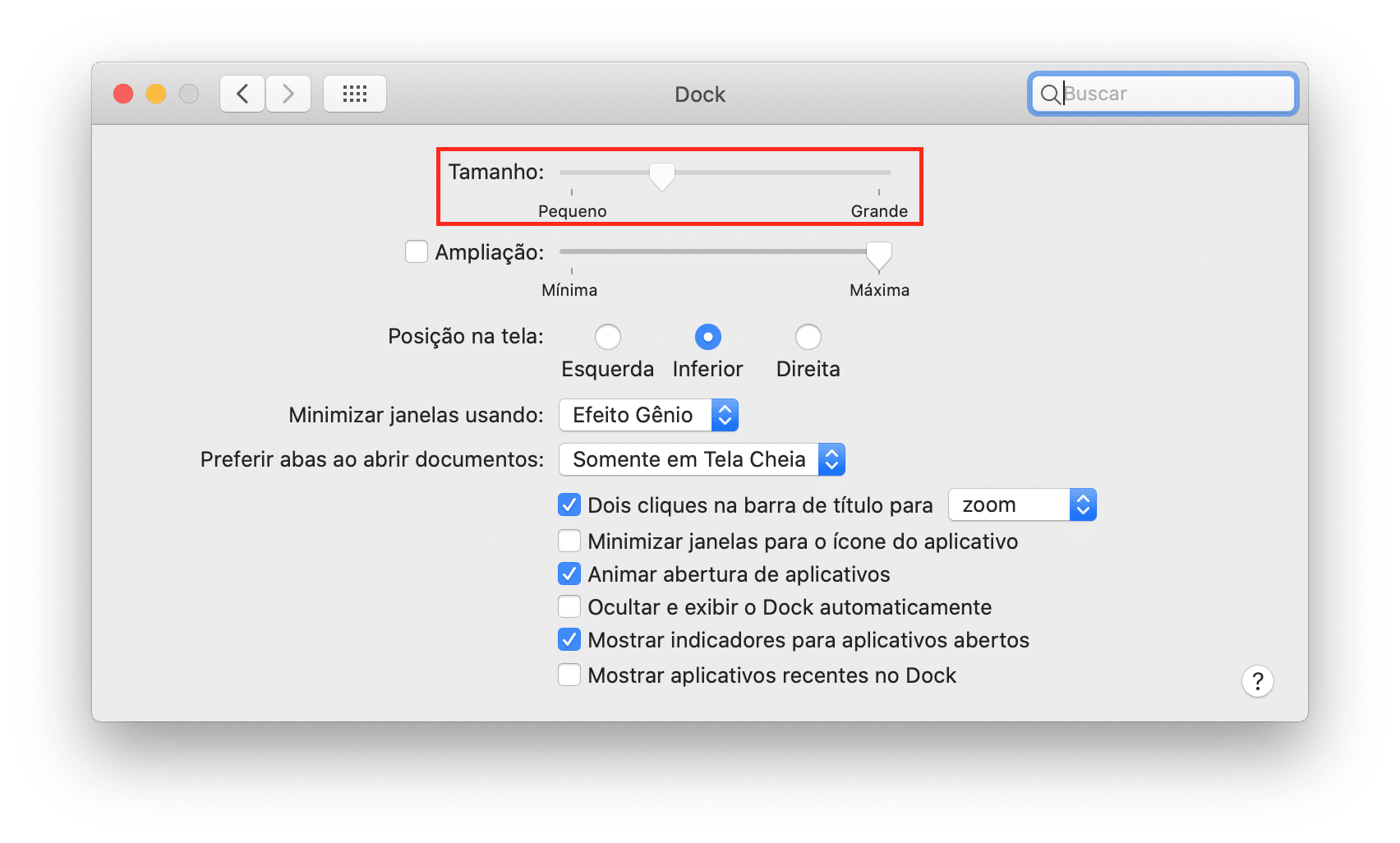
Para voltar a permitir o redimensionamento do Dock, insira esse outro código no Terminal:
defaults write com.apple.Dock size-immutable -bool false; killall Dock
Da mesma forma, tecle Enter e será possível reajustar o tamanho do Dock.
Travar a posição do Dock
É possível posicionar o Dock na parte inferior, na esquerda ou na direta da tela; qualquer uma dessas posições partem da preferência e do gosto de cada um, mas caso você precise que o Dock fique num lugar específico sem a possibilidade de alteração, abra o Terminal e insira o seguinte comando:
defaults write com.apple.Dock position-immutable -bool true; killall Dock
Tecle Enter para aplicar a mudança; feito isso, o Dock não pode ser mais reposicionado e o respectivo ajuste das Preferências do Sistema fica bloqueado.
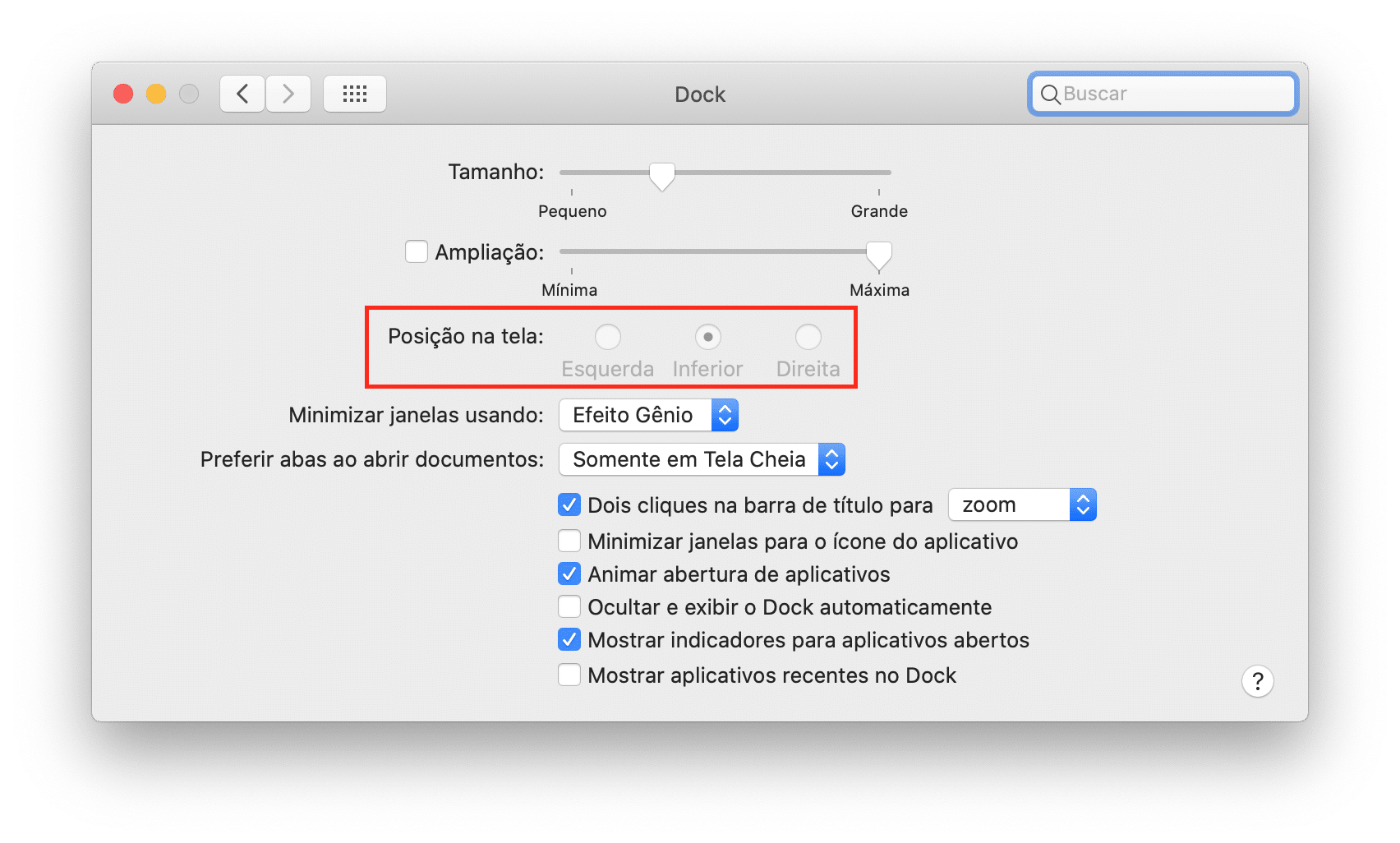
Para voltar a permitir o reposicionamento do Dock, insira esse código no Terminal e pressione Enter:
defaults write com.apple.Dock position-immutable -bool false; killall Dock
Travar o conteúdo do Dock
Por fim, mas não menos importante, você pode impedir que apps sejam adicionados, reorganizados ou removidos do Dock com o seguinte comando:
defaults write com.apple.Dock contents-immutable -bool true; killall Dock
Em seguida, pressione Enter para confirmar. Feito isso, você não consegue mais adicionar ou remover apps do Dock; além disso, as opções “Manter no Dock” e “Remover do Dock” ficam indisponíveis nos ícones de apps.


Assim como nos outros bloqueios, insira esse outro código para permitir que alterações no conteúdo do Dock sejam feitas novamente:
defaults write com.apple.Dock contents-immutable -bool false; killall Dock
Pressione Enter e voilà!
Se você reservar um tempo para organizar e personalizar seu Dock exatamente da forma que lhe convier, a última coisa que você vai querer é que alguém mude-o; portanto, esses simples comandos ajudam a manter tudo em ordem.
Confira outras dicas sobre o iOS, o iPadOS, o macOS, o watchOS e o tvOS na nossa seção de tutoriais.
via iDownloadBlog


