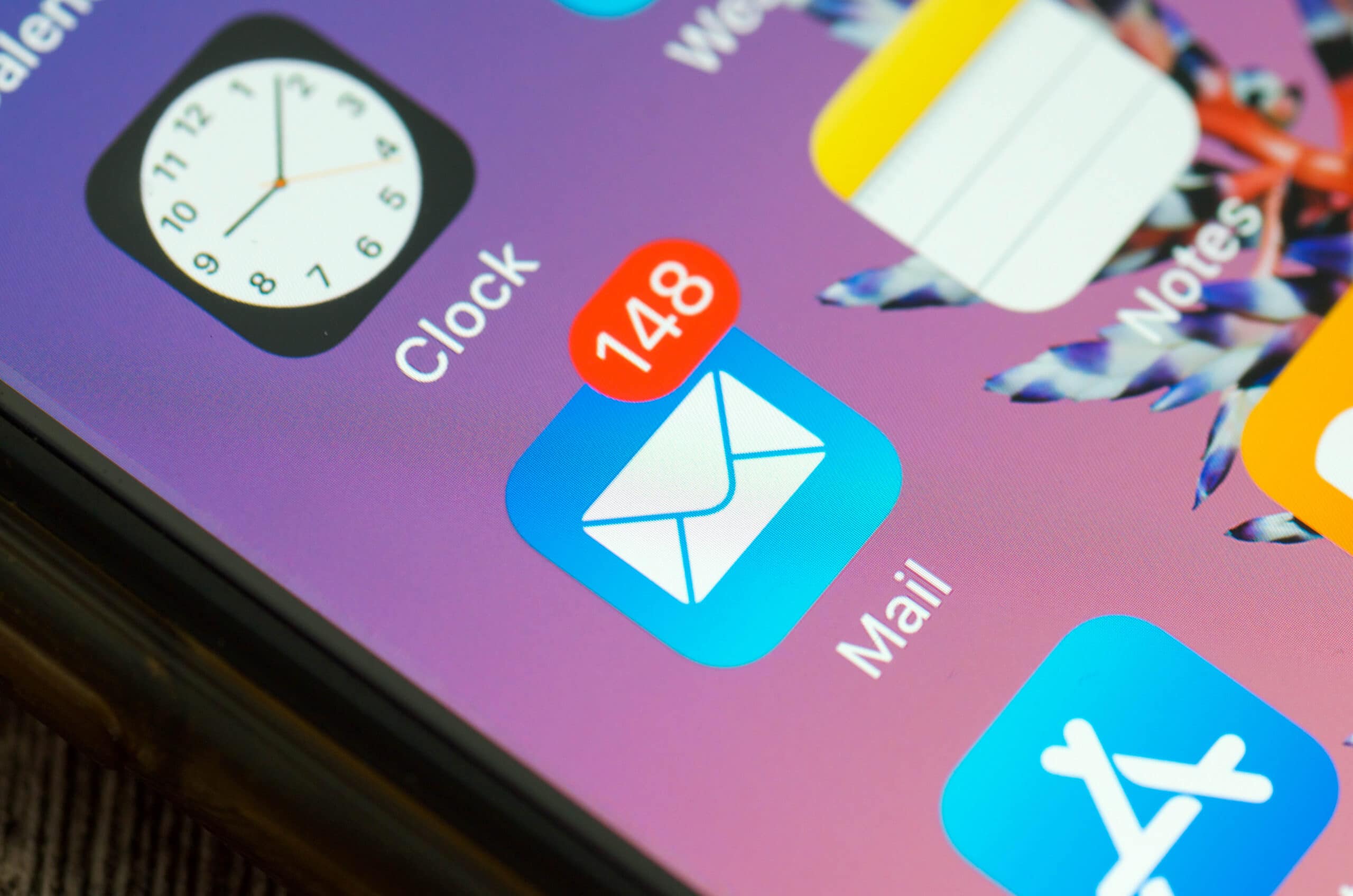O Mail, aplicativo nativo que vem embarcado em iPhones, iPads e Macs, oferece opções básicas de qualquer cliente de email. Porém, um recurso pouco conhecido é o Mail Drop, uma tecnologia lançada pela Apple com o iOS 9.2 e o OS X Yosemite (na época ele ainda era chamado assim, e não “macOS” como é hoje), mas que funciona também no iCloud.com.
De forma resumida, o Mail Drop, com ajuda do iCloud, permite que usuários enviem arquivos grandes, como fotos em alta definição e vídeos, por exemplo, por email. No iPhone, o sistema recomenda o uso do Mail Drop para arquivos com mais de 20MB.
A tecnologia permite enviar arquivos de até 5GB(!) e eles não ocupam espaço no armazenamento do iCloud. Após o envio do email com um anexo enviado pelo Mail Drop, o destinatário terá até 30 dias para fazer o download do arquivo. Caso isso não seja feito no prazo, o arquivo será descartado automaticamente.
Como enviar arquivos pelo Mail Drop no iOS/iPadOS
Com o arquivo salvo no aparelho ou no app Arquivos (Files), abra o Mail. Na hora que estiver compondo a mensagem, toque e segure no corpo do texto até aparecer o menu de opções.
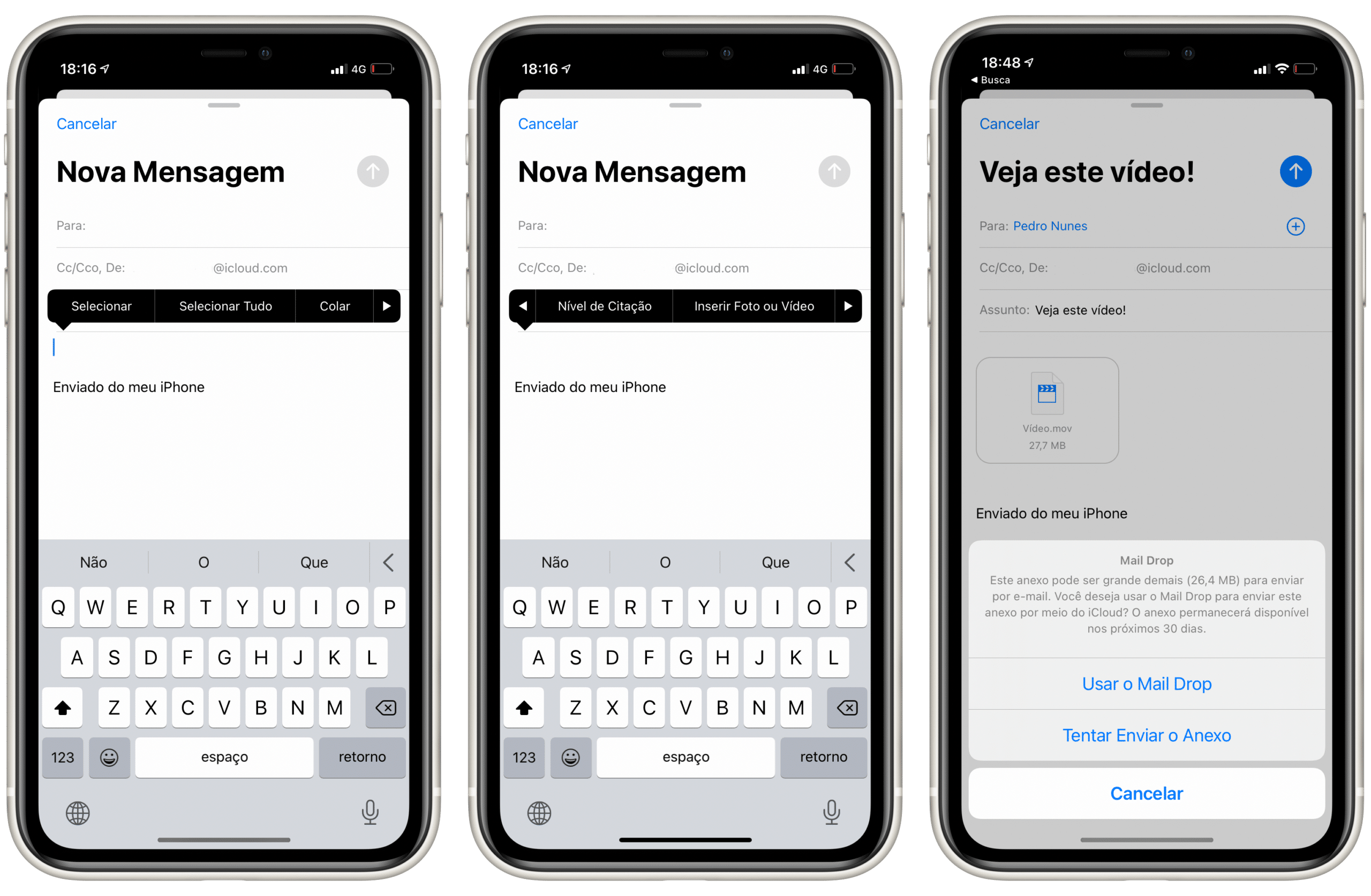
Toque na seta do lado direito até achar a opção “Inserir Foto ou Vídeo”. Uma janela com seus arquivos aparecerá. Selecione o arquivo e toque no “x” acima da janela. Na hora de enviar o email, aparecerão duas opções: “Usar o Mail Drop” e “Tentar Enviar o Anexo”. Toque, então, em “Usar o Mail Drop”.
Como enviar arquivos pelo Mail Drop no macOS
Primeiro, certifique-se de que o Mail Drop esteja ativado nas configurações. Para isso, vá em Mail » Preferências » Contas e confirme que a opção “Enviar anexos grandes com o Mail Drop” esteja selecionada.
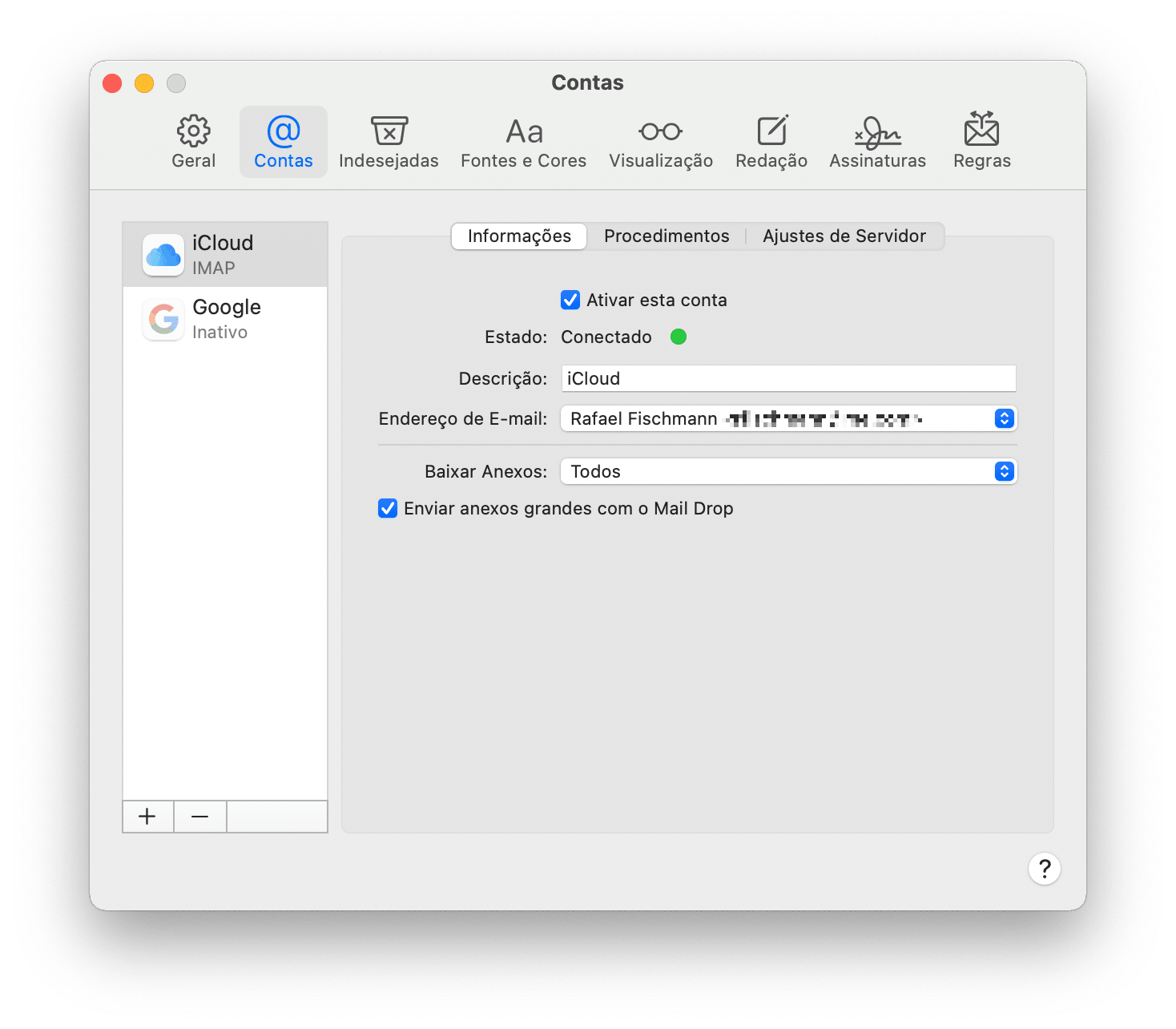
Quando selecionar um arquivo para anexar, o mesmo aviso do iOS aparecerá.
No iCloud.com
Vá em iCloud.com pelo seu navegador e selecione o ícone do Mail. Depois, clique no ícone de engrenagem na barra lateral e, em seguida, em Preferências… » Redação e ative a opção “Usar o Mail Drop ao enviar anexos grandes”. Depois, clique em “OK”.
Mais uma vez, o processo daí em diante é o mesmo.
Conte pra gente nos comentários o que você achou da dica! 😉