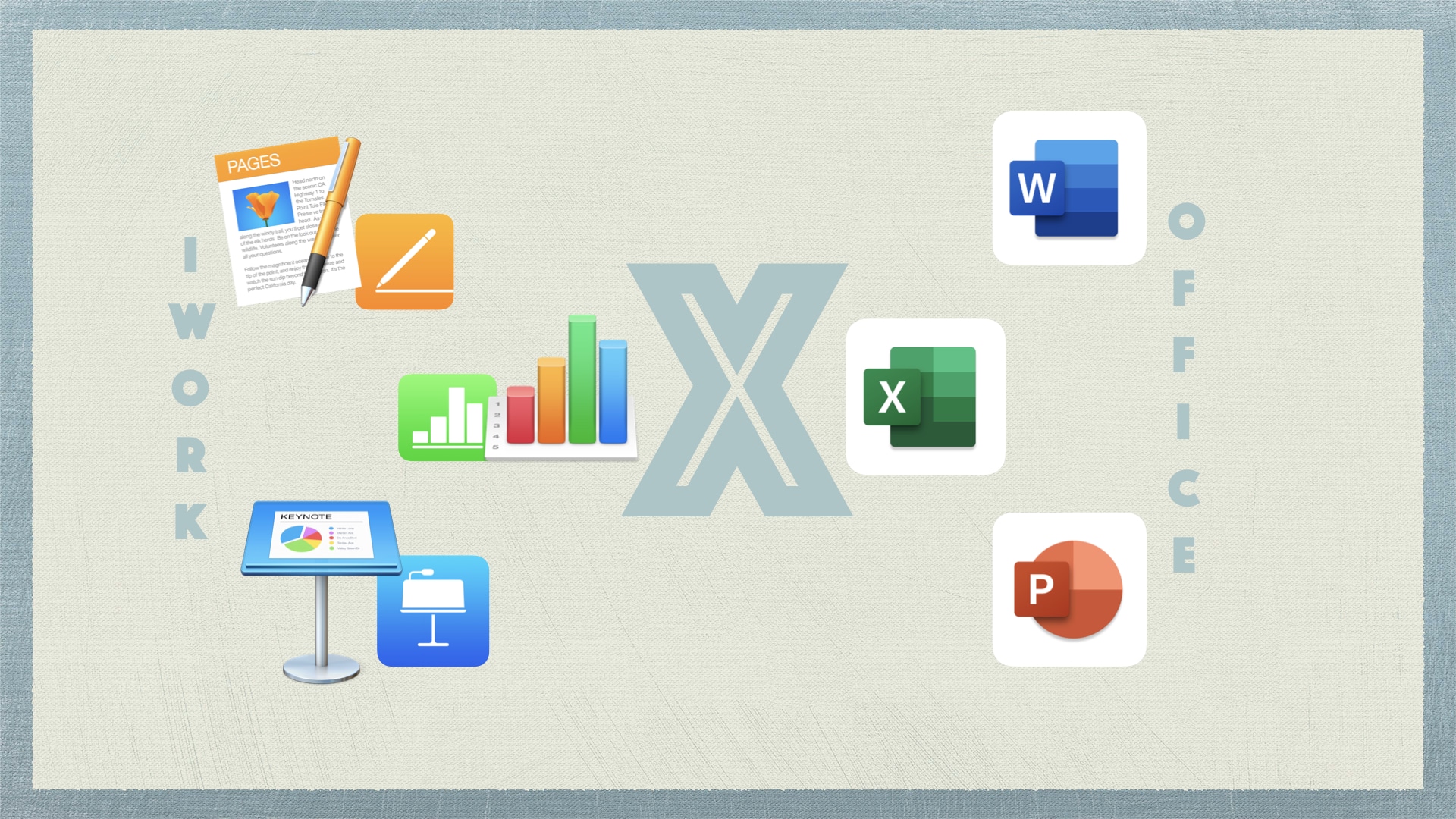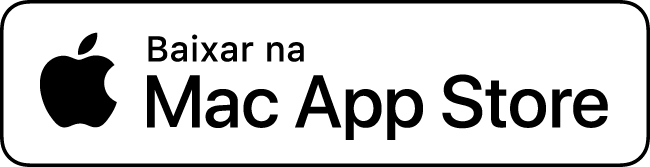Todos os anos a Apple se esmera não só em aprimorar seus hardwares, como também para manter um bom padrão nos seus softwares. A empresa disponibiliza tanto no iOS quanto no macOS vários aplicativos nativos que prometem entregar toda uma experiência condizente com a Maçã. Na prática, será que isso acontece? O que isso quer dizer?
Quando é preciso realizar alguns trabalhos específicos nos dispositivos da Apple, a suíte iWork entra em ação, com o Pages (aplicativo de documentos), o Numbers (planilhas) e o Keynote (apresentações). Apesar de os apps serem os oficiais/gratuitos dos sistemas da empresa, há quem prefira utilizar o Microsoft Office, que tem bastante fama dentro e fora do mundo Apple e é referência quando se trata de produtividade.
Mas, afinal, qual são as principais diferenças e semelhanças entre o iWork e o Office? Quais são seus prós e contras? Para sanar essas dúvidas, nós preparamos este comparativo para que você decida qual das suítes utilizar.
Compatibilidade
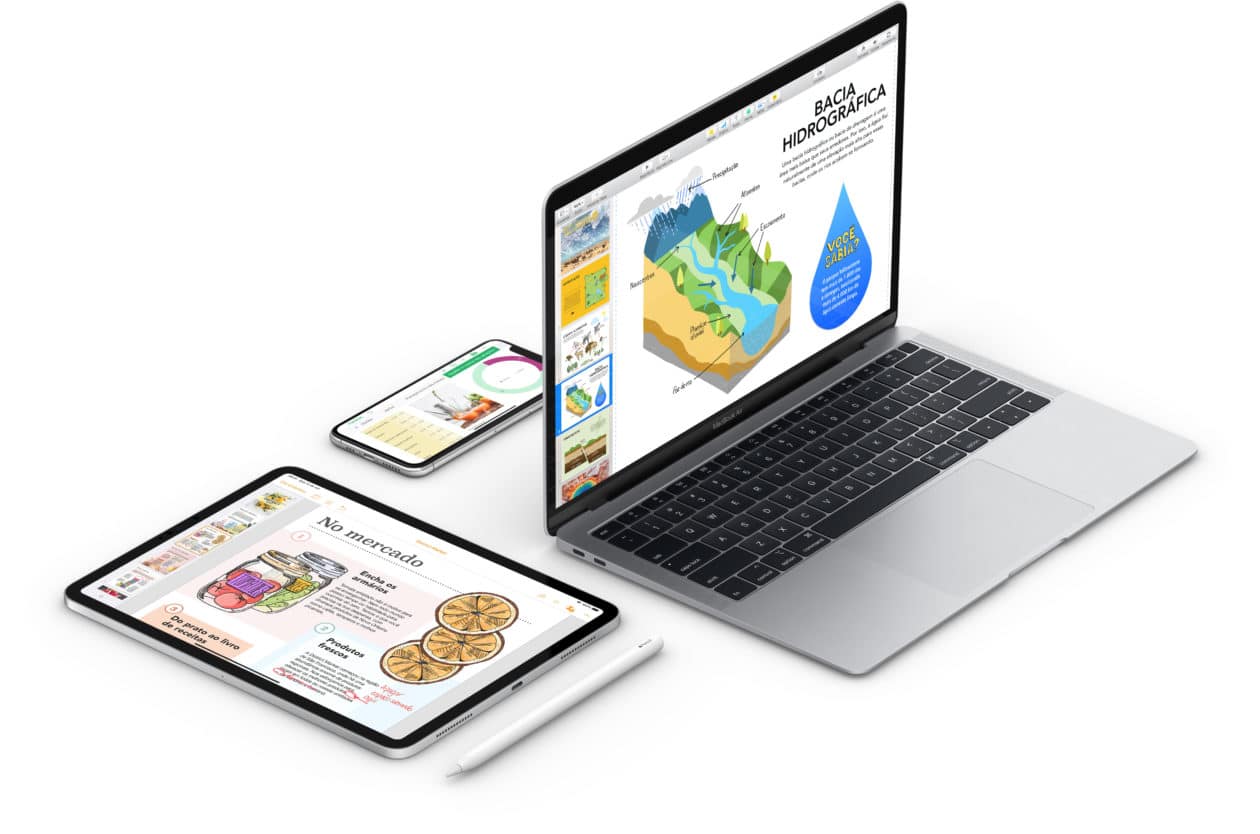
É bom deixar claro logo de início que o pacote iWork só está disponível nos sistemas operacionais da Apple. Sendo assim, não iremos analisar o funcionamento do pacote Office em um sistema Windows ou Android (até porque, não é o foco do site). A tabela abaixo, portanto, será apenas a fim de uma comparação mais precisa.
| iWork | Microsoft Office | |
|---|---|---|
| macOS | ✅ | ✅ |
| Windows | ❌ | ✅ |
| iOS | ✅ | ✅ |
| Android | ❌ | ✅ |
| web | ✅ | ✅ |
Desempenho
Antes que eu descreva aqui a minha experiência com ambos os pacotes, preciso dar detalhes da minha máquina. Eu uso um Mac mini (fim de 2012), equipado com um HDD1Hard disk drive, ou disco rígido. de 500GB, processador Intel Core i5 e 16GB de RAM2Random access memory, ou memória de acesso aleatório.. O sistema é o macOS Mojave (10.14).
É bom lembrar que os aplicativos dependem bastante da máquina e também do uso de cada pessoa; por isso, tentei fazer os testes de forma mais “limpa” possível: reiniciei a computador, retirei todos os aplicativos de primeiro/segundo plano que estavam rodando, além de dar uma otimizada na máquina com o CleanMyMac 3. Foram realizados quatro testes de inicialização:
- Dois abrindo um novo documento em branco;
- Um abrindo um modelo pré-definido;
- Um abrindo um documento existente pelo Finder.
Da primeira vez em que apps foram abertos, demoraram para lá de um minuto, sendo que as opções da Microsoft chegaram a quase dois minutos! Depois da primeira vez, entretanto, ambos abriram bem rapidamente, exemplo: Pages em nove segundos, Word em seis.
No último teste, o padrão se repetiu: quando tentei abrir um documento já existente em qualquer dos apps do iWork, demoraram cerca de 9 segundos para abrir; já nas opções do Office, a mesma tarefa demorou cerca de 19 segundos. Da segunda vez que tentei abrir os mesmos documentos, no iWork continuaram com o tempo similar, enquanto os do Office deram um salto para 5 segundos. De modo geral, ultrapassando a primeira inicialização, as outras ficam menos dispendiosas.
Quando tratamos do desempenho dos aplicativos no dia a dia, ou seja, quando diversos apps estão rodando e de fato eu estou executando “trabalhos da vida real”, os softwares da Microsoft deram um pouco de dor de cabeça. Não foram poucas as vezes em que tentei realizar alguma ação fora de um padrão (algo não usado tão recorrentemente) e me apareceu a bola do arco-íris da morte do Mac, fazendo tudo parar – por vezes, o aplicativo até encerrava e um aviso de erro me fazia lembrar meus tempos de Windows.
Ainda que, certamente, o desempenho geral da máquina afete o funcionamento dos apps, outros usuários com Macs muito mais recentes e poderosos reclamaram da mesma lentidão do pacote Office nos computadores da Maçã. Entretanto, na maioria das vezes, foi possível utilizar todos os aplicativos normalmente, uma vez que eles já tinham sido previamente iniciados.
Design, interface e intuitividade
Ao iniciar os aplicativos dos pacotes, vemos janelas bastante parecidas para escolhermos modelos, um novo arquivo em branco ou abrir arquivos já existentes. No quesito interface, o Office acaba saindo na frente por oferecer numa só janela todas as opções possíveis de abertura de arquivo; no iWork, se você quiser ver um novo modelo, precisa selecionar que gostaria de abrir em algum modelo e uma nova janela se abrirá.
Na edição do documento em si, há uma disparidade grande entre os dois pacotes. Como muitos de nós nos acostumamos ao layout de edição com todas as ferramentas dispostas no topo da janela (como é no Office e nas ferramentas online do Google, por exemplo), a maneira como a interface do iWork foi pensada acaba por gerar uma estranheza a quem não está acostumado. Nos apps da Apple, há apenas alguns ícones na parte superior (a maioria deles para inserção de elementos), porém a “mágica” da formatação acontece mesmo na barra que surge ao lado direito do app.
Qual pacote, então, consegue se sair melhor no quesito design e interface? Apesar de as opções da Apple aparentarem ser mais clean por terem menos opções visíveis, talvez seja essa a grande debilidade deles. Isso é, nos apps do Office existem tantas opções logo de cara que podem até poluir visualmente os apps; entretanto, o fato de que cada opção tem uma representação bem visual (ícones com texto) permite que as funções sejam muito facilmente encontradas e lembradas, tornando toda a interface bem intuitiva e fácil de usar.
De qualquer maneira, uma coisa é fato: dependendo da frequência que você utilize os apps, necessariamente vai se acostumando como eles são organizados e tudo vai parecer mais natural.
Por último, é interessante lembrar que todos os aplicativos já possuem suas versões para o Modo Escuro, recurso lançado junto ao macOS Mojave (em 2018) e ao iOS 13 (em 2019).
Modelos (templates)
Apesar de não ter feito uma pesquisa tão vasta, me atrevo a afirmar que a maioria das pessoas que utiliza ambos os pacotes tem como intenção a criação de documentos básicos, com um layout simples e padrão. Entretanto, os dois oferecem uma variedade de templates e ferramentas que ajudam a configurar os mais diversos tipos de documentos, planilhas e slides para diferentes tipos de finalidades: folheto, panfleto, calendário, etiquetas, frequência escolar, controle financeiro, entre outros.
Como documentos pré-estabelecidos, o iWork apresentou em todos os apps mais opções do que nos da Microsoft. Por exemplo: no Word são 28 templates, enquanto o Pages tem quase 80! Entretanto, se você estiver conectado à internet, nos softwares do Office você consegue encontrar milhares de outos modelos apenas ao pesquisar uma palavra-chave. Os dois pacotes ainda possibilitam que você salve novos documentos como um template seu.
Um modelo pode lhe poupar boas horas de trabalho. Nesse quesito, portanto, você estará bem servido pelas duas opções. Ainda assim, podemos considerar que, caso você esteja sempre conectado, o Word seria a melhor opção por facilitar a busca de outros modelos dentro do próprio app. De qualquer maneira, é possível encontrar na web muitos modelos gratuito para os dois pacotes.
Boas ferramentas de ambos
Antes de entrarmos nos comparativos de cada par de apps, existem algumas funções que ambos os pacotes oferecem e, talvez, possam passar despercebidas. Portanto, destaquei algumas abaixo:
- Função “Continuidade”: é possível tirar uma foto ou escanear um documento a partir de um dispositivo iOS e inserir diretamente no documento em um Mac.
- Desenho à mão livre: no Office, esta opção está disponível tanto no macOS quanto no iOS; já no iWork, a opção só está disponível no iOS, podendo ter alguns aspectos como a “reprodução” do desenho em “tempo real” editado no macOS.
- Acesso online pelos sites: o Office online tem menos recursos, mas ainda é ótimo e atende bem; já os apps do iWork no iCloud se parecem mais com suas respectivas versões para iOS.
- Compartilhamento e colaboração em tempo real: no Office, ainda é possível mencionar os integrantes.
Há, ainda, ferramentas que estão disponíveis somente em um pacote e não no outro. Segue a lista com algumas delas:
iWork
- Adicionar gravação de áudio (narração); no pacote Office, está disponível somente no PowerPoint.
- É possível adicionar gráficos no iOS; no Office, em nenhum app mobile é possível adicionar gráficos ou SmartArt;
- Você pode abrir vários documentos em abas, mantendo uma só janela.
- Opção de colaborar também em documentos armazenados no Box, não somente no iCloud.
Office
- Opção de desenho à mão livre no macOS.
- Conversam bem (e têm opções especiais) com outras ferramentas da Microsoft, como Visio, OneNote e Outlook.
- Suplementos: funcionam como plugins, e tornam possível acessar algumas funcionalidades de sites/apps de terceiros.
- Incorporar documentos dentro de documentos, como planilhas em documentos de textos ou apresentações, textos em planilhas ou apresentações, etc.
- Inserir screenshots (capturas de tela) a partir de uma aba com as últimas capturas ou capturar uma no ato.
- Menção de pessoas (utilizando o
@) dentro de comentários. - Formas com esboço: no contorno das formas que podem ser adicionadas, há a opção de simular um esboço feito no papel — e o efeito fica muito bacana.
- Apesar de eu não ter conseguido reproduzir, é possível desenhar ou escrever à mão a partir do trackpad.
Comparando os diferenciais
Independentemente do tipo de arquivo que você vai criar, algumas funcionalidades mais básicas e opções de formatação simples são esperadas e sequer vamos comparar esse quesito, aqui. Contudo, a maneira com que se chega a essas opções básicas é um pouco diferente; por vezes, a suíte iWork acaba perdendo por não ter a opção mais “à vista” — no Office, quase tudo o que é possível fazer nele está em sua barra de ferramentas, no topo.
O que de fato pode fazer com que você opte por um ou outro pacote e/ou app para realizar uma tarefa específica são as especialidades de cada um. Por isso, comparamos abaixo cada par de aplicativos de acordo com suas especificidades:
Pages vs. Word
Em tarefas mais básicas como formatar textos simples, cabeçalho e rodapé, adicionar marcadores, imagens, entre outros, ambos se saem muito bem.
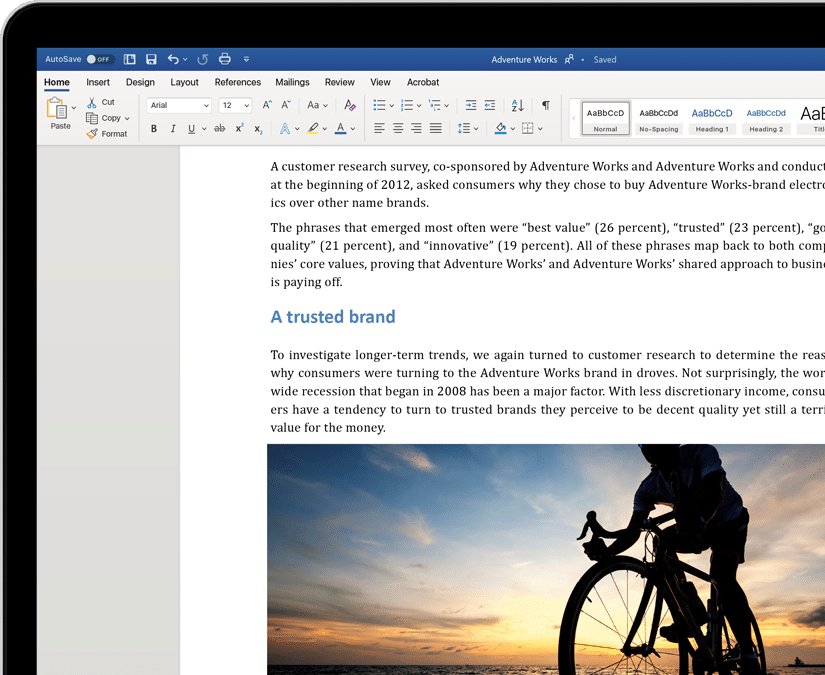
No Word, entretanto, as ferramentas parecem mais “diretas ao ponto” (o que está ligado à interface de todos os apps do Office). A opção de criar tabelas nele, por exemplo, já começa com “quadradinhos” para você adicionar quantas você quiser, de maneira bem visual; no Pages, aparece uma tabela com formatação pré-definida e você retira ou adiciona linhas/colunas conforme quiser (o que parece um trabalho a mais desnecessário).
Outro ponto positivo do Word é a maneira de adicionar bordas às páginas. Basta ir em Design » Bordas de Página para ver todas as opções disponíveis — inclusive uma para você adicionar borda ao documento inteiro ou somente a algumas seções. Bem prático e direto.
No Pages, essa opção só é possível usando uma “manobra”: é preciso adicionar uma “Forma” e editá-la até se tornar uma borda (isto é, ajustar o tamanho, tirar o preenchimento, etc.); depois de todo o trabalho, a borda não se aplica automaticamente às outras páginas. Ou, caso queira, pode sempre procurar na internet templates já com borda ou mesmo imagens que possam ser colocadas como “plano de fundo” – de qualquer maneira, não é uma tarefa simples para quem não está acostumado com a ferramenta.
Há, ainda, algumas outras opções — não são as únicas — que eu encontrei somente em um deles. Veja, abaixo:
Pages
- Publicação diretamente para o Apple Books.
- Criação automática de índice de acordo com os estilos de parágrafos utilizados para consulta; caso queira adicioná-lo ao documento, basta tocar/clicar em “Inserir Índice”.
- Gravação e edição de clipes de áudio.
- Reprodução do texto como um Teleprompter (“Modo Apresentador”, no iOS).
Word
- Possibilidade de ter dois tipos de orientação (paisagem e retrato) num só documento.
- Inserir/organizar citações e bibliografia (no Pages, é possível somente com o plugin EndNote, de um app pago separadamente).
- Efeitos no texto (WordArt).
- Fluxogramas pré-definidos (SmartArt).
- Marca d’água.
- Editar um PDF (o documento é convertido e pode ser editado).
Numbers vs. Excel
Sabemos que, em termos de funcionalidades, os dois aplicativos querem competir em todos os quesitos quando se trata de planilhas, tabelas, gráficos e coisas do tipo. Entretanto, diferentemente dos dois outros pares de apps que analisamos, a sensação que temos quando avaliamos estes dois é que o público-alvo parece ser diferente.
Mesmo que a Apple se esforce para integrar bem o que vem do Excel para o Numbers, é difícil encontrar algum recurso específico do app da Maçã que não tenha no do Office (tirando os recursos que há em todo o iWork, os quais já citei anteriormente).
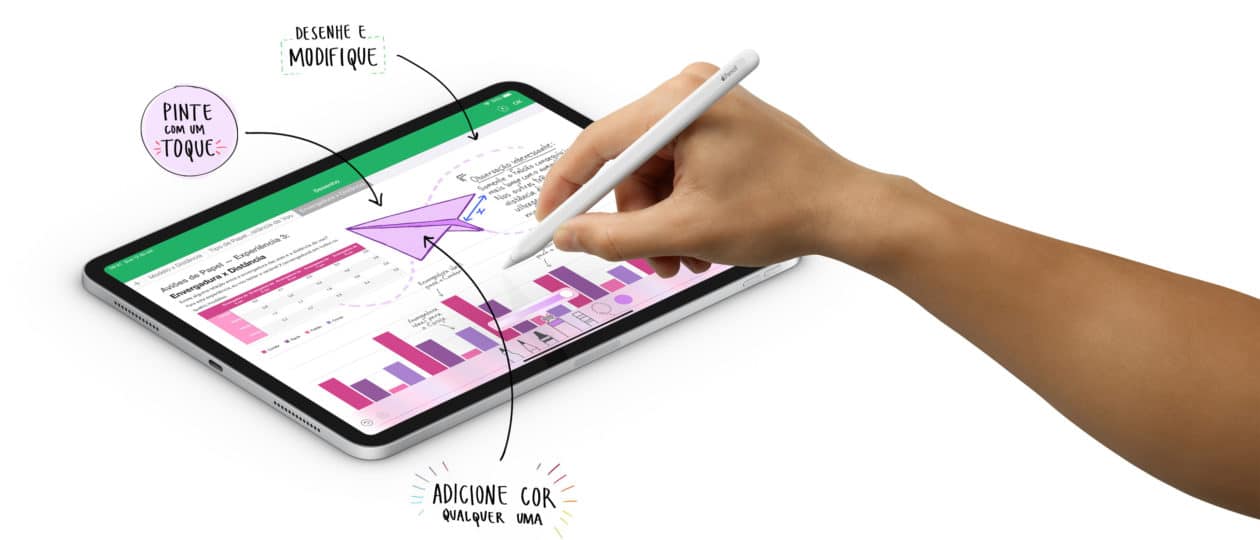
Aparentemente, no Numbers há um apelo maior no visual, esquemas mais coloridos, desenhados e enfeitados (com destaque para o uso com o Apple Pencil); como as planilhas podem ser tratadas como diferentes “blocos” (tabelas), organizá-las da maneira desejada é fácil, prático e realmente fica muito mais bonito. O Numbers, por incrível que pareça, atrai bastante o público que não lida muito com funções mirabolantes, oferecendo ferramentas mais ao alcance do “usuário comum”, como a opção “Categorias” , que seria um tipo de filtro inteligente e de fácil criação/edição.
Já no Excel, a atenção se volta para usuários avançados, que abusam de funções, códigos e fórmulas mais rebuscados, com maior frequência, sem necessariamente se preocuparem com uma aparência elegante (embora haja alguns templates mais “arrumadinhos”). Portanto, há no app do Office uma variedade de recursos mais robustos, como uma quantidade bem maior de funções disponíveis: incluindo de cubo a banco de dados, macros, tabelas dinâmicas para agilizar o trabalho, mais opções de gráficos (como mapas), tabelas “recomendadas” pelo sistema, etc. — o que de fato é uma mão na roda para quem não sabe por onde começar.
Apesar de os templates de ambos serem de fato muito úteis, como as tabelas de planejamento financeiro e agenda, entre outros, muito dos usuários procuram recursos mais robustos, funções específicas e fórmulas que dificilmente encontram em modelos pré-definidos.
Ainda que a maioria das funções tenham nomes iguais nos dois apps, a maneira como se trabalha neles é um pouco diferente, então normalmente opta-se pelo Numbers quando o propósito é um pouco mais informal, algo mais básico ou mais “enfeitado”; e pelo Excel, caso haja uma base de dados bastante grande, servindo bem a grandes empresas e especialistas em finanças. Dependendo do seu foco, talvez você ache mais cômodo utilizar um e tenha dificuldade em outro.
Keynote vs. PowerPoint
Analisando os apps por pares, acredito que esse seja o único que de fato ouço falar muito bem de ambos. Quem usa qualquer um deles não costuma reclamar tanto de recursos que podem não ter no app.
Os dois aplicativos se saem bem com mídias — adicionar imagens, vídeos, áudios, assim como editá-los e estilizá-los da forma que preferir –, e também fornecem ferramentas satisfatórias para apresentações tanto mais básicas quanto aquelas bem enfeitadas.
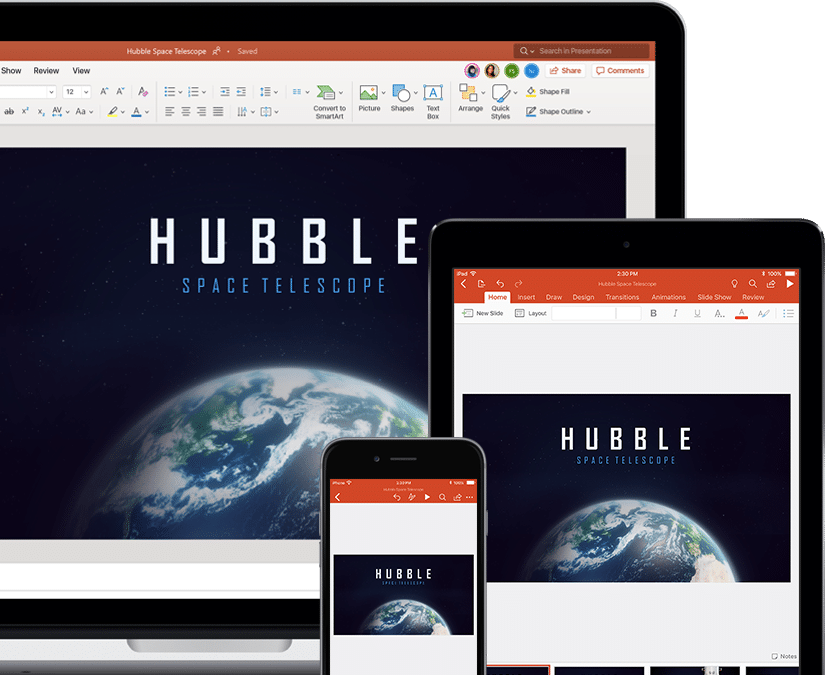
No Mac, é claro, ambos têm muito mais opções de edição, e trabalhar em uma tela maior é sempre mais produtivo — sem falar que a maioria dos recursos existe tanto em um quanto em outro. Portanto, dei uma atenção maior aos recursos do iOS, pois é lá que vemos as diferenças com maior ênfase.
No PowerPoint para macOS, é possível editar facilmente as transições e há um painel no qual você vê todas as transições listadas; entretanto, esse mesmo painel não está disponível no app para iOS – você consegue adicionar novas transições a cada elemento, mas para por aí. Já no Keynote, há um painel somente para as transições, e você pode editar e reproduzir cada uma separadamente — fica realmente melhor de se trabalhar esse quesito.
Ambos se saem muito bem com apresentações pelo AirPlay. Se você tem uma Apple TV, é possível enviar a apresentação do seu iPhone ou iPad para o dispositivo e apresentar normalmente, podendo ver as notas do apresentador e, na tela da TV, o slide inteiro.
A fim de comparação, portanto, pode-se dizer que o PowerPoint acaba se destacando um pouco mais na edição, mas quando se trata de apresentar os slides de fato, o Keynote é que sai à frente. É claro que nem sempre os apps são utilizados para apresentações de fato; como exemplo, temos o próprio MacMagazine, que utilizava o app para editar os Stories publicados em seu Instagram; eu mesma já fiz muitos pôsteres, flyers e até logos utilizando esses apps.
Abaixo, uma lista com alguns dos muitos diferenciais dos apps:
Keynote
- O “Keynote Live” permite apresentar em tempo real, a partir de um link (e pode ser assistido em qualquer navegador).
- Já o “Controle Remoto” permite enviar uma apresentação de outro aparelho iOS para o seu (controlar em um, e apresentar em outro).
- “Modo Ensaio”, que mostra na sua tela como ficaria se você utilizasse outra tela apresentando os slides (diferente do “Modo Apresentação” de fato, que mostra somente os slides, sem opção de ver as notas do apresentador ou mesmo utilizar “laser” ou alguma caneta para anotar/desenhar no próprio slide).
- Você pode ajustar músicas para tocarem enquanto os slides são apresentados.
- Ao editar, é possível esconder todas as barras (com todos os slides ou a de edição) a fim de visualizar somente um slide inteiro, em tela cheia.
- A opção “Reprodução de Tinta” fica em “Animações”; nela, é possível reproduzir o movimento feito quando a escrita ou desenho à mão foi feita. Esta opção têm em todos os apps do iWork para iOS, mas no Office, somente no PowerPoint no macOS.
- Opção de transição “Movimento Mágico”.
PowerPoint
- “Tinta para texto” ou “Tinta do formato”: com o mouse ou em algum dispositivo iOS, é possível desenhar “à mão”; a partir de formas desenhadas ou textos escritos, é possível converter em texto digitado e formas. Apesar de estar discriminado no site do Office que seria possível converter tinta em forma ou texto no iOS, não encontrei a opção — somente no macOS, e funciona muito bem.
- Atalhos para editar sua apresentação mais rapidamente.
- Nomear as formas para controlar exatamente como elas se transformam.
- Legendas em tempo real (transcrição de fala ou tradução em tempo real).
Importação e exportação
Ainda que estejamos tentando comparar ambos os pacotes, é fato que a Microsoft fez nome com seus aplicativos. A Apple, então, leva em consideração que muitos dos usuários dos seus sistemas operacionais utilizam tanto as opções da Maçã quanto os apps do Office – ou mesmo tenham pessoas ao seu redor que o façam.
Redesenhamos o Pages, o Numbers e o Keynote para funcionarem ainda melhor com o Microsoft Word, o Excel e o PowerPoint. Agora são aceitos mais recursos, como comentários, formatação condicional e gráficos de bolha. E com cada atualização, você tem ainda mais compatibilidade. Nunca foi tão fácil pegar um documento do Microsoft Office do seu Mac ou PC e importar para o Pages, o Numbers ou o Keynote. Assim, você pode manter o seu trabalho fluindo.
Portanto, existe uma preocupação com a importação/exportação dos documentos do iWork, para que funcionem bem ao abrir documentos criados em algum app do Office, ou para criar um documento pela opção da Apple e exportá-la para que abra bem e funcione com os apps da Microsoft.
Por essa razão, a cada update para os seus apps, a Maçã tenta trazer funcionalidades que conversam bem com o pacote Office, e a lista de compatibilidade pode ser vista aqui. O mesmo não se aplica à Microsoft, já que não há nenhuma preocupação em suportar as extensões dos apps da Apple. Quando um arquivo do Numbers é convertido para abrir no Excel, por exemplo, cada tabela do documento, mesmo que em uma só aba, se converte para diversas abas, e tudo acaba se tornando mais trabalhoso do que prático.
Preços
Os apps da suíte iWork podem ser instalados gratuitamente no macOS ou iOS/iPadOS.
Já o pacote Office pode ser baixado gratuitamente tanto no macOS quanto no iOS, porém na versão gratuita você só consegue visualizar os documentos — não será possível editar ou criar novos arquivos. Para você ter acesso a todos os recursos, é preciso comprar uma licença única de todo o pacote Office por R$500 (para um PC ou Mac — sem ter direito a acesso nos apps mobile) ou assinar uma das opções do Office 365:
Caso queira experimentar o pacote Office, há um período de um mês de testes disponível no site. Lembrando que há versões tanto do pacote da Microsoft quanto o da Apple também online, que podem ser acessados gratuitamente.
Uma última dica: fique sempre de olho nas atualizações para macOS/iOS, pois tanto a Microsoft quanto a Apple disponibilizam updates frequentemente, adicionando novas funcionalidades — sempre tentando se manter uma à frente do outra.
E o vencedor é…
Considerando um cenário ideal (com possibilidades financeiras e uma máquina funcional, por exemplo) e avaliando todos os quesitos acima, podemos afirmar que o pacote da Office seria o vencedor dessa batalha — seja por sua intuitividade, diversidade de ferramentas e disponibilidade em vários sistemas.
Por outro lado, há muitos que preferem fugir de qualquer gasto extra e/ou utilizam os aplicativos para tarefas mais básicas. Se for esse o caso, então o iWork com certeza conseguirá lhe atender.
Como sempre, este comparativo foi baseado em diversos testes executados com os diversos apps, mas é sempre necessário analisar suas próprias prioridades para saber o que é melhor para você — nós apenas tentamos dar uma ajudinha.
Aliás, quem disse que você só pode utilizar só um dos pacotes? Há muitas pessoas — e você pode ser uma delas — que preferem utilizar o Word para documentos, mas o Keynote para as suas apresentações ou vídeos. Ou mesmo utilizar o Excel para certas atividades e o Numbers para outras (assim como faço e sei que muitos também o fazem).
Considerando o trabalho em documentos, existem ainda outras opções gratuitas e online, como as ferramentas do Google, do Dropbox (Paper), a suíte Zoho, entre outras. As possibilidades são inúmeras e, como sempre, depende de qual perfil de usuário você tem, e como vai utilizar todas essas alternativas para ser mais produtivo.
iWork
Microsoft Office
Requer o iOS 16.0 ou superior

Requer o macOS 12.0 ou superior
Notas de rodapé
- 1Hard disk drive, ou disco rígido.
- 2Random access memory, ou memória de acesso aleatório.