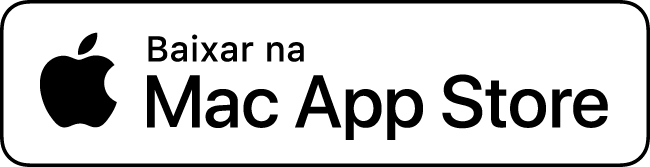Para além da interface bonitinha (ou… não) e dos recursos mais famosos, é fácil esquecer que o macOS ainda tem algumas ferramentas muito úteis enterradas em locais pouco destacados ou intuitivos. Querem um exemplo? Basta ir em Compartilhamento, dentro das Preferências do Sistema.
Por lá, você encontrará opções para compartilhar basicamente qualquer elemento do seu computador: tela, arquivos, uma eventual impressora que esteja conectada, mídia em reprodução, internet, Bluetooth, acesso/gerenciamento remoto e mais — tudo isso nativamente, sem precisar gastar um centavo com softwares de terceiros ou se descabelar com soluções complexas e incompreensíveis.
Pois é exatamente para isso que estamos aqui: nos próximos parágrafos, exploraremos cada seção do Compartilhamento do macOS. Vamos lá?
Compartilhar Tela
Essa parte nós já cobrimos muito recentemente em um vídeo no nosso canal do YouTube: compartilhar a tela do seu Mac pode ser muito útil para colaborar com outra pessoa num trabalho ou para que um especialista tome controle temporário do seu computador para realizar um ajuste.
Para compartilhar a sua tela, basta ativar a opção correspondente no menu à esquerda e verificar o endereço exibido na janela — no computador-destino, digite esse endereço no Safari; o utilitário Compartilhamento de Tela será aberto para iniciar o processo.
Na verdade, como mostramos no vídeo, a coisa funciona tão bem que na prática você nem precisa ir até as Preferências do Sistema. Mas fica aí a dica de que há essa área referente ao recurso por lá, também.
Compartilhar Arquivos
Para compartilhar arquivos com outro Mac, basta ativar essa opção no menu. Você pode selecionar quais pastas serão compartilhadas — por padrão, apenas a “Pasta Pública” do seu sistema entrará nesse compartilhamento, mas você pode adicionar quaisquer outros diretórios a ele.
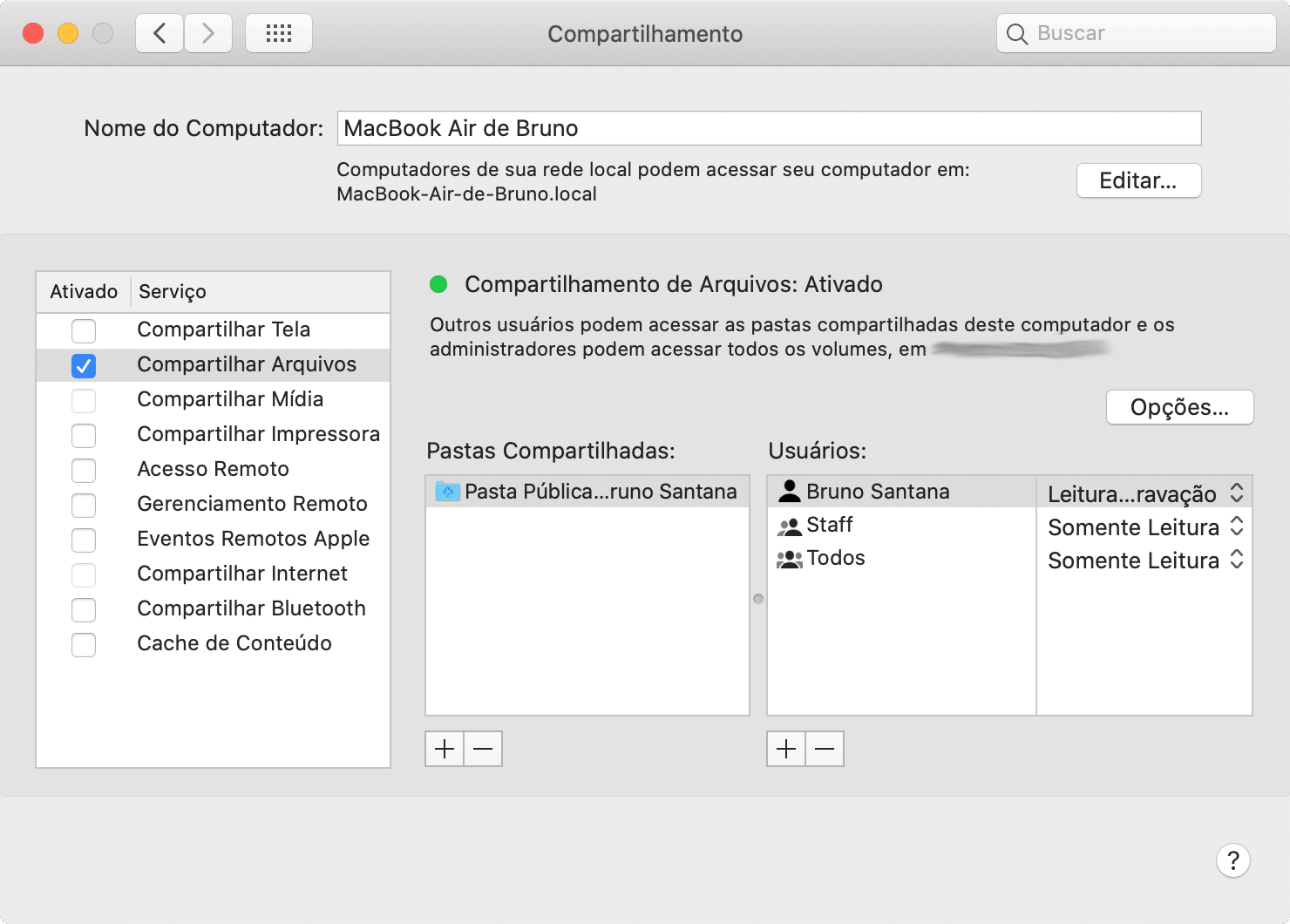
Também é possível atribuir permissões a usuários, que podem ser “Somente Leitura” (ou seja, somente abrir e visualizar arquivos), “Somente Gravação” (somente depositar novos arquivos nas pastas compartilhadas) ou “Leitura e Gravação” (para abrir e modificar arquivos, além de salvar novos).
Para acessar esses arquivos no computador-destino, basta encontrar o nome do seu computador na barra lateral do Finder ou digitar, no Safari, o endereço exibido na tela.
Compartilhar Mídia
Com essa opção ativada, você pode permitir que dispositivos na sua rede reproduzam músicas, filmes e séries de TV baixados no seu Mac.
Ativando a opção “Compartilhamento Pessoal”, todos os dispositivos (iPhones, iPads, iPods touch, Apple TVs ou outros Macs) conectados à sua conta Apple terão acesso a essas mídias. Você tem a opção de definir se esses outros dispositivos atualizam a contagem de reprodução das mídias e de compartilhar fotos com a sua Apple TV, caso queira.
Também é possível ativar a opção “Compartilhar mídia com convidados”, em que outros dispositivos na sua rede também terão acesso a essas mídias e poderão reproduzi-las — dá para configurar uma senha de acesso e escolher quais conteúdos estarão acessíveis nesse compartilhamento clicando em “Opções…”.
Compartilhar Impressora
A impressora conectada ao seu Mac não tem conexão sem fio? Ativando essa opção, você pode transformar o computador numa espécie de “ponte” — basta selecionar a impressora que você quiser compartilhar e, a partir daí, outros dispositivos na sua rede poderão usar o periférico. Você pode selecionar as permissões de cada usuário conectado, inclusive.
Acesso Remoto
Essa opção permite que outro dispositivo faça login remotamente no seu Mac usando o protocolo Secure Shell (SSH) — com isso, você (ou outra pessoa) poderá ter acesso aos arquivos e dados da máquina de longe pelo Terminal, digitando o endereço IP e nome de usuário do seu Mac.
Vale notar que essa é uma opção que deixa seu Mac “aberto” a invasões caso você não tome cuidado — portanto, ative-a somente caso você saiba o que está fazendo e tomando os cuidados necessários para manter a máquina protegida.
Gerenciamento Remoto
Essa opção está ligada ao Apple Remote Desktop, aplicativo (de R$300) da Maçã que permite que usuários remotos acessem o seu Mac para realizar ações — sim, o compartilhamento de tela faz meio que a mesma coisa, mas num nível muito mais básico.




Ativando o Gerenciamento Remoto, você permite que a pessoa do outro lado utilize o Remote Desktop para “tomar o controle” da sua máquina. Não se esqueça de conceder permissão apenas para o usuário em questão, para evitar que seu Mac fique aberto a possíveis invasores.
Eventos Remotos Apple
Mais uma opção apropriada para usuários avançados, os Eventos Remotos Apple permitem que você rode um AppleScript remotamente — isto é, um comando realizado em um outro Mac, como abrir ou imprimir um documento, pode ser aplicado ao seu computador.
Ao ativar a opção, escolha quais usuários podem enviar comandos ao seu Mac — selecionando “Todos”, qualquer dispositivo na sua rede poderá fazê-lo.
Compartilhar Bluetooth
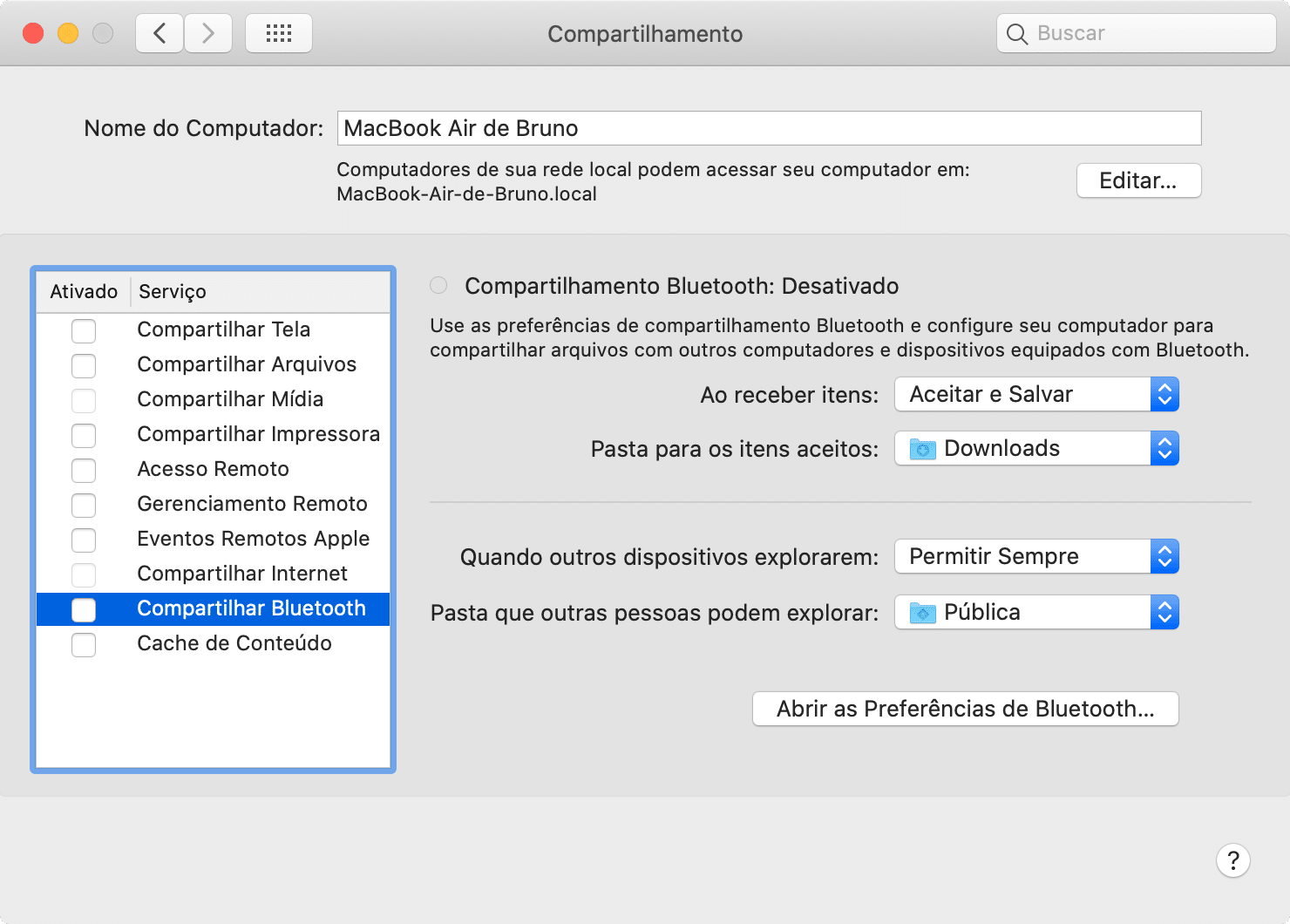
Aqui, você controla o envio e recebimento de arquivos via Bluetooth (que pode ser realizado pelo aplicativo Intercâmbio de Arquivos Bluetooth). É possível escolher o comportamento do Mac ao receber um arquivo e a pasta onde ele será salvo, além de ajustar as preferências de exploração dos outros dispositivos e as pastas que eles podem verificar.
Contudo, vale notar que é bem mais simples e prático usar o AirDrop mesmo. 😛
Compartilhar Internet
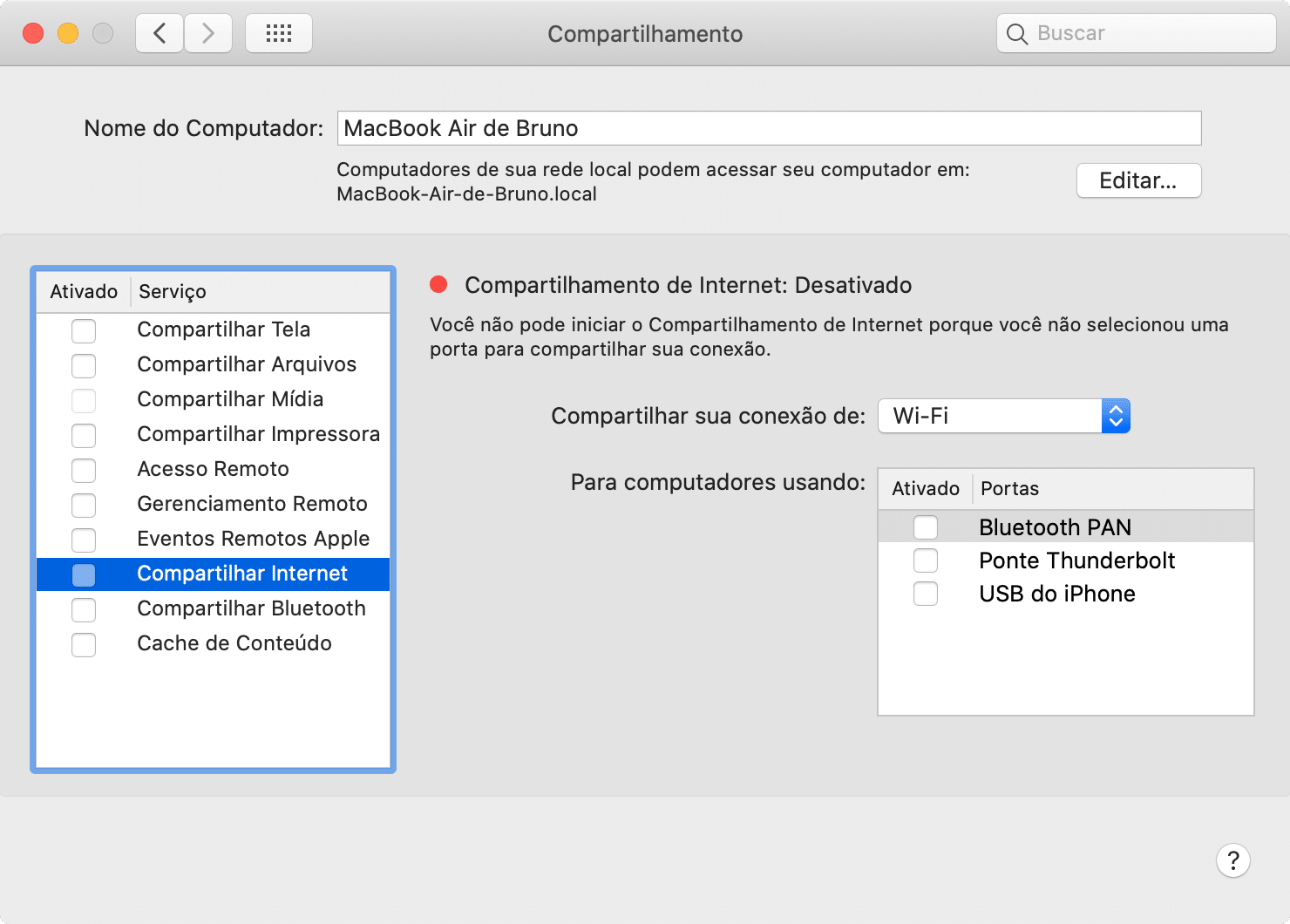
Se o seu Mac está ligado a uma rede de internet cabeada e não há um roteador por perto, você pode usar essa opção para compartilhar a internet com outros dispositivos — basta selecionar a conexão que você quer compartilhar e como você quer fazê-lo (via Wi-Fi, Bluetooth, Thunderbolt ou USB, a depender das opções do seu Mac — o USB é exclusivo para iPhones).
Cache de Conteúdo
Por fim, a opção Cache de Conteúdo é a mais nova adição à tela de Compartilhamento, tendo aterrissado no macOS Mojave. Pensada para instituições e empresas com grande número de máquinas, ela permite que as atualizações de software da Apple e arquivos do iCloud sejam baixados apenas uma vez e aplicadas para todos os dispositivos na rede — reduzindo, assim, o tempo de download e a largura de banda utilizada no processo.
A opção Cache de Conteúdo deve ser ativada no Mac que “guardará” esses dados — preferencialmente, uma máquina com bastante espaço livre de armazenamento e conectada à rede via Ethernet. Você pode escolher se armazenará em cache todo o conteúdo da máquina e do iCloud, apenas o conteúdo compartilhado (como apps e atualizações de software) ou apenas o conteúdo do iCloud.
Também é possível selecionar se você compartilhará a conexão à internet da sua máquina com dispositivos iOS (conectados via USB) e, clicando em “Opções”, determinar o espaço no seu Mac que será reservado para esse cache.
Curtiram as dicas? Não deixem de trazer outras sugestões, comentários e dúvidas logo abaixo, nos comentários — e aproveitem! 😀