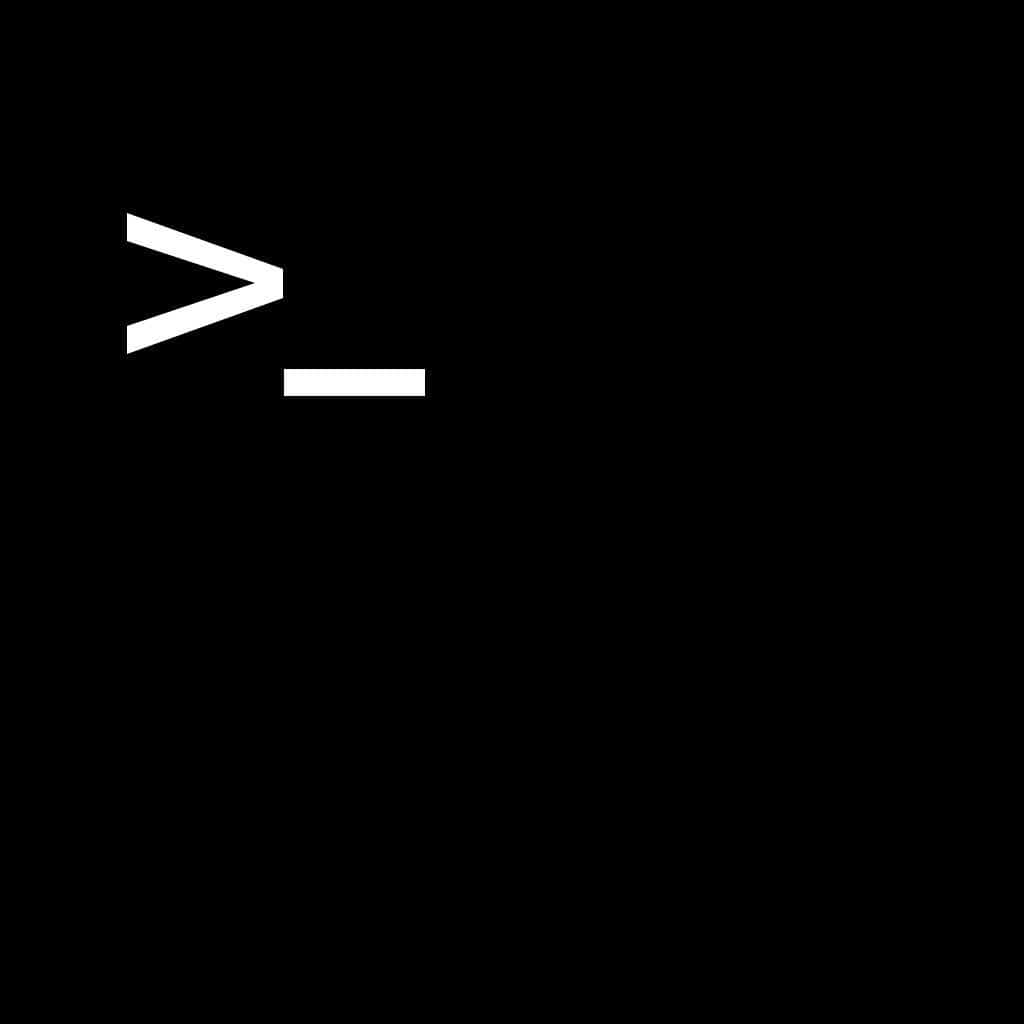Se você não tem muita familiaridade com o mundo da computação (ou com os Macs, especificamente), o Terminal pode ser um tanto quanto intimidador: o aplicativo apresenta-se como uma simples janela branca, na qual você pode digitar comandos e realizar ações — ou seja, um usuário menos escolado poderia pensar que, com qualquer passo em falso, você pode autodestruir o seu computador.
Na realidade, não é bem assim: se você não sair digitando comandos inadvertidamente ou realizando ações que você não conhece, não há qualquer razão para temer o Terminal. De fato, o aplicativo pode ser um aliado poderoso para economizar tempo e realizar certas ações que não podem ser acessadas via interface gráfica.
É exatamente para isso que estamos aqui: inspirados por esse artigo do Cult of Mac, listaremos abaixo algumas dicas para que você use o Terminal com mais propriedade e consiga chegar ao seu objetivo mais rapidamente. Vamos lá?
Use a seta para cima para repetir os últimos comandos
A primeira dica é simples: para repetir os últimos comandos executados no Terminal, basta pressionar a tecla da seta para cima — não, não precisa usar o copiar e colar, muito menos redigitar.
Pressionando a tecla uma vez, o comando mais recente aparecerá na tela; basta pressionar Enter para executá-lo. Se você continuar pressionando a seta para cima, os comandos anteriores vão aparecendo um a um. Uma mão na roda!
Apague comandos com mais propriedade
Se você digitou um comando enorme e percebeu algum erro ao escrever o nome de uma pasta ou coisa do tipo, não precisa sair apagando caractere por caractere. Se você pressionar Esc antes do ⌫ (veja bem: antes, não ao mesmo tempo), o processo será muito mais rápido — o Terminal apagará uma palavra por vez, ou um diretório por vez dentro de um endereço.
Desfaça a digitação
Percebeu o erro ainda durante a digitação? Não há suporte ao universal ⌘Z no Terminal, mas você pode pressionar ⌃- para chegar ao mesmo resultado.
Arraste pastas para a janela do Terminal
Muitas vezes, comandos do Terminal exigirão que você digite a localização de uma pasta dentro do sistema (como /Users/brunosantana/Documents/, por exemplo) para concluir uma ação. A parte boa é que você não precisa digitá-la manualmente: quando chegar o momento, basta arrastar a pasta em questão do Finder para a janela do Terminal e o endereço dela aparecerá magicamente na tela.
Abra o endereço de pasta no Terminal
Você também pode seguir o caminho contrário: se o último comando executado contém o endereço de uma pasta do sistema e ela não está aberta, você pode fazê-lo rapidamente digitando o seguinte comando: open . (com espaço) e pressionando Enter. A pasta em questão será imediatamente aberta no Finder.
Bônus: mude a aparência do Terminal
Para quem tem problemas de visão ou simplesmente quer se divertir mexendo com o visual do aplicativo, é possível acessar os temas do Terminal em Preferências » Perfis. São dez tipos pré-configurados, incluindo o Basic (que é o padrão), e você pode personalizar todos eles profundamente — trocando cor de fonte e fundo, efeitos, visual do cursor, cor ANSI, tamanho da janela e muito mais.
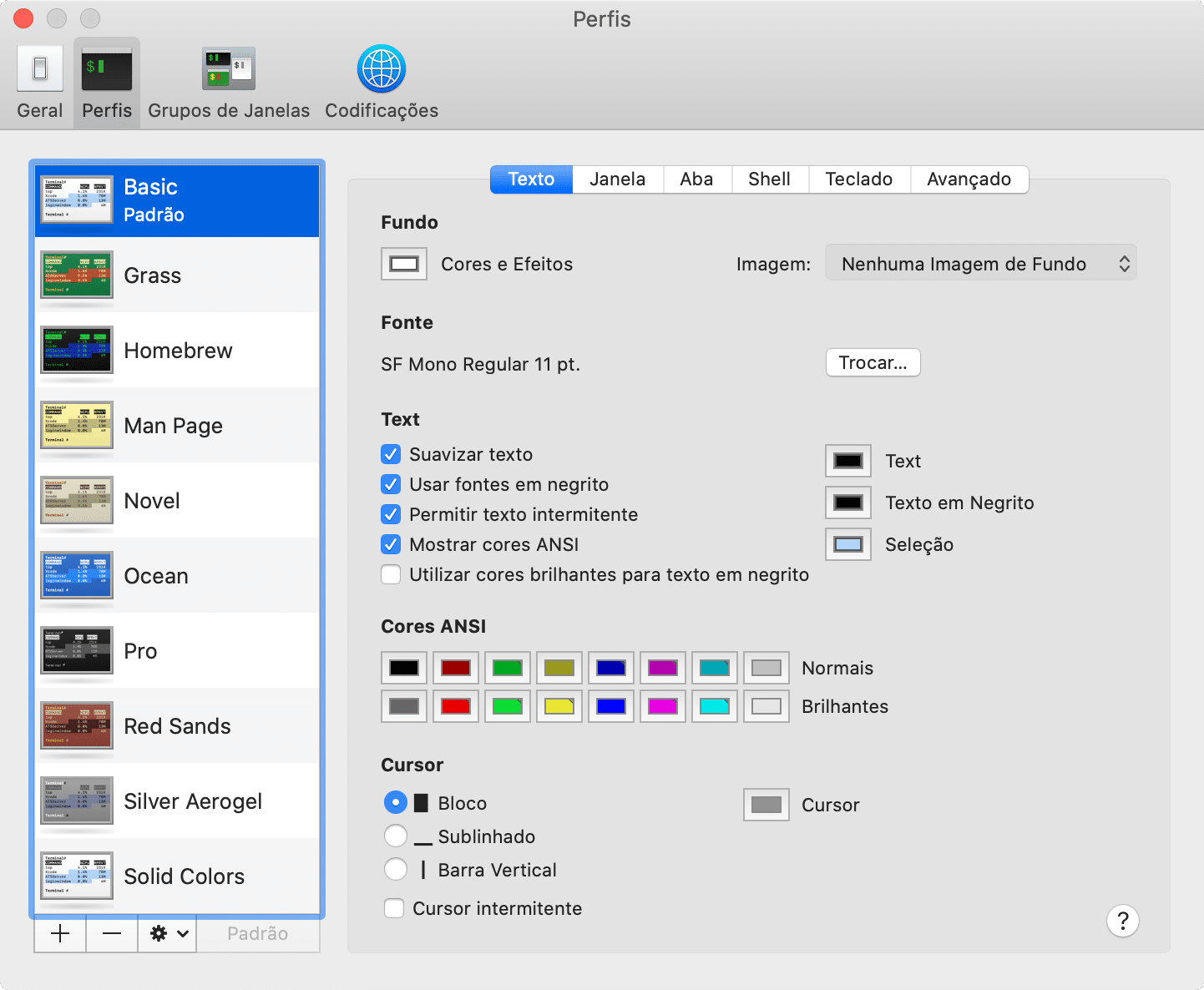
Obviamente, a criação de novos perfis vai muito além do visual: você pode configurar comandos de inicialização específicos, atalhos de teclado e personalizar aspectos avançados da programação. É possível definir qualquer perfil como padrão (ou seja, aquele que será aberto quando você rodar o Terminal da próxima vez), ou abrir uma janela de qualquer perfil em Shell » Nova Janela.
Curtiram essas dicas? Deixem comentários, dúvidas e sugestões logo abaixo. E até a próxima! 😉