Se você já enfrentou problemas ou conhece alguém que teve dificuldades ao reinstalar o macOS devido a um “erro ao preparar a instalação”, saiba que o causador disso pode ter sido o relógio do sistema.
De fato, às vezes a Apple precisa que o seu Mac saiba exatamente que horas são; caso contrário, você pode ter problemas com a sincronização do iCloud, não conseguir fazer login na App Store e baixar atualizações — ou até mesmo que o Mac não se conecte aos servidores da Apple, como veremos neste artigo.
Pode ser que essa sintonia errônea com o horário oficial tenha sido causada manualmente, nas Preferências do Sistema. Contudo, isso também pode ocorrer por algum problema de hardware, já que alguns Macs incluem uma célula de bateria de longa duração projetada para manter o tique-taque do relógio integrado e preservar outras configurações.
Corrigindo o horário pelo Terminal
Se você estiver tentando reinstalar o macOS ou acessar sua chave de recuperação do FileVault com seu ID Apple e não consegue devido ao seguinte problema…
Installation Failed
An error occurred while preparing the installation. Try running again.
…então siga os passos abaixo:
- Reinicie a máquina e abra a Recuperação do macOS, mantendo as teclas as teclas
⌘Rpressionadas. - No Modo de Recuperação, cancele o processo de instalação, vá em Utilitários e abra o Terminal.
- Com o Terminal aberto, digite o comando
datee pressioneEnter.
O sistema deverá forçar uma conexão com os servidores da Apple para atualizar o horário; contudo, se a hora e a data estiverem incorretas, use o comando anterior acrescido da data mais aproximada da sua região para continuar com a instalação ou atualização — lembrando que, de acordo com convenção americana, o mês vem antes do dia.
A ideia é inserir as seguintes informações, respectivamente:
date [mês][dia][hora][minuto][ano]
Cada colchete deve ser substituído por um número de dois dígitos. No meu caso, por exemplo, 11 de setembro de 2020, por volta das 11h51 no horário local, seria o comando a seguir — lembre-se de dar Enter após inserir as informações.
date 091111512020
Em alguns casos, pode ser necessário reiniciar antes que a data e a hora sejam reconhecidas e permitam que você continue. Embora pareça um pouco confuso, isso fará com que o Mac funcione com base em algum horário, mesmo que não 100% exato.
Corrigindo o horário nas Preferências do Sistema
Se o seu problema com o horário for simples (ou seja, se você não está tentando reinstalar o macOS ou algo do tipo), é possível ajustá-lo diretamente nas Preferências do Sistema.
Para isso, abra as Preferência do Sistema pelo Dock, ou então, a partir do menu Apple; em seguida, clique em “Data e Hora”. Não esqueça de se certificar que o seu Mac esteja conectado à internet.
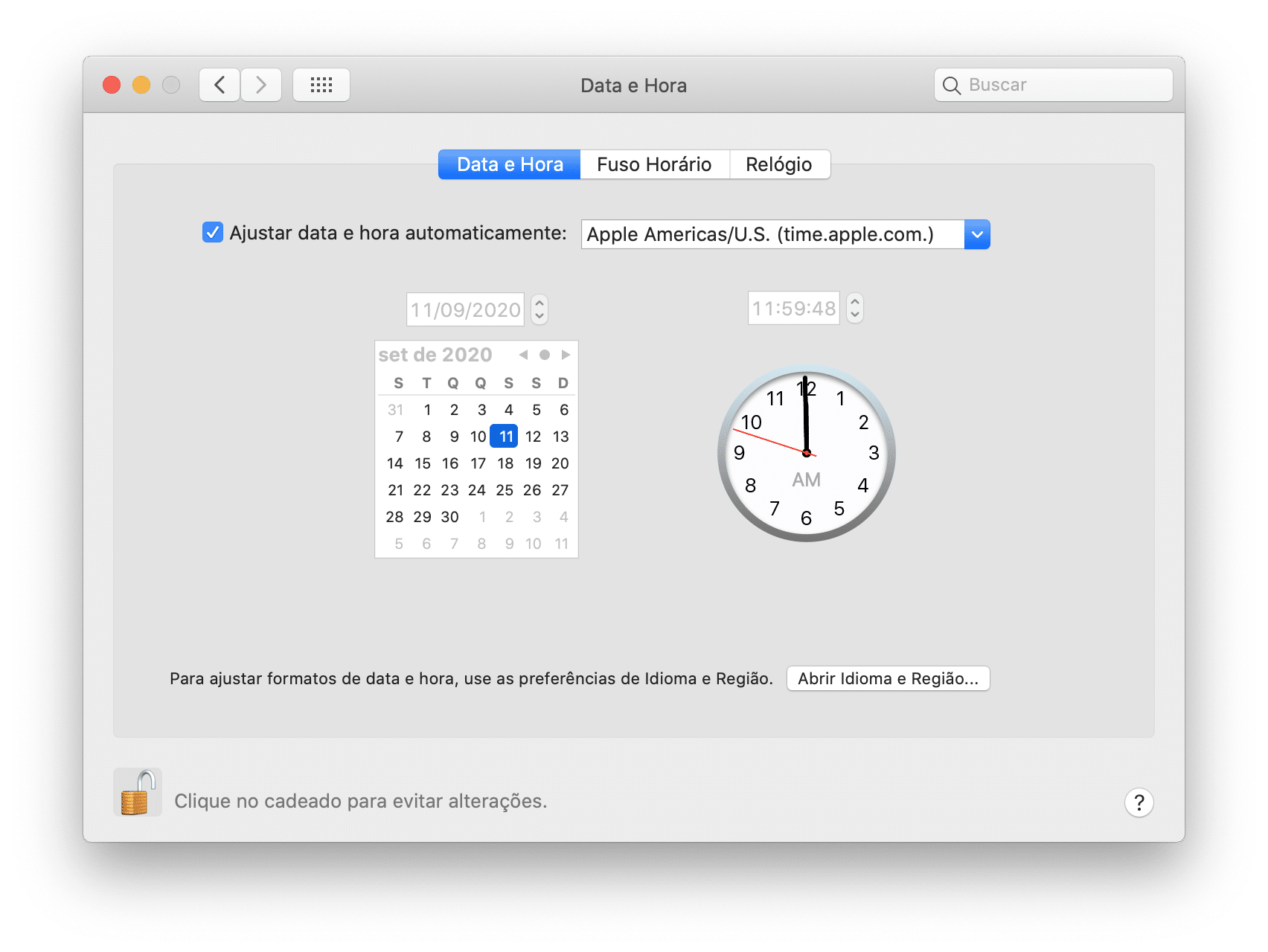
Na aba “Data e Hora”, verifique se a opção “Ajustar data e hora automaticamente” está selecionada. Para obter dados de fuso horário mais precisos, clique na aba “Fuso Horário” e selecione a opção “Definir fuso horário automaticamente utilizando a localização atual”.
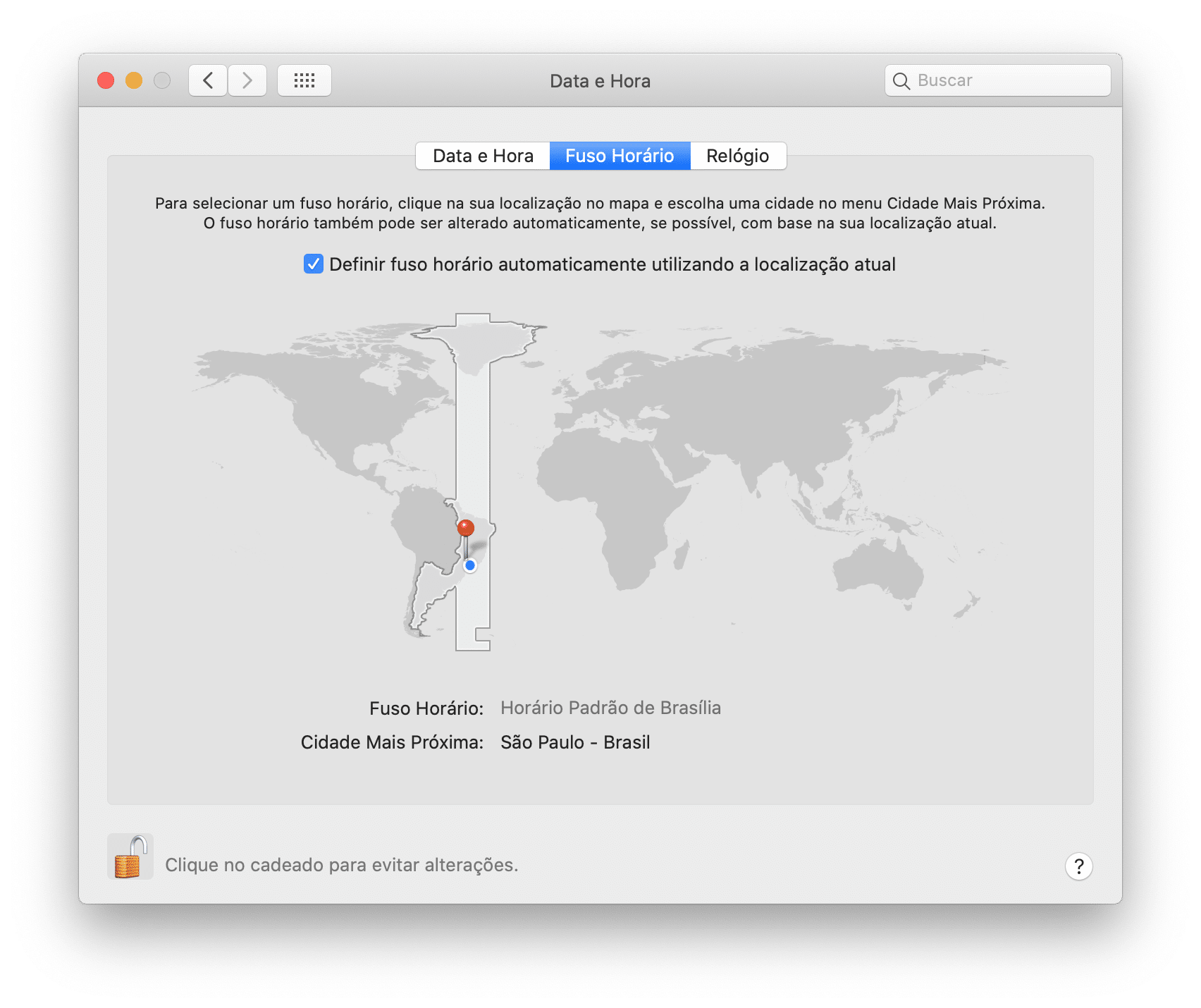
Se você não estiver conectado à internet, é possível selecionar, manualmente, o fuso horário mais próximo da cidade onde você está no mapa global.
Além disso, se o seu Mac disser que não é possível determinar sua localização atual, volte para o menu principal das Preferências do Sistema e selecione Segurança e Privacidade » Privacidade » Serviços de Localização » Serviços do Sistema » Ajuste de Fuso Horário. 😉
Confira outras dicas para iOS/iPadOS, macOS, watchOS e tvOS na nossa seção de tutoriais!
via Macworld


