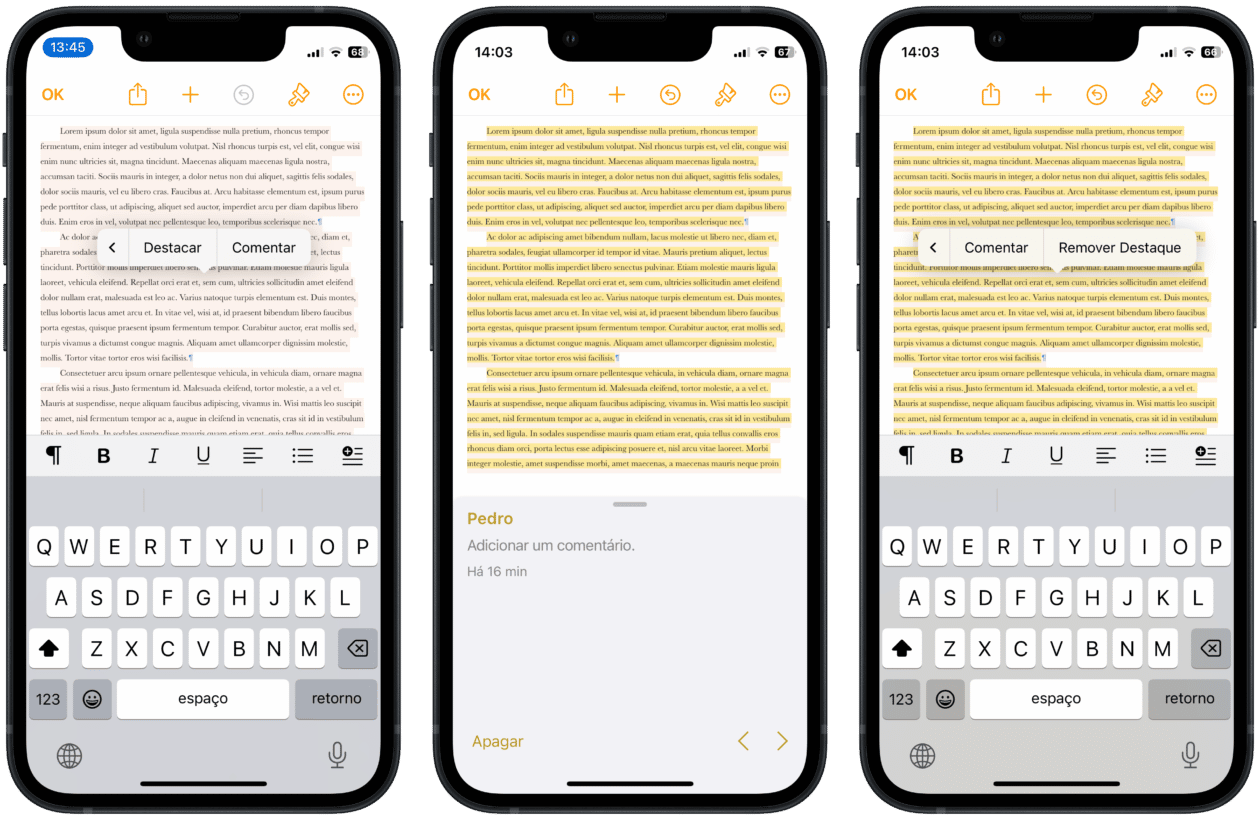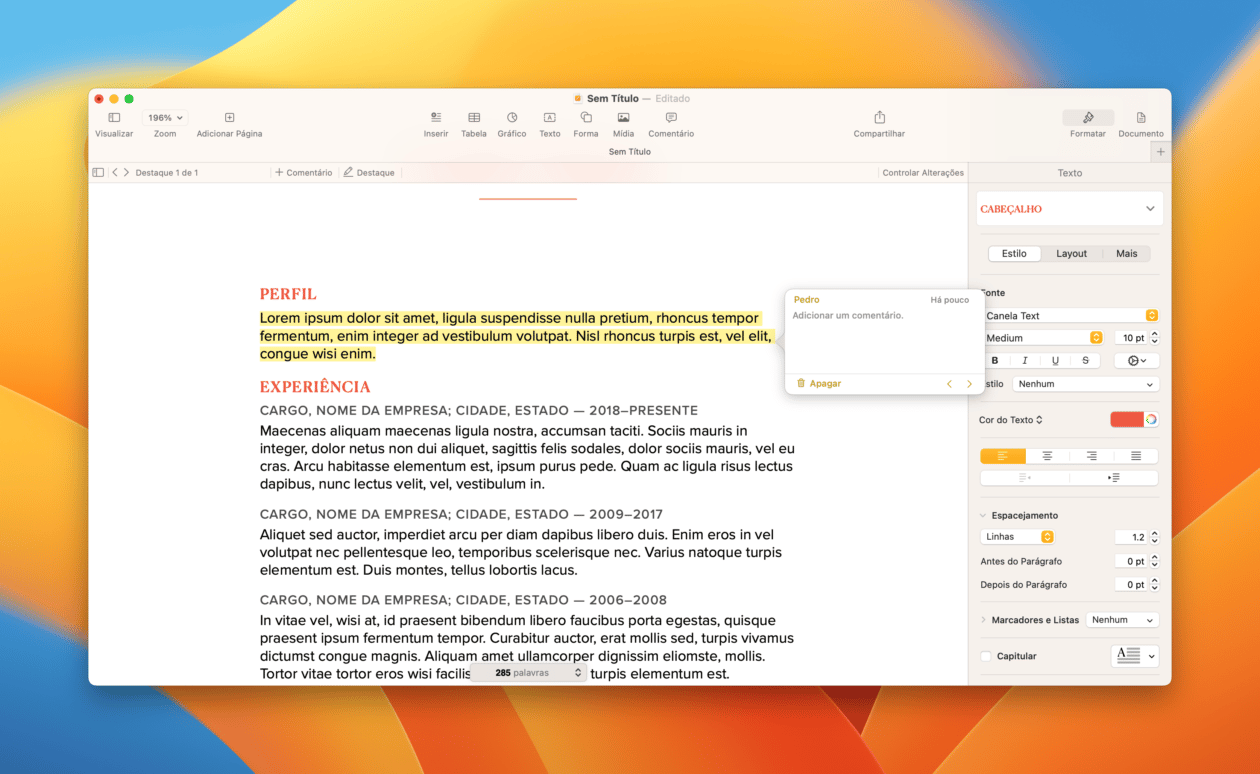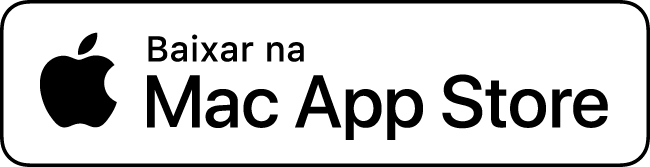Se você ainda não está familiarizado com os três aplicativos que fazem parte do pacote iWork — composto pelo Pages, pelo Numbers e pelo Keynote — e lê com frequência os nossos tutoriais aqui do MacMagazine, certamente já deve ter se deparado com algum deles focado em um ou os três apps.
Pois, na dica de hoje, mostraremos como você pode destacar parte de um texto dentro de um documento desses três aplicativos. Isso acaba sendo ideal para não só fazer com que o que está escrito chame mais a atenção, como também serve para quem precisa revisar um arquivo, por exemplo.
A seguir, veja como fazer isso por aí!
Como destacar um texto nos apps do iWork pelo iPhone e iPad
Abra o documento desejado e selecione o texto, da mesma forma que você faz quando precisa selecioná-lo em outras partes do sistema. Depois, selecione “Destacar” (se ele não aparecer de primeira, toque na setinha).
Se quiser, você também pode adicionar um comentário ao trecho destacado. Para isso, toque em cima do destaque e selecione “Comentar”.
Se mudar de ideia e quiser desfazer o destaque, basta tocar duas vezes em cima do destaque e selecionar “Remover Destaque”. Ou, se estiver com um comentário aberto, toque em “Apagar”.
Como destacar um texto nos apps do iWork pelo Mac
No Pages, você pode usar o atalho ⇧ shift ⌘ command H para destacar a palavra ou a frase selecionada. No Numbers e no Keynote — ou opcionalmente também no Pages —, selecione o trecho desejado e vá até Inserir » Destaque, na barra de menus ou clique em “Destaque” (localizado na barra de ferramentas de revisão na parte superior do documento).
Para adicionar um comentário ao trecho destacado, posicione o cursor em cima dele e clique em “Adicionar Comentário”. Depois, clique em “OK”. No caso do Pages, isso também pode ser feito usando a barra lateral “Comentários e Alterações”, no lado esquerdo da tela.
Para desfazer o destaque, posicione o cursor em cima dele e selecione “Apagar”. No caso do Pages, você pode desfazer todos os destaques e comentários selecionando-os usando o atalho ⌘ A e depois indo até Editar » Remover Destaques e Comentários.
Fácil e muito útil, não acham?! 😊