Até o iPadOS 13.3.1, a principal forma de interação com o iPad era por meio de sua tela multitoque. Isso mudou, porém, com a chegada do iPadOS 13.4 em março de 2020.
A principal mudança foi o suporte nativo a mouses e trackpads Bluetooth, tanto os fabricados pela Apple quanto os de terceiros. Esse foi mais um dos passos que a Maçã tomou para deixar o iPad com “cara de computador” e abriu o leque para que o tablet seja usado de outras maneiras.
Abaixo, ensinaremos como usar um mouse ou um trackpad com o iPad.
Compatibilidade
Antes de tudo, seu iPad precisa estar rodando minimamente o iPadOS 13.4, que é compatível com os seguintes modelos:
- iPads Pro (todos os modelos)
- iPad Air 2 ou superior
- iPad de 5ª geração ou superior
- iPad mini 4 ou posterior
Aqui, uma ressalva: a Apple deixa claro que os gestos e rolagens do sistema não são compatíveis com as primeiras gerações do Magic Mouse e do Magic Trackpad.
Como conectar um mouse ou trackpad Bluetooth ao iPad
Primeiro, certifique-se que o mouse/trackpad esteja ligado e próximo ao iPad. No iPad, abra os Ajustes e depois vá na seção “Bluetooth”. O acessório deverá aparecer em seguida na lista “Outros dispositivos”. Para emparelhar, basta tocar no nome do mouse/trackpad.
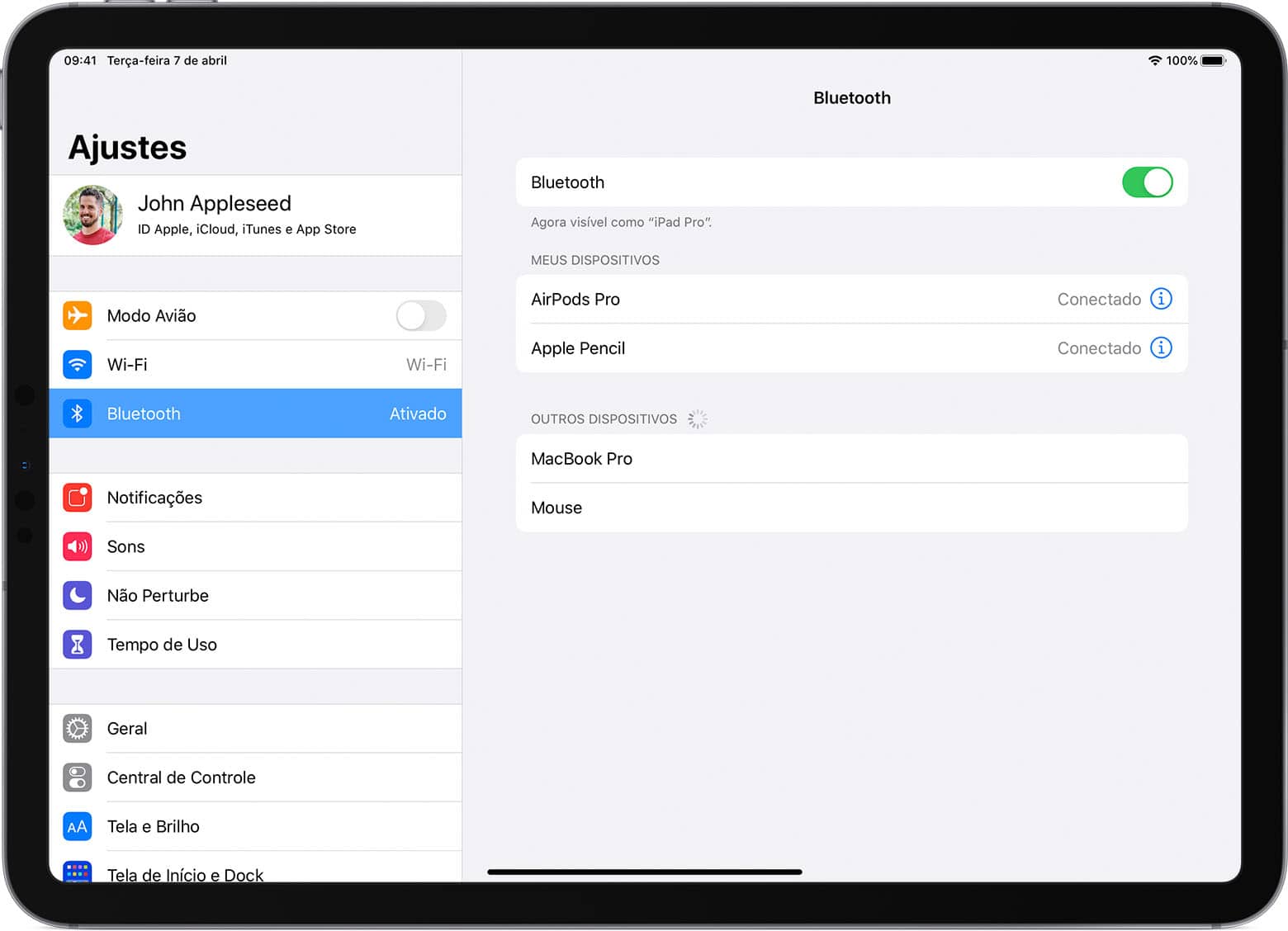
Alguns acessórios exigem outras etapas. Caso esse seja o seu caso, siga eventuais instruções exibidas na tela. Se por um acaso um código for solicitado ao emparelhar o Magic Mouse ou o Magic Trackpad da Apple, use 0000 (quatro zeros).
Se um alerta de conectividade for exibido
Ao usar um mouse ou trackpad Bluetooth com o iPad, um alerta de que o acessório “pode afetar a conectividade Wi-Fi e Bluetooth” pode ser exibido.
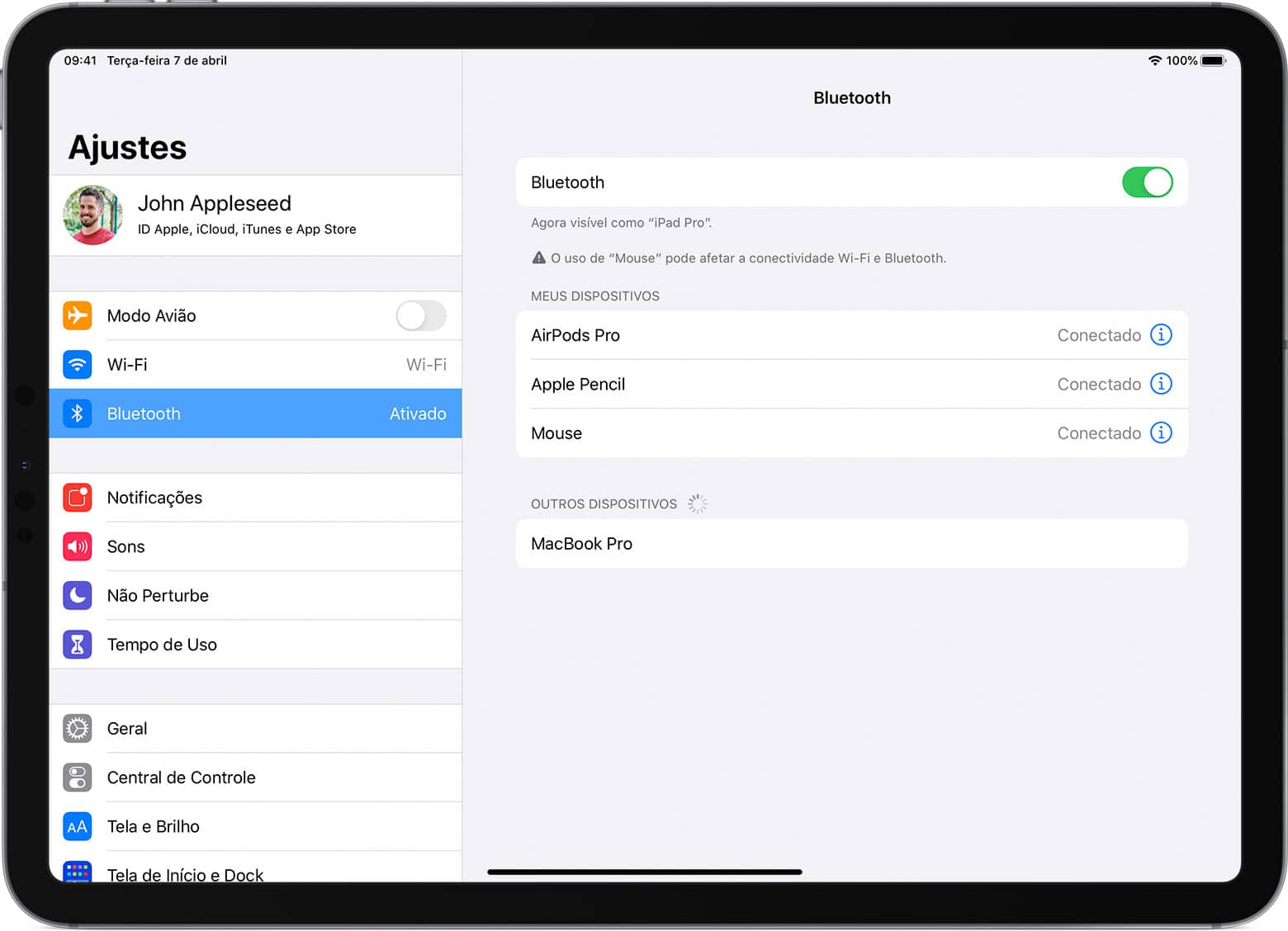
Isso porque o uso de um acessório Bluetooth com alguns modelos de iPad pode causar algum tipo de interferência sem fio. Quanto mais acessórios Bluetooth estiverem ativos e conectados ao iPad, maior a probabilidade de ocorrerem problemas de desempenho na conectividade sem fio.
Desconectar e esquecer o acessório Bluetooth
Para desconectar um mouse/trackpad, vá em Ajustes » Bluetooth, depois toque no botão “i” que fica ao lado do nome do acessório. Aí basta tocar em “Esquecer Este Dispositivo”
Navegando pelo iPad
Passe o mouse ou deslize o dedo sobre o trackpad assim como você faria em um computador. Conforme você vai passando pelos diferentes elementos na tela, o cursor muda de formato. Por exemplo, ele se transforma em um I quando está sobre textos, indicando que é possível inserir o cursor em um documento de texto ou destacar e copiar palavras em uma página da web.
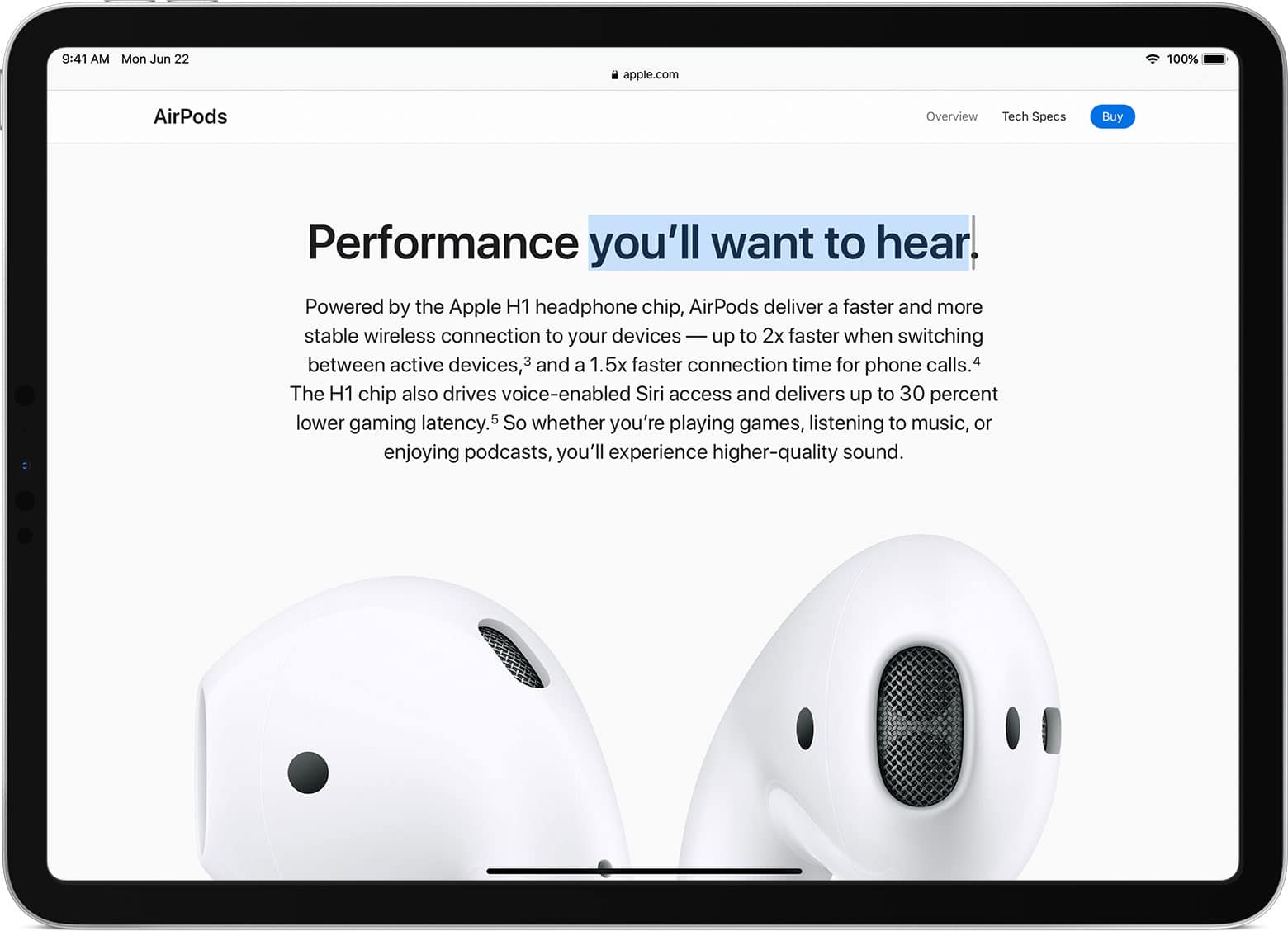
Quando você passa o mouse/trackpad sobre várias partes do iPadOS, o cursor também muda de aparência e usa uma animação delicada para ajudar na navegação. Os botões da barra de ferramentas nos apps, por exemplo, mudam de cor, e os ícones dos apps na tela de Início ficam maiores.
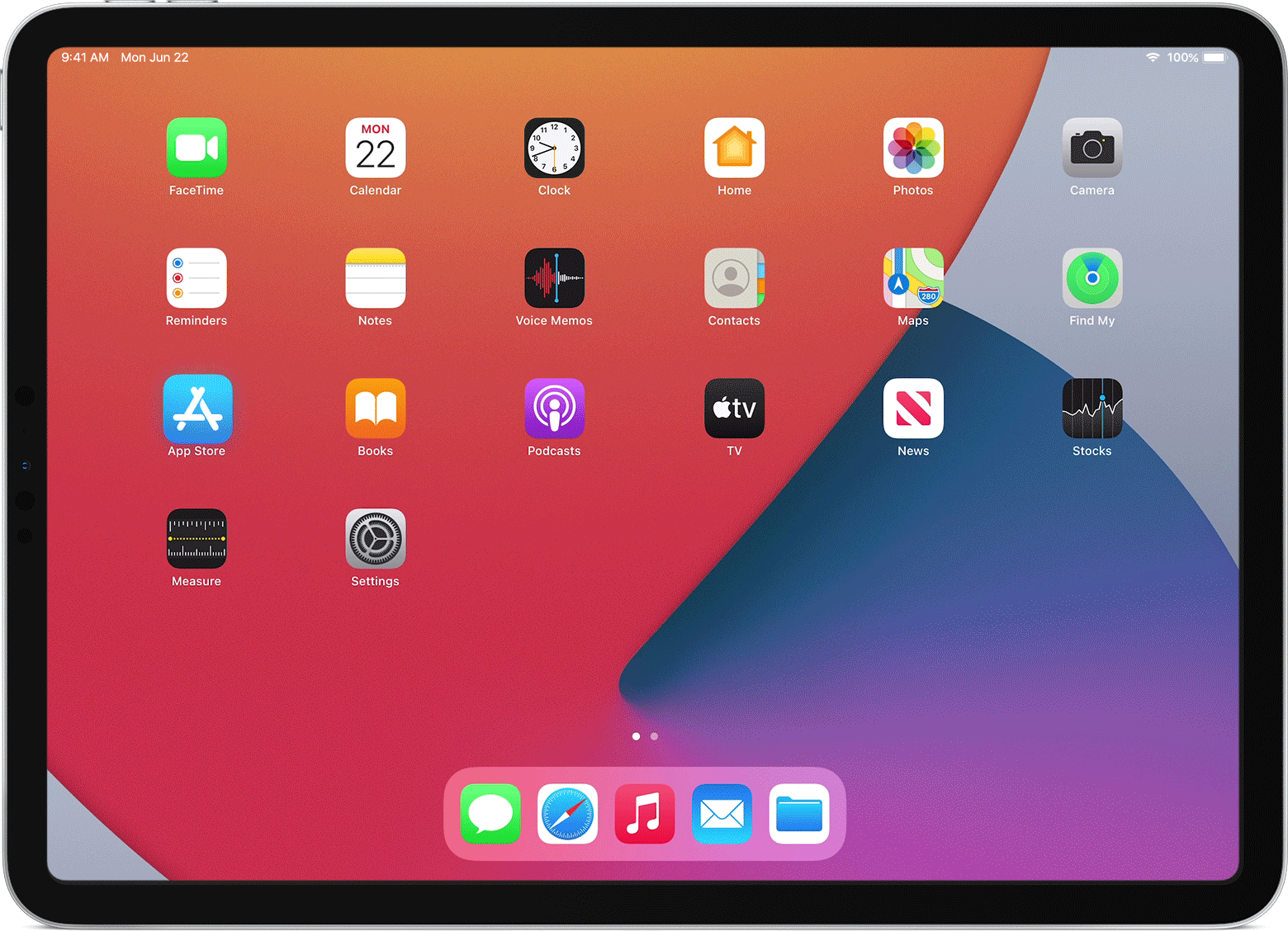
Após alguns segundos de inatividade, o cursor desaparecerá. Para que ele volte a aparecer, basta mover o mouse ou tocar no trackpad.
Configurar os ajustes do mouse/trackpad
Você pode ajustar a velocidade do movimento do cursor, comportamento do clique secundário (mouse), o clique com dois dedos para que ele funcione como um clique secundário (trackpad) indo em Ajustes » Geral » Trackpad e Mouse.
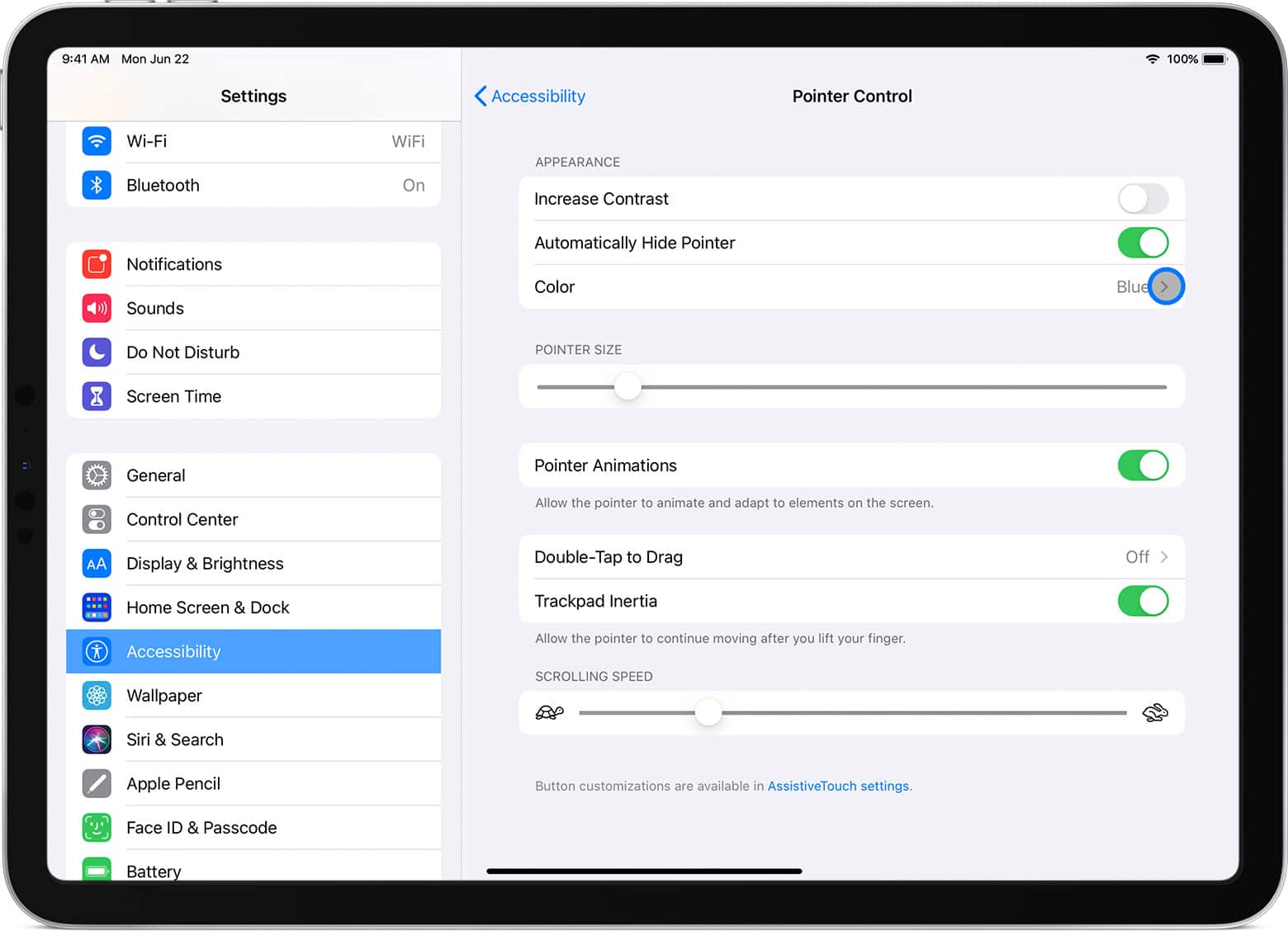
Já em Ajustes » Acessibilidade » Controle do Cursor, você pode deixar o cursor mais escuro e menos transparente (opção “Aumentar Contraste”), selecionar por quanto tempo o cursor deve ficar visível quando não é movimentado (“Ocultar Cursor Automaticamente”), mudar a cor do cursor (“Cor”), aumentar ou diminuir o cursor (“Tamanho do Cursor”), ativar/desativar as animações (“Animações do Cursor”) e ajustar a velocidade da rolagem das páginas com o mouse ou trackpad Bluetooth (“Velocidade da Rolagem”).
Agora você está pronto para usar o seu iPad com seu mouse/trackpad! 😀


