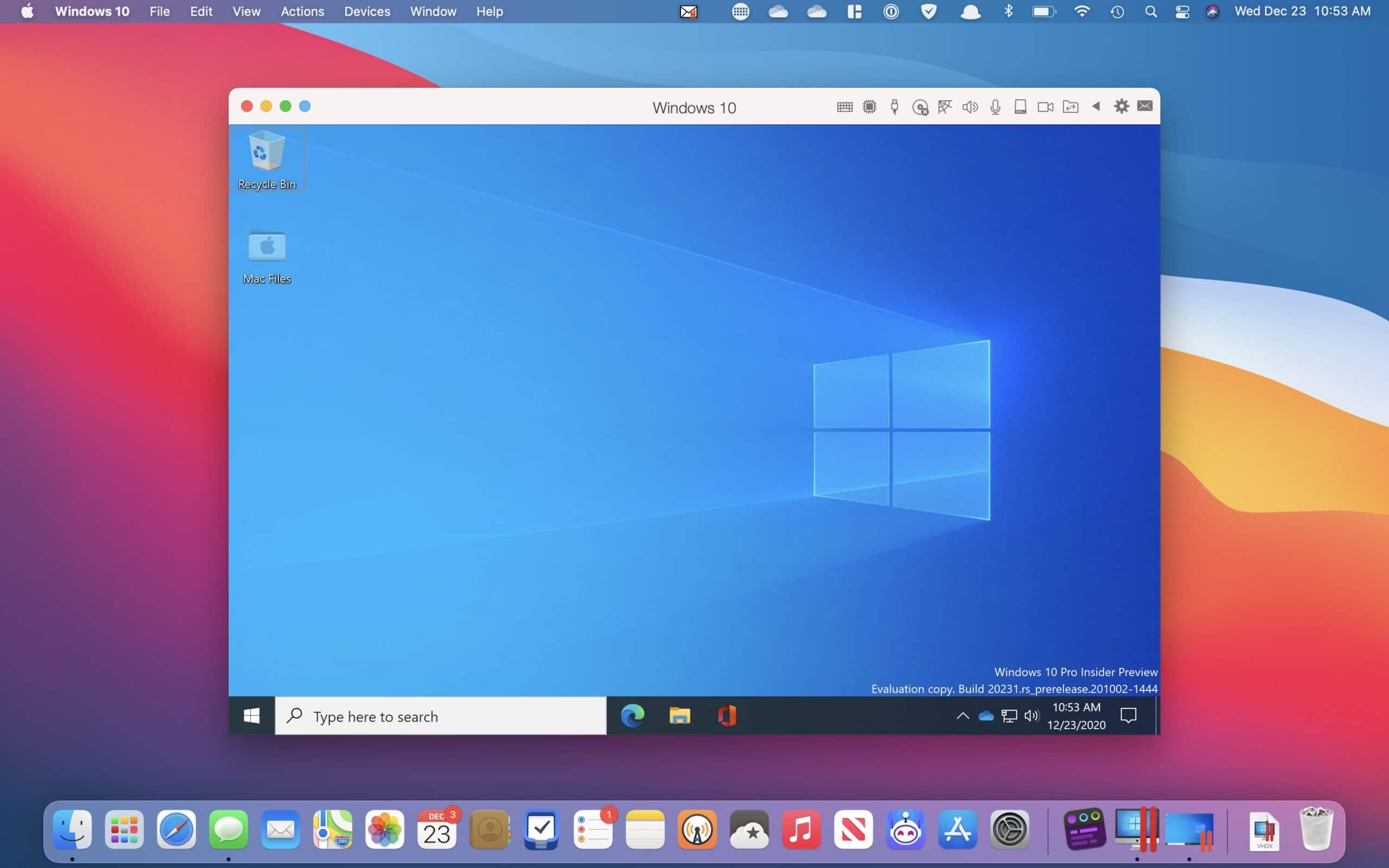Parece que a saga do Windows no chip M1 está finalmente se descomplicando. Na última semana, falamos aqui sobre a versão de testes do Parallels Desktop 16, que já traz suporte à virtualização do Windows ARM nos novos Macs, e agora temos mais informações sobre esse feito — que, pelo visto, foi realizado em parceria com a própria Microsoft.
A “pista” foi dada por Omar Shahine, vice-presidente do OneDrive na Microsoft. No Twitter, o executivo agradeceu a ambas às empresas (Parallels e Microsoft) por levar o Windows 10 ARM ao chip M1, dando a entender que a gigante de Redmond de fato teve um dedo ativo na parada.
Para quem está boiando um pouco na história, até recentemente a Microsoft oferecia a versão ARM do Windows 10 apenas para fabricantes que incluíssem o sistema como padrão em seus dispositivos — ou seja, em termos como esses, o Mac ficaria de fora. Pelo visto, alguma chave foi mudada lá em Redmond para permitir a chegada do sistema aos novos computadores da Maçã.
O fato é que, com isso, você já pode começar a testar o Parallels Desktop com Windows ARM no seu novo Mac. Para isso, basta seguir os passos abaixo, adaptados desse tutorial do 9to5Mac:
- Baixe a versão Technical Preview do Parallels Desktop para Macs com M1. Abaixo do link de download, você deverá resgatar um código de ativação fornecido pela própria Parallels — não se esqueça de salvar este código.
- Inscreva-se no Windows Insider Program e baixe o Insider Preview do Windows 10 ARM64.
- Abra a versão do Parallels que você instalou.
- Arraste o arquivo do Windows que você baixou para o assistente de instalação do Parallels e clique em “Criar”.
- Entre com sua conta da Parallels e digite o código de ativação fornecido pela empresa no passo 1.
- Siga os passos na tela para completar a instalação do Windows.
- Depois de instalado, desabilite a opção Time Sync no Parallels — vá às configurações da máquina virtual, clique em “Options” e, em “More Options”, selecione a opção “Do not sync” na seção “Time Sync”.
O tutorial do 9to5Mac traz outras dicas importantes para quem quer ter um Windows minimamente utilizável no Mac, como habilitar a emulação de aplicativos x64 e melhorar a alocação de núcleos do processador para melhorar a performance. Vale a pena dar uma olhada em tudo, se você tiver interesse.
Vale lembrar, claro, que tudo isso está em fases bem iniciais de testes — tanto o Parallels quanto o Windows em si. Portanto, a ideia aqui não é usar o software como sua ferramenta de trabalho nem nada do tipo, e sim como um experimento. Inclusive, aplicativos ARM32 (como os da Microsoft Store) ainda não funcionam na máquina virtual, apenas os ARM64 (como o Microsoft Edge).
De qualquer forma, pode ser um projeto divertido para os notórios dias de ócio até o ano que vem. 😜
via MSPoweruser