Quem costuma usar iPhones, iPads e Macs por muito tempo sabe que a intensidade do brilho da tela pode fazer toda a diferença. Não é à toa que a Apple vem introduzindo tecnologias para não “forçar” tanto os olhos dos usuários, caso do True Tone e do Night Shift.
Além disso, a Maçã oferece a possibilidade de você ajustar o brilho da tela dos seus dispositivos de forma automática ou manual. Não sabe como? Aprenda a seguir!
Controlando o brilho da tela de iPhones e iPads
Manualmente
Para ajustar manualmente o brilho, você tem duas opções: pela Central de Controle ou nos Ajustes.
Para abrir a Central de Controle, deslize o dedo para baixo a partir do canto superior direito (em iPhones com Face ID e em iPads com o iOS 12); no caso de iPhones com botão de Início e iPods touch, deslize o dedo para cima na borda inferior da tela. Depois, controle a intensidade do brilho na tela na barra específica do recurso, representada pelo ícone de um sol.
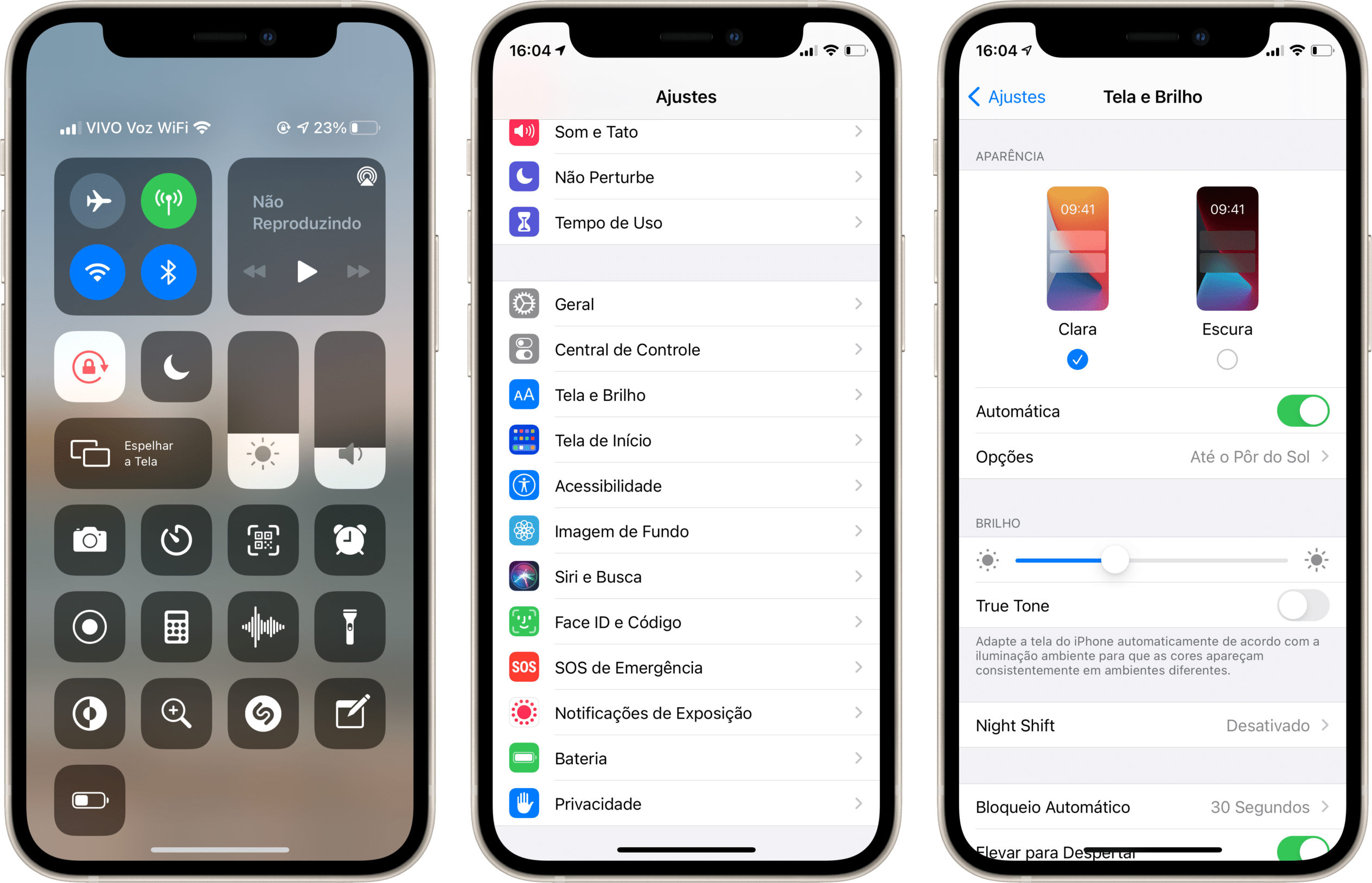
Outro método é ir em Ajustes » Tela e Brilho e usar a barra deslizante para controlar o brilho.
Vale lembrar que, quanto maior a intensidade do brilho na tela, maior será o consumo de bateria do dispositivo.
Automaticamente
Já para ajustar o brilho na tela de forma automática, vá em Ajustes » Acessibilidade » Tela e Tamanho do Texto e ative a opção “Brilho Automático”, que fica lá no fim da tela. Quando ativado, o iPhone/iPad usará o sensor de luminosidade para ajustar o brilho automaticamente, dependendo da iluminação do ambiente que você estiver.
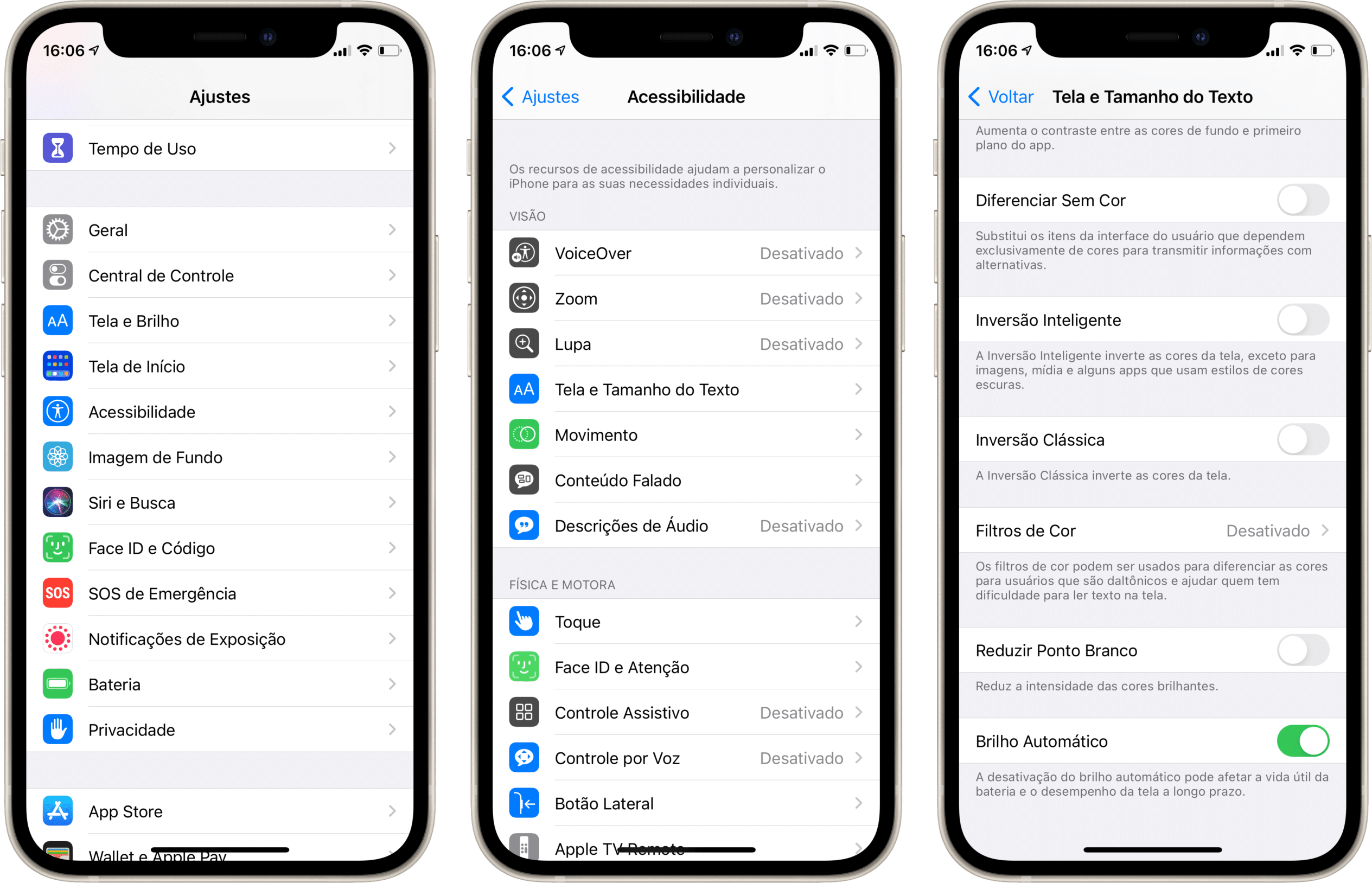
Você ainda pode ajustar o brilho manualmente com essa função ativada, e a partir daí ele fará posteriores ajustes automáticos de acordo com o nível que você definir.
Por não terem um sensor de luminosidade, os iPods touch não contam com esse ajuste de brilho automático.
Controlando o brilho da tela de Macs
Ajustando de forma manual
Há algumas maneiras diferentes de ajustar o brilho na tela de Macs, também. Se tiver em um MacBook com teclas de função ou em um Magic Keyboard, use as teclas F1 e F2 para alterar a intensidade da luz.
Você também pode ajustar tudo pela Central de Controle do macOS Big Sur — podendo até mesmo adicionar o controle de brilho à barra de menus do sistema. Para isso, vá em Preferências do Sistema » Dock e Barra de Menus. Selecione “Tela” na barra lateral e, depois, “Mostrar na Barra de Menus”.
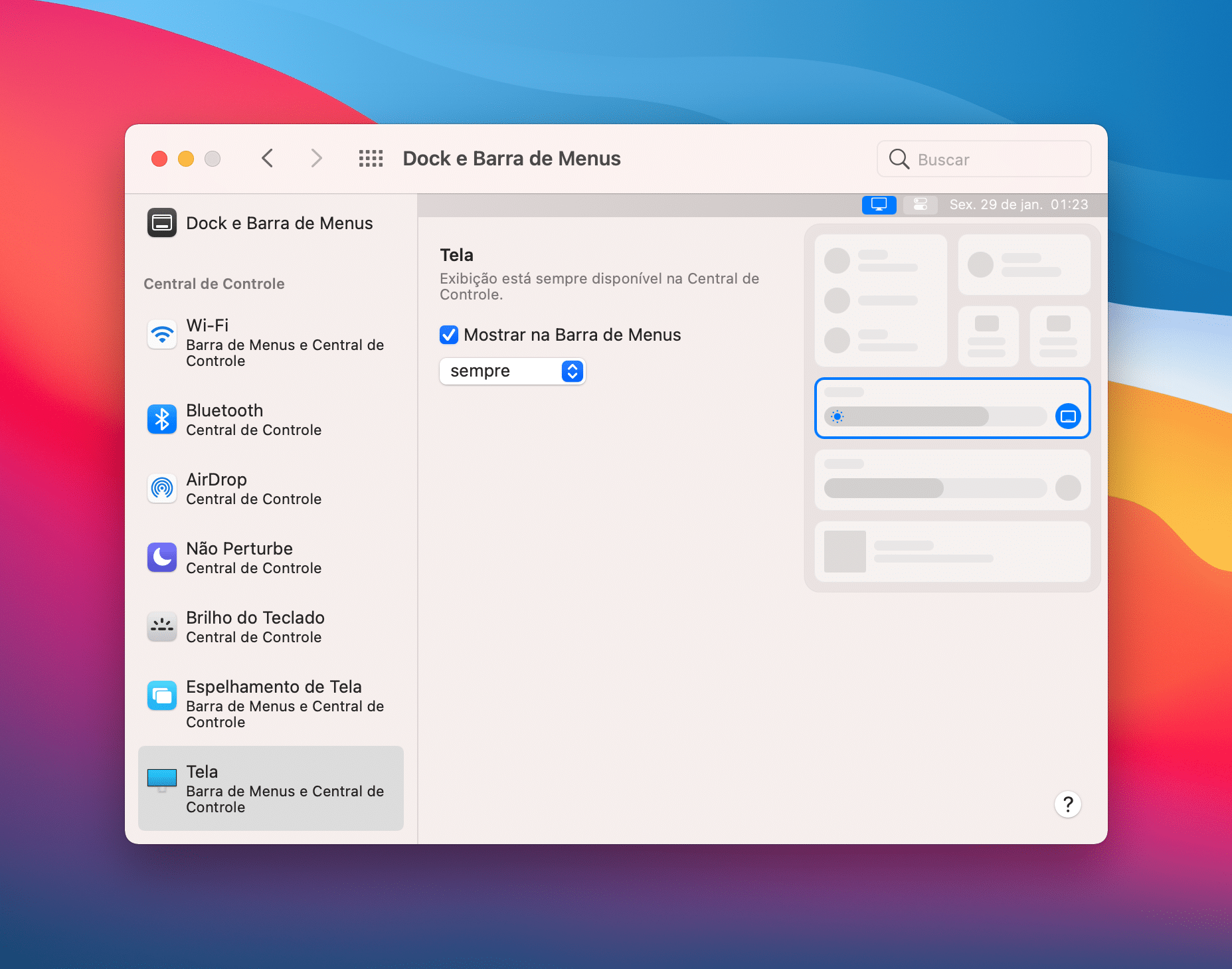
Se estiver usando o macOS Catalina 10.15 ou inferior, clique no ícone de bateria na barra de menus e, depois, em “Brilho na Tela”.
Caso o seu MacBook Pro tenha uma Touch Bar, toque no ícone de brilho (um sol) e depois deslize para ajustar do jeito desejado. Caso queira, você também pode segurar o dedo sob um dos controles e deslizá-lo até encontrar a intensidade de luz desejada.

Assim como em iPhones e iPads, quanto maior a intensidade do brilho da tela, menor será a duração da bateria em MacBooks.
Ajustando de forma automática
Os Macs mais recentes possuem um sensor de luz ambiente, que normalmente está localizado ao lado da câmera FaceTime.
Para que o computador ajuste o brilho na tela de forma automática, vá em Preferências do Sistema » Telas e, na aba “Tela”, ative a opção “Ajustar brilho automaticamente”, logo abaixo do controle deslizante.
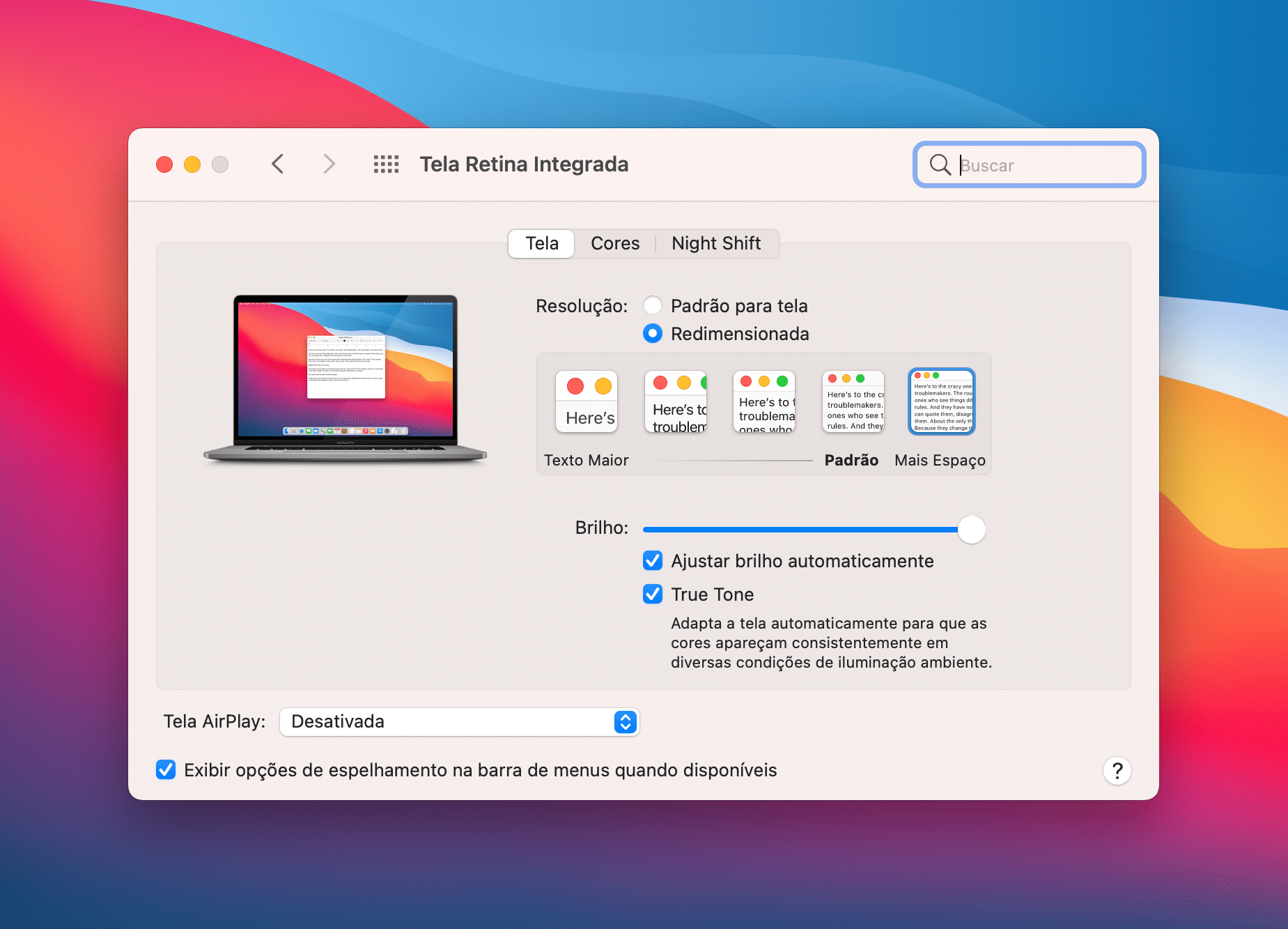
Caso use um monitor de terceiros, é interessante consultar o manual do fabricante para saber como ajustar o seu brilho em ambos os casos.


