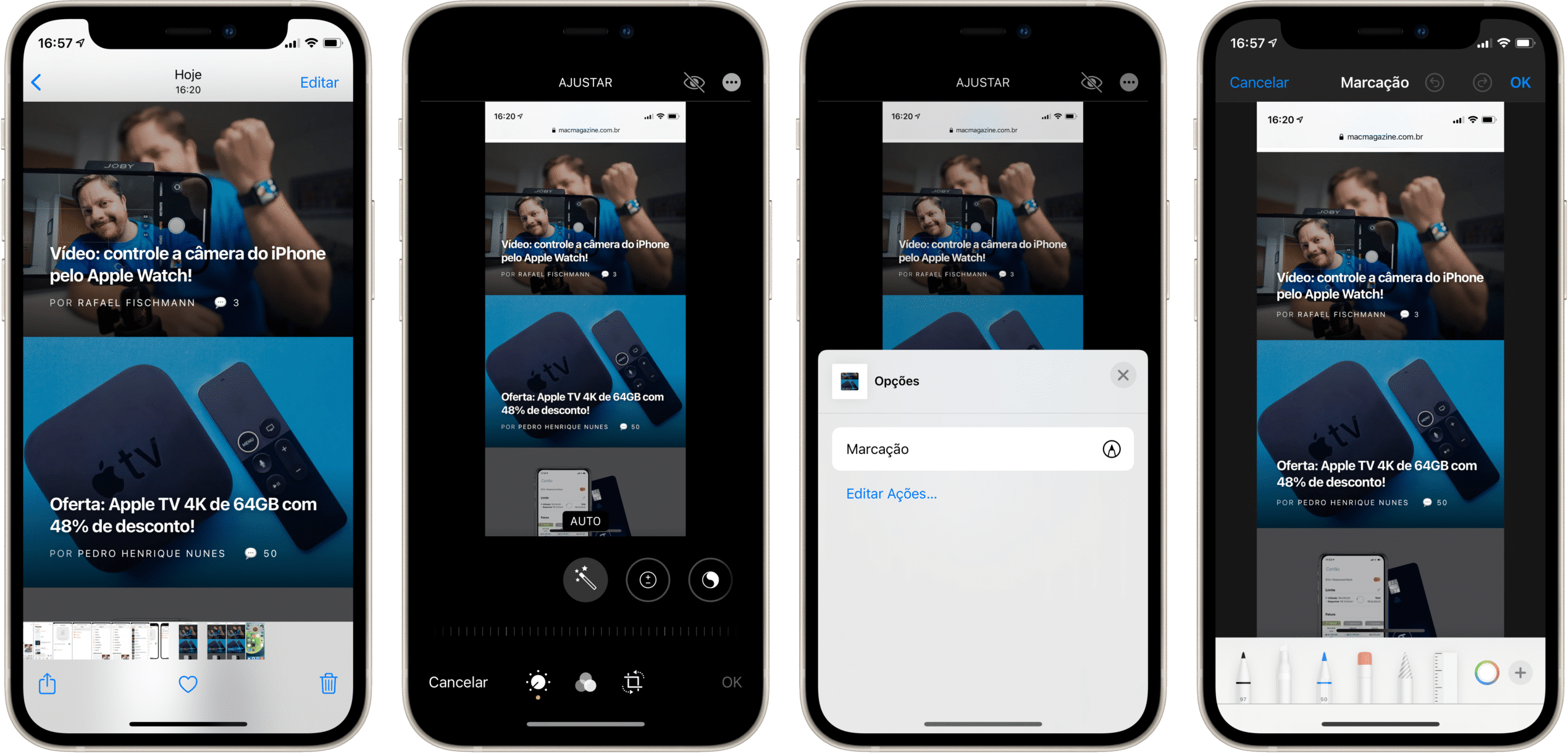Já ouviu aquela expressão “Entendeu ou quer que eu desenhe?” 😛
A Apple oferece, há algum tempo, uma opção para facilitar a vida de quem precisa fazer muitas capturas de tela e realizar anotações ou desenhos nelas. Esse recurso pode ser útil caso você precise assinar ou fazer marcações em um documento, desenhar sobre uma foto, entre outras coisas.
A seguir, mostraremos como você pode tirar o máximo proveito dessa função presente em iPhones, iPads e Macs.
No iPhone/iPad
Capturas de tela já feitas
Para fazer uma anotação em uma captura de tela tirada previamente, abra o aplicativo Fotos e selecione o álbum “Capturas de Tela”. Procure a foto que você deseja marcar, toque em “Editar” e, depois, toque no círculo com três pontinhos (localizado no canto superior direito). Selecione “Marcação” para começar a editar.
Para desenhar na screenshot, você pode escolher uma das canetas de desenho, que contam com uma variedade de cores disponíveis. Caso queira usar outras ferramentas como adicionar um texto, uma assinatura ou uma lupa, toque no botão “+”.
No caso do iPad, ao lado dele você encontrará as opções para minimizar a barra de ferramentas automaticamente, desenhar com o dedo e ir diretamente aos ajustes do Apple Pencil.
Novas capturas de tela
Para fazer uma captura de tela com marcação, siga os seguintes passos — os quais dependem do dispositivo:
- Em iPhones com Face ID, pressione o botão lateral e o de aumentar volume ao mesmo tempo para capturar uma imagem.
- Em iPhones com Touch ID, pressione o botão liga/desliga e o de Início ao mesmo tempo para capturar uma imagem.
- Em iPads sem botão de Início, pressione o botão liga/desliga e o de aumentar o volume ao mesmo tempo para capturar uma imagem.
- Em iPads com botão de Início, pressione o botão liga/desliga e o de Início ao mesmo tempo para capturar uma imagem.
- Caso o seu iPad seja compatível com o Apple Pencil, deslize o lápis de um dos cantos inferiores da tela do iPad para capturar uma imagem rapidamente.
Feito isso, toque na prévia da captura (no canto inferior esquerdo); fazendo isso, as ferramentas de edição aparecerão.
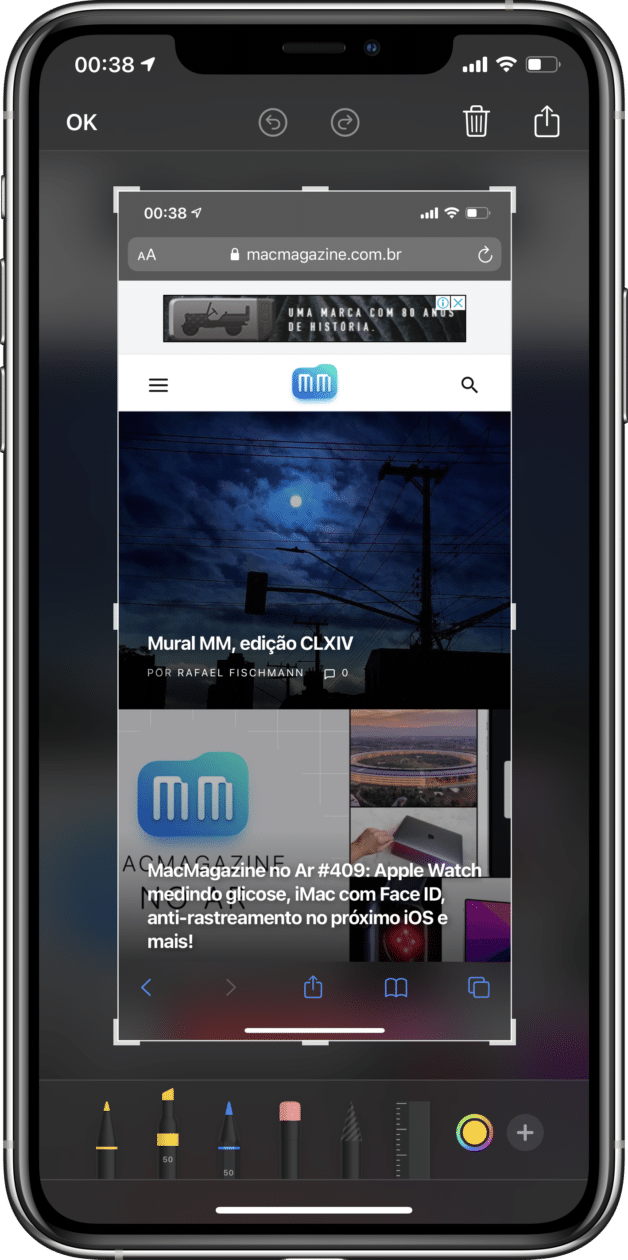
Faça as suas marcações e, para salvar tudo, toque em “OK” e escolha o destino da captura de tela, que pode ser nos apps Fotos ou Arquivos. Caso escolha salvar tudo no Fotos, a imagem estará no álbum “Capturas de Tela”; no caso do Arquivos, você poderá selecionar o destino dela no momento em que for salvar a imagem.
Você também pode compartilhar a captura de tela rapidamente para algum app usando a folha de compartilhamento. Para isso, toque no botão localizado no canto superior direito.
No Mac
Capturas de tela já feitas
Para desenhar em uma captura de tela já feita, selecione aquela que você deseja na mesa do Mac (por padrão, as capturas são salvas sempre no Desktop). Toque então no botão em formato de lápis para abrir a Barra de Ferramentas de Marcação e selecione aquela que você deseja.
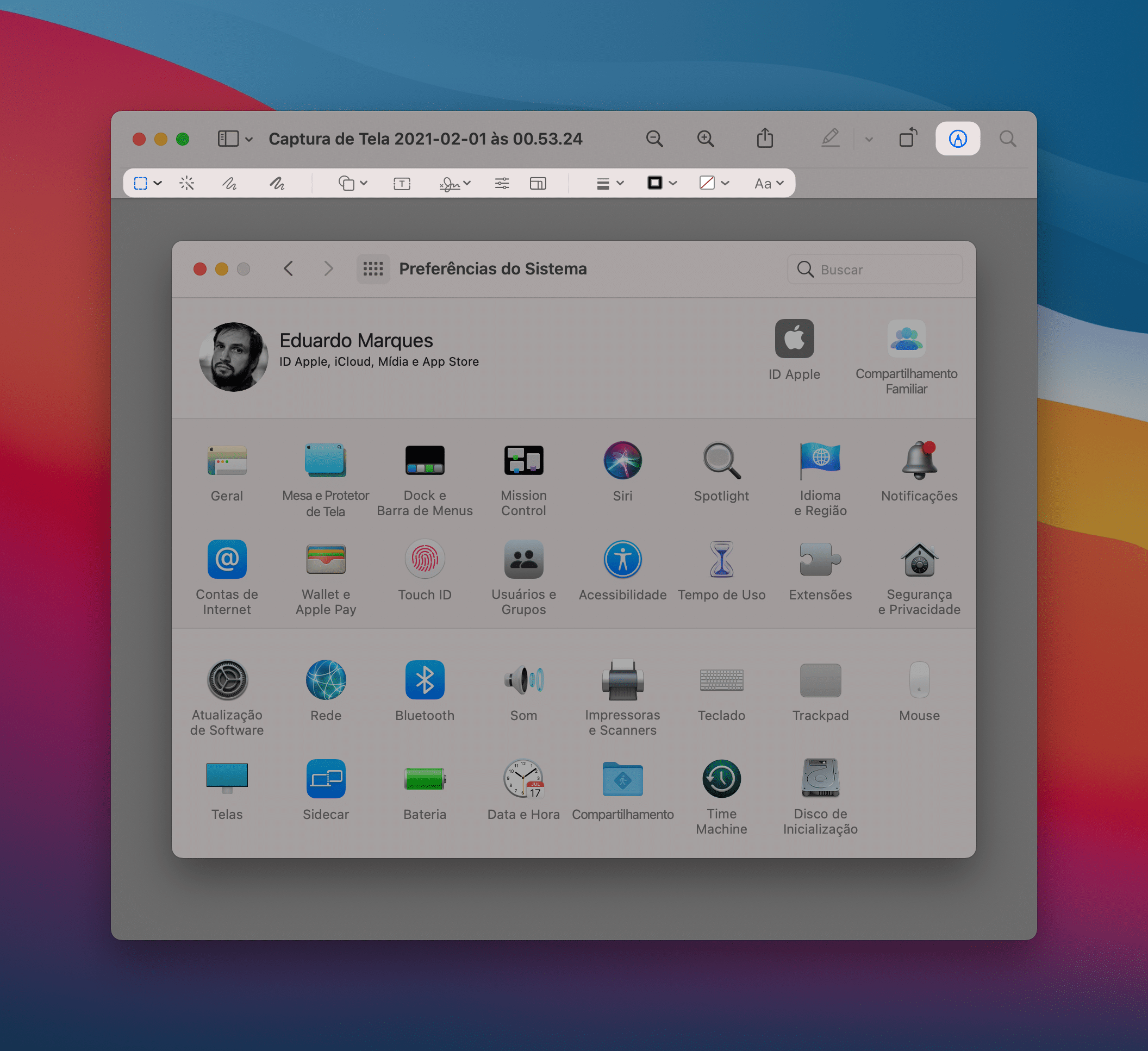
Novas capturas de tela
Você pode realizar uma captura de tela e fazer uma marcação no Mac de três maneiras diferentes: capturando toda a tela, apenas uma parte dela ou uma janela/menu.
- Para capturar toda a tela do Mac, pressione as teclas
⇧⌘3. - Para capturar uma parte da tela, pressione as teclas
⇧⌘4. - Para capturar apenas uma janela/menu, pressione as
⇧⌘4e, depois,barra de espaço.
Depois de capturar, é só tocar na miniatura que vai aparecer no canto inferior direito e começar a marcação.
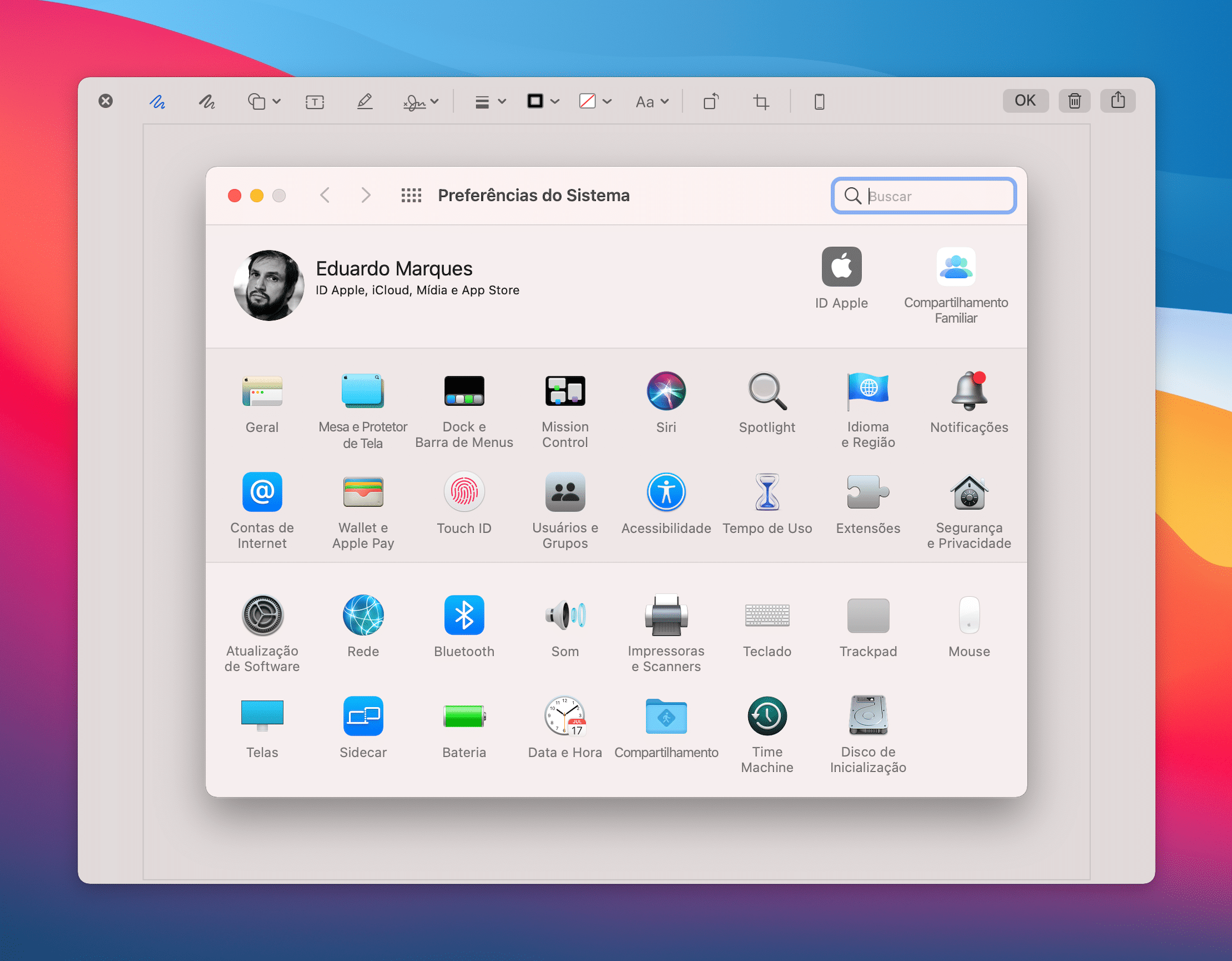
Você também pode compartilhá-la depois que tiver finalizado a edição, clicando no botão “Compartilhar” (canto superior direito).
Parece complicado mas é fácil, não?!