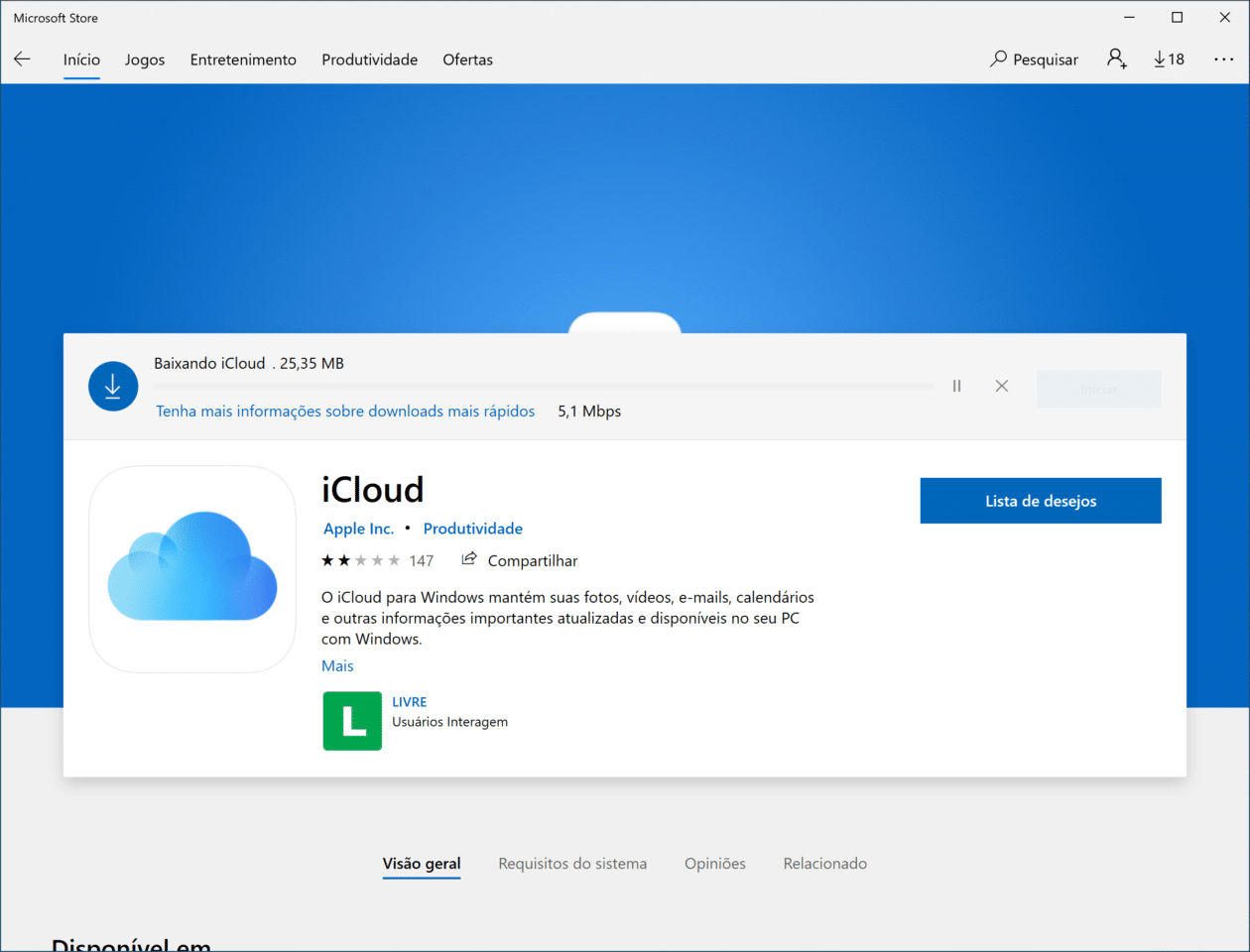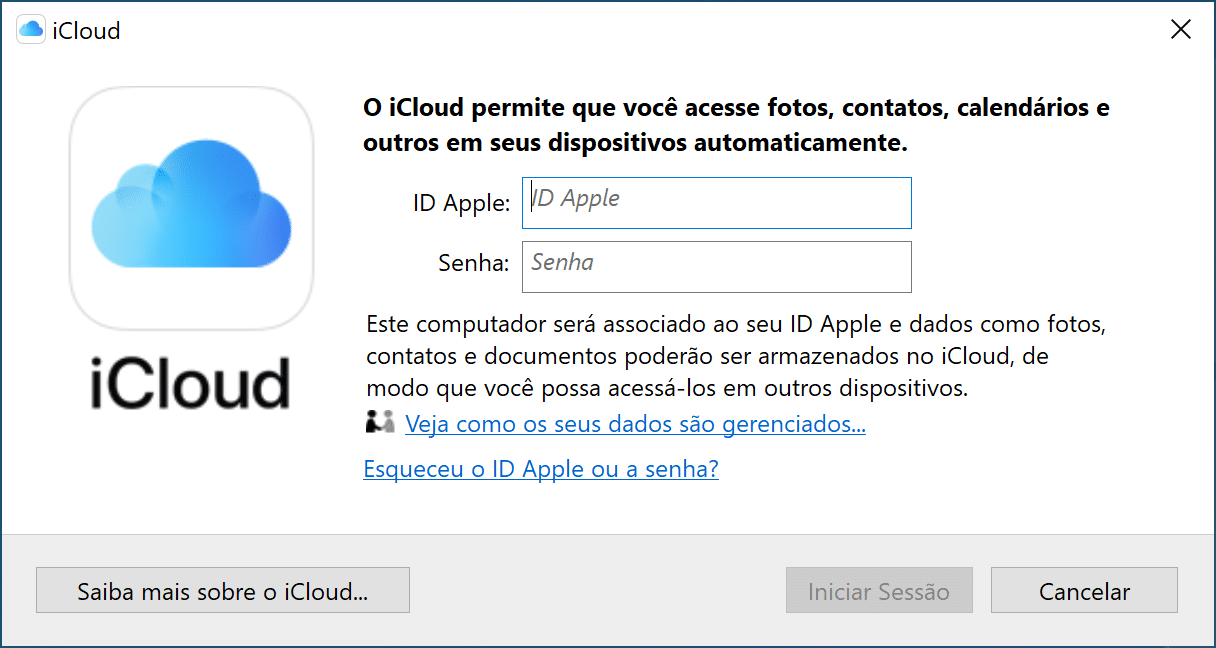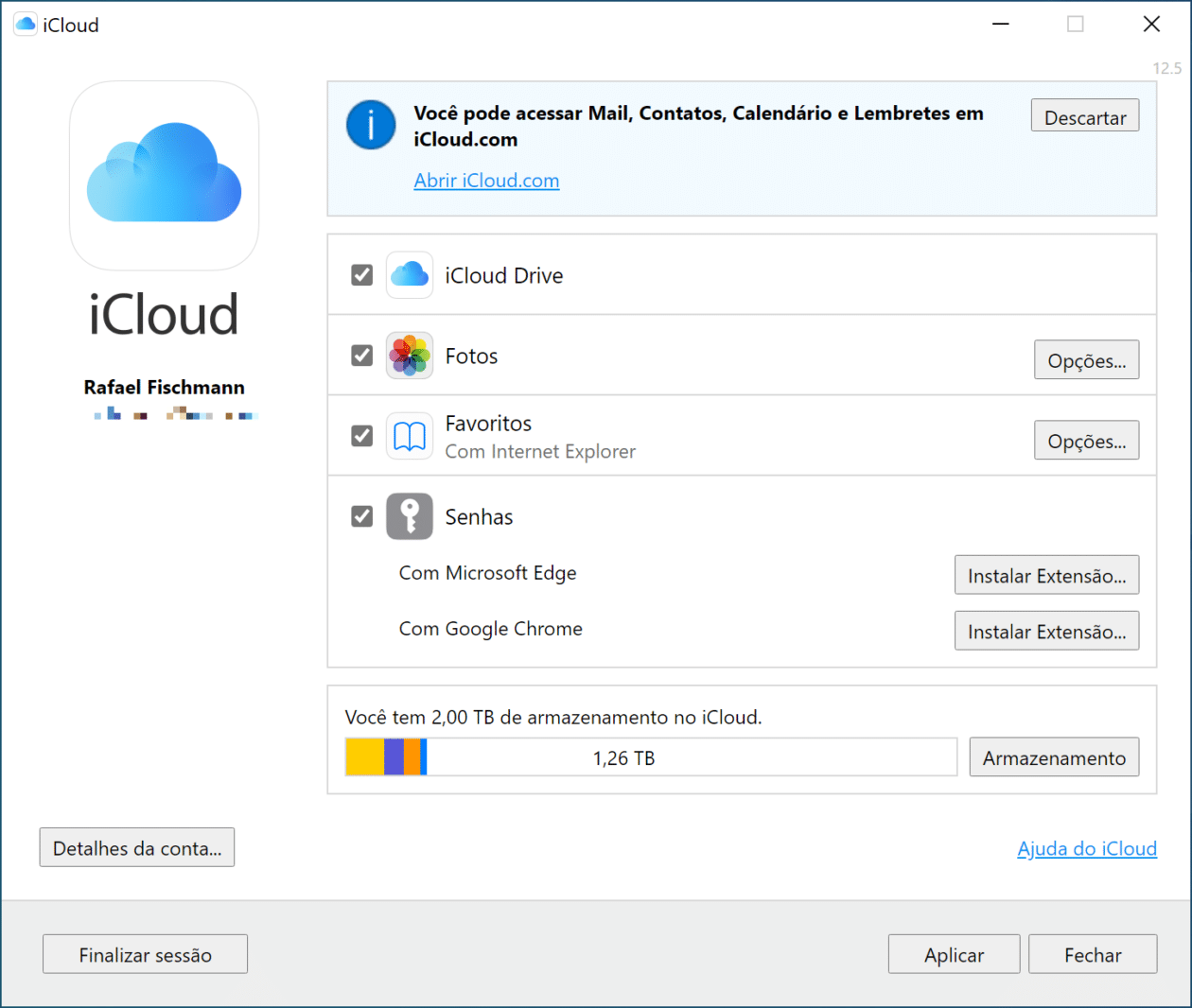O iCloud foi apresentado ao mundo em 2011, bem na época em que Steve Jobs nos deixou. A premissa do serviço é reunir, em um só lugar, as suas fotos, documentos e afins, ao mesmo tempo em que torna esses arquivos disponíveis em todos os dispositivos que também estejam logados com o mesmo ID Apple.
Apesar de estar incluído por padrão nos sistemas operacionais da empresa, esse serviço passou, recentemente, a estar disponível também aos usuários do Windows, por meio de um aplicativo próprio. Com isso, mesmo que você não tenha um Mac, é possível acessar e enviar arquivos para o serviço por meio de um PC.
Confira, a seguir, como baixar e usar o iCloud para Windows.
Como baixar o iCloud para Windows
O processo de download do iCloud para Windows vai depender de qual versão do sistema operacional da Microsoft você esteja usando.
Se estiver com o Windows 10 ou posterior, o processo é superfácil. Basta abrir a Microsoft Store e procurar pelo iCloud para Windows. Caso o seu computador esteja com uma versão anterior ao Windows 10, é preciso fazer o download do programa diretamente do site da Apple [EXE].
Feito o download, reinicie o seu PC e abra o programa. Em seguida, faça o login com o seu ID Apple e senha. Caso use a autenticação de dois fatores, um código será enviado a um dos seus dispositivos.
Depois, é só escolher quais conteúdos você deseja manter atualizados nos seus aparelhos e clicar em “Aplicar”.
Como usar o iCloud para Windows
Feita a configuração, você já pode começar a usar o aplicativo e alguns de seus recursos, como os listados abaixo:
- Fotos: quando você ativa o Fotos, o aplicativo vai criar uma pasta de fotos chamada “Fotos do iCloud” no Windows Explorer (Gerenciador de Arquivos). Assim sendo, as fotos presentes nessa pasta serão enviadas diretamente para a nuvem e, com isso, poderão ser visualizadas em todos os seus dispositivos da Apple.
- Arquivos e pastas: se você ativar o iCloud Drive, uma pasta de mesmo nome será criada no Windows Explorer. A partir disso, será possível acessar todos os documentos armazenados nessa pasta pelo iCloud e, quando salvar algum arquivo nela pelo PC, você também poderá visualizá-los em outros dispositivos logados como mesmo ID Apple.
- Senhas: as senhas salvas usando o iCloud também poderão ser acessadas diretamente pelo seu PC com o programa instalado. Para fazer uso disso, é preciso estar com a autenticação de dois fatores para o seu ID Apple ativa, um iPhone/iPad com o iOS/iPadOS 14 ou uma versão posterior, além do Chrome ou Edge instalado no computador. Depois, basta fazer o download da extensão na Chrome Web Store e clicar no ícone da extensão no navegador quando estiver acessando um site cujas credenciais foram salvas no iCloud.
Sem dúvidas, essa é uma excelente opção para quem ainda prefere ou usa, em paralelo, o sistema operacional da Microsoft! 👨💻