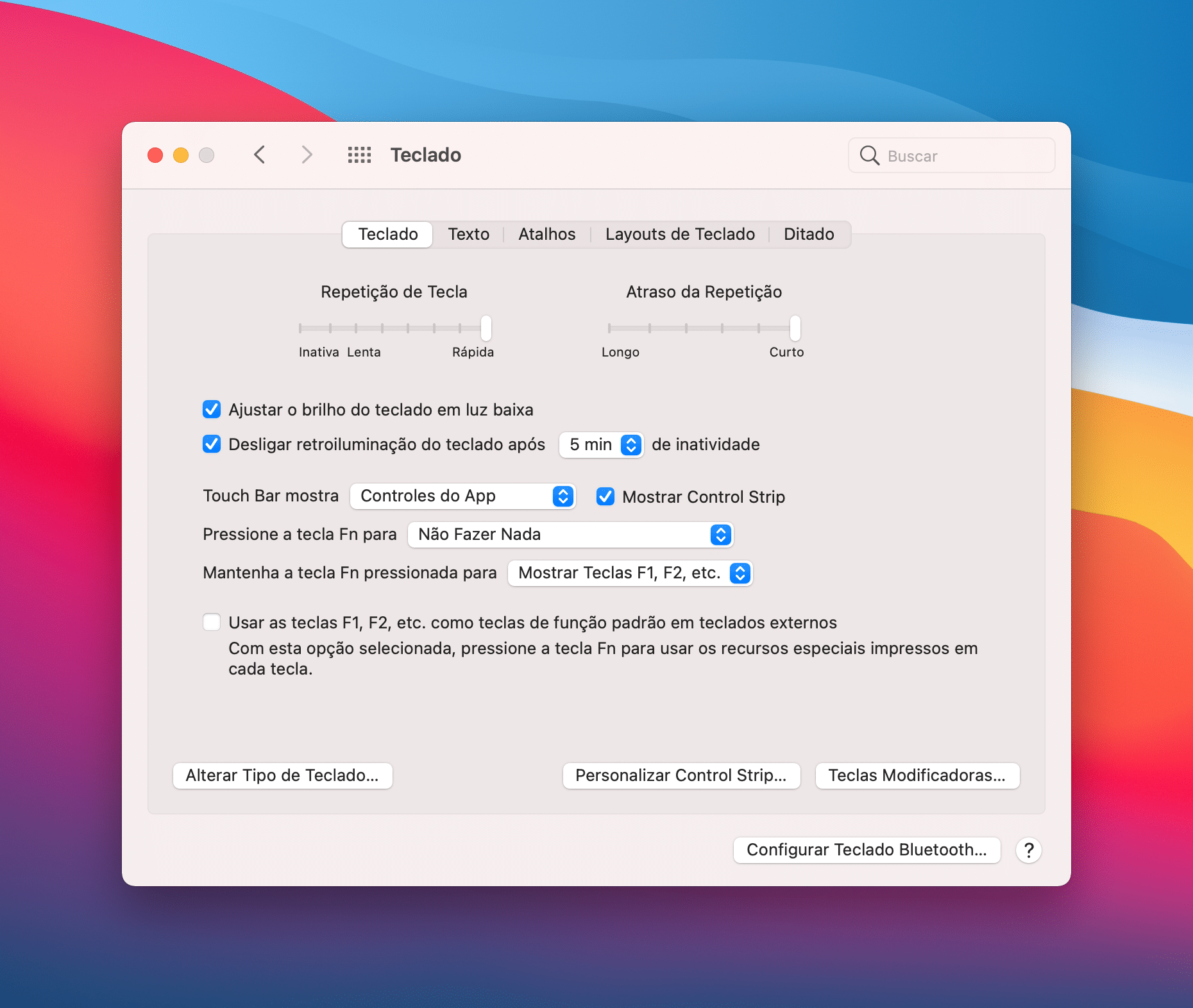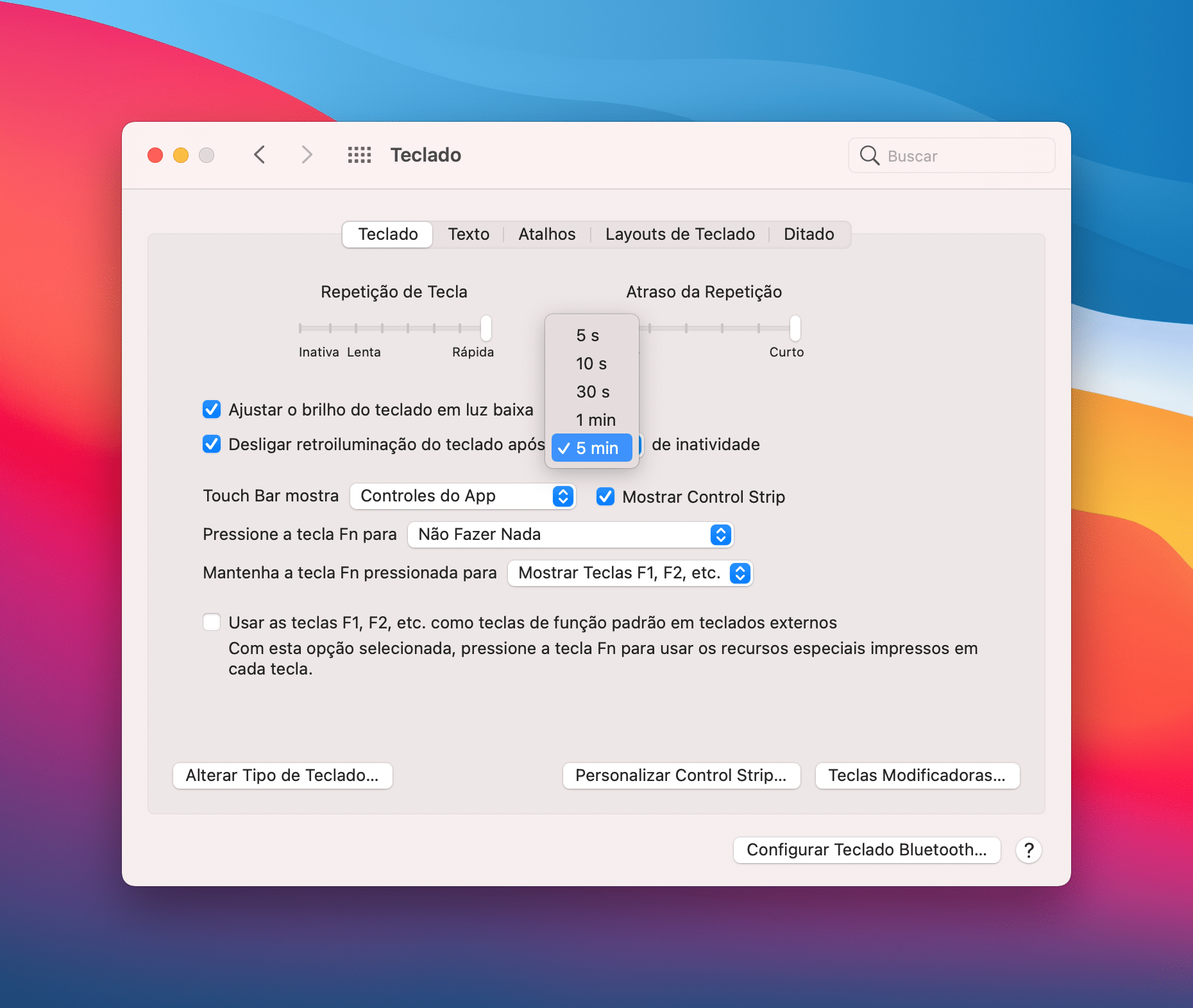Um dos maiores benefícios dos notebooks da Apple é o seu teclado retroiluminado. Ele pode ser útil principalmente para quem precisa trabalhar durante a noite e não possui nenhuma fonte de luz no momento ou não quer incomodar a casa inteira para usar o computador.
Por isso, separamos por aqui algumas dicas para aproveitar ao máximo o recurso que está disponível em todos os modelos recentes de MacBooks Air e Pro.
Controlando o brilho do teclado de forma manual
O controle de brilho na tela do Mac vai depender do modelo de Mac — se ele tem ou não uma Touch Bar.
Em modelos com a Touch Bar, toque na seta virada para a esquerda (ao lado do ícone de sol) e toque nos botões específicos para aumentar ou diminuir o brilho.
Em modelos com as teclas de função, pressione F5 para diminuir o brilho do teclado e F6 para deixá-lo mais claro.
Em Macs com o Apple Silicon, o processo é um pouco diferente. Como esses computadores não possuem as teclas de função tradicionais para controlar o brilho do teclado, o processo deve feito diretamente pela Central de Controle do macOS.
Para isso, clique no ícone da Central de Controle na barra de menus do Mac e depois em “Brilho do Teclado”. Use, então, a barra deslizante para controlar a intensidade da luz.
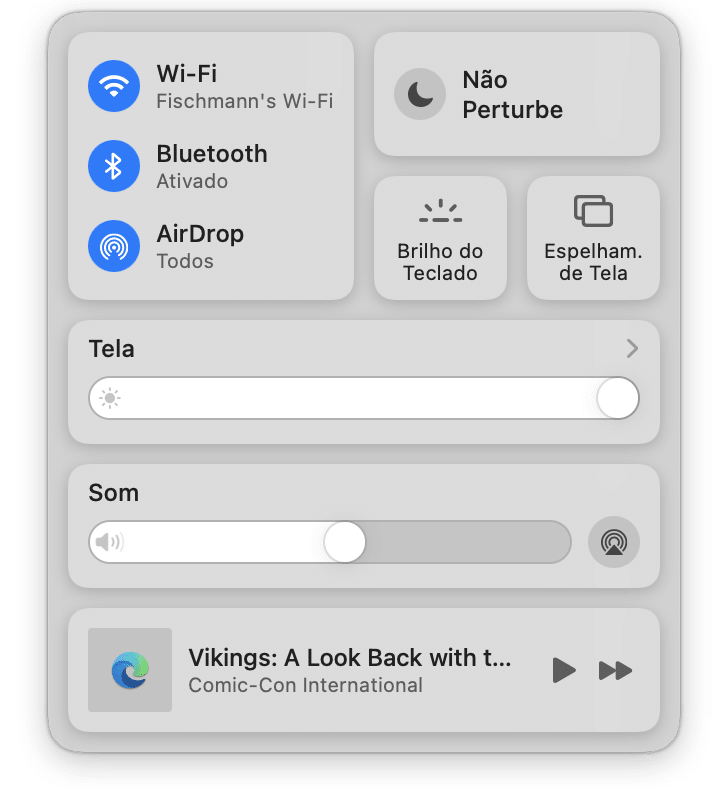
Caso precise ajustar o brilho do teclado com uma certa frequência, você pode fixar esse controle na barra de menus. Para isso, abra a Central de Controle e arraste o ícone de Brilho do Teclado em direção à barra de menus.
Outra maneira de realizar a mesma tarefa é ir em Preferências do Sistema » Dock e Barra de Menus. Na barra lateral, selecione “Brilho do Teclado” e ative a opção “Mostrar na Barra de Menus”.
Controlando o brilho do teclado de forma automática
Para fazer com que o brilho do teclado seja ajustado de forma automática (de acordo com a iluminação do ambiente), vá em Preferências do Sistema » Teclado e selecione a opção “Ajustar o brilho do teclado em luz baixa”.
Desligando o brilho do teclado de forma automática
Para desligar esse recurso automaticamente, vá em Preferências do Sistema » Teclado e marque a opção “Desligar retroiluminação do teclado após [tempo] de inatividade”.
Use o menu suspenso para escolher o tempo exato que o brilho do teclado será desligado após a inatividade do computador (5 segundos, 10 segundos, 30 segundos, 1 minuto ou 5 minutos). Para voltar a iluminar o teclado, basta pressionar qualquer uma das teclas ou mexer o mouse/trackpad.
Lembrando que, dependendo das configurações, a bateria do seu notebook pode ser afetada pelo uso intenso do recurso. 😉
Preço parcelado: a partir de R$23.999,00 em até 12x
Cores: preto-espacial, cinza-espacial ou prateado
Chips: M3 (CPU de 8 núcleos; GPU de 10 núcleos), M3 Pro (CPU de 11 ou 12 núcleos; GPU de 14 ou 18 núcleos) ou M3 Max (CPU de 14 ou 16 núcleos; GPU de 30 ou 40 núcleos)
Memória: 8GB, 18GB, 36GB, 48GB, 64GB, 96GB ou 128GB
Armazenamento: 512GB, 1TB, 2TB, 4TB ou 8TB
Adaptador de energia: 70W, 96W ou 140W
Preço parcelado: a partir de R$15.299,00 em até 12x
Cores: cinza-espacial ou prateado
Chip: M2 (CPU de 8 núcleos e GPU de 10 núcleos)
Memória: 8GB, 16GB ou 24GB
Armazenamento: 256GB, 512GB, 1TB ou 2TB
Preço parcelado: a partir de R$10.999,00 em até 12x
Cores: meia-noite, estelar, cinza-espacial ou prateado
Chip: M2 (CPU de 8 núcleos; GPU de 8 ou 10 núcleos) ou M3 (CPU de 8 núcleos; GPU de 8 ou 10 núcleos)
Memória: 8GB, 16GB ou 24GB
Armazenamento: 256GB, 512GB, 1TB ou 2TB
Adaptador de energia: 30W, 35W (duas portas) ou 70W
NOTA DE TRANSPARÊNCIA: O MacMagazine recebe uma pequena comissão sobre vendas concluídas por meio de links deste post, mas você, como consumidor, não paga nada mais pelos produtos comprando pelos nossos links de afiliado.