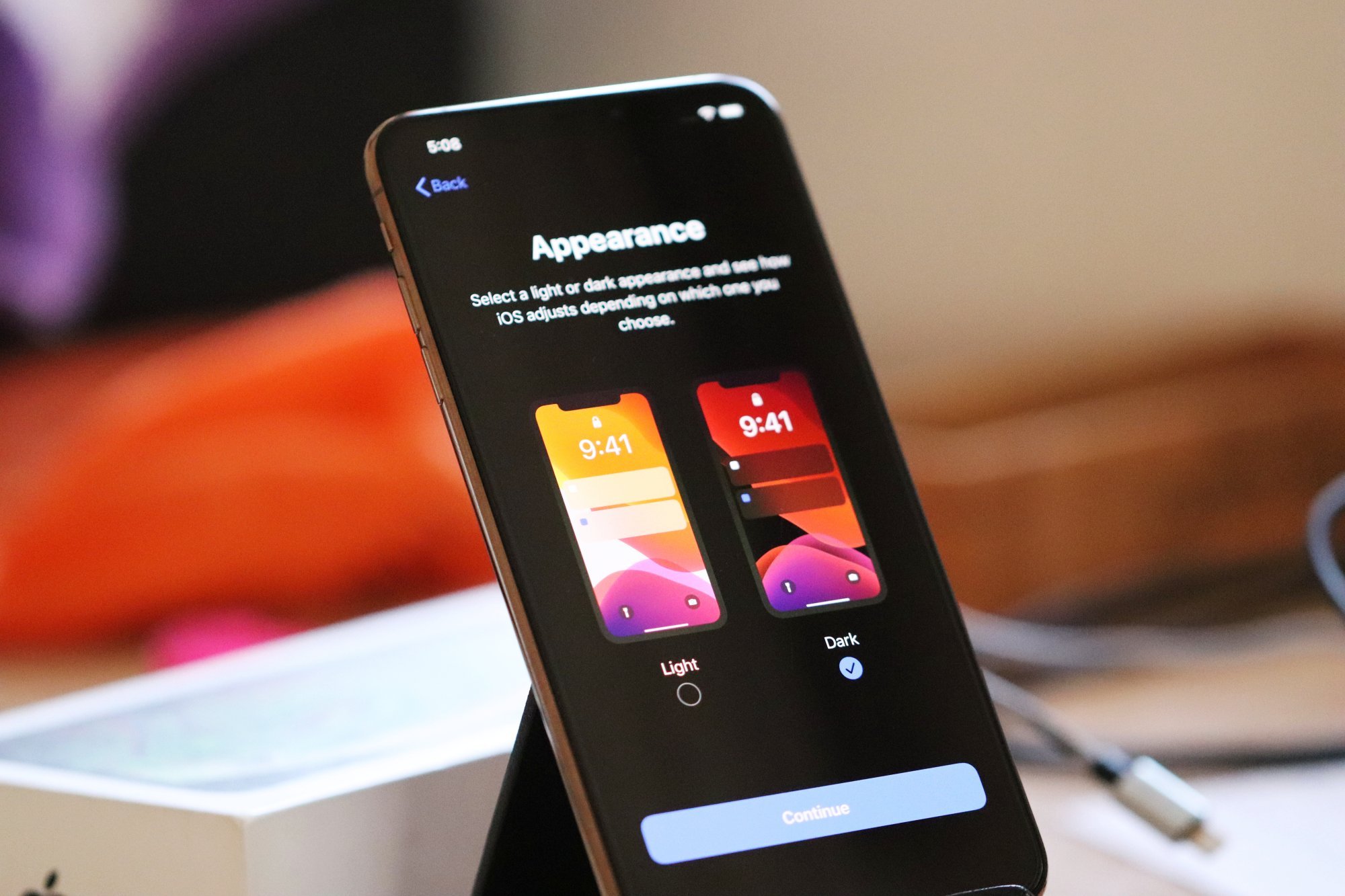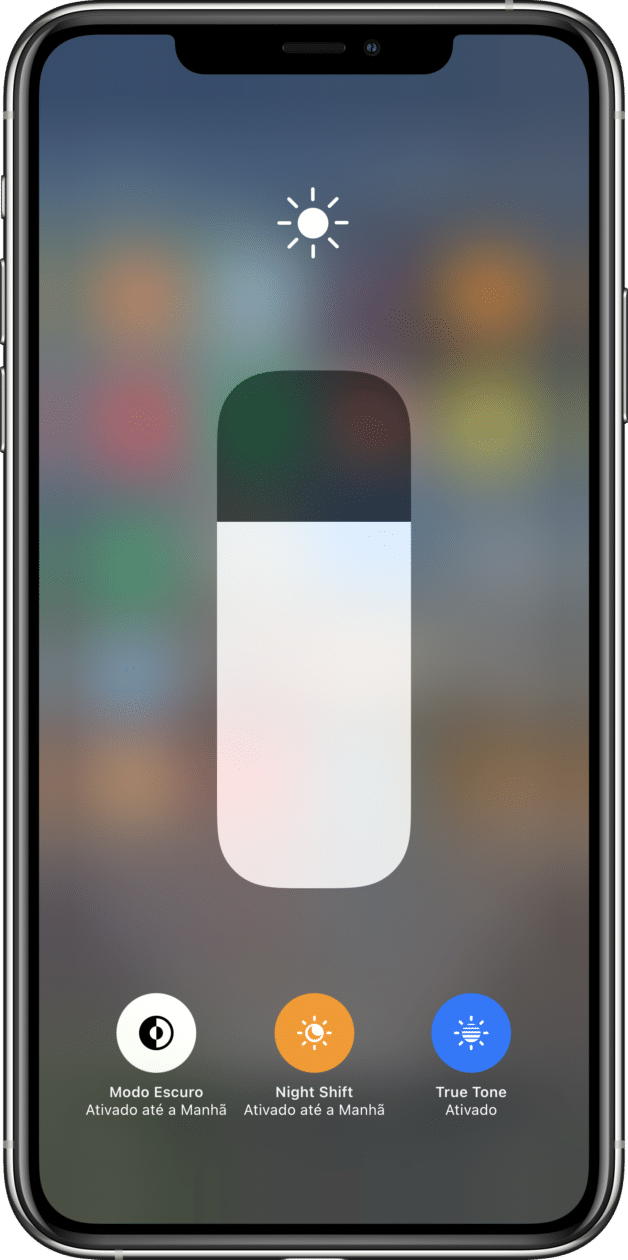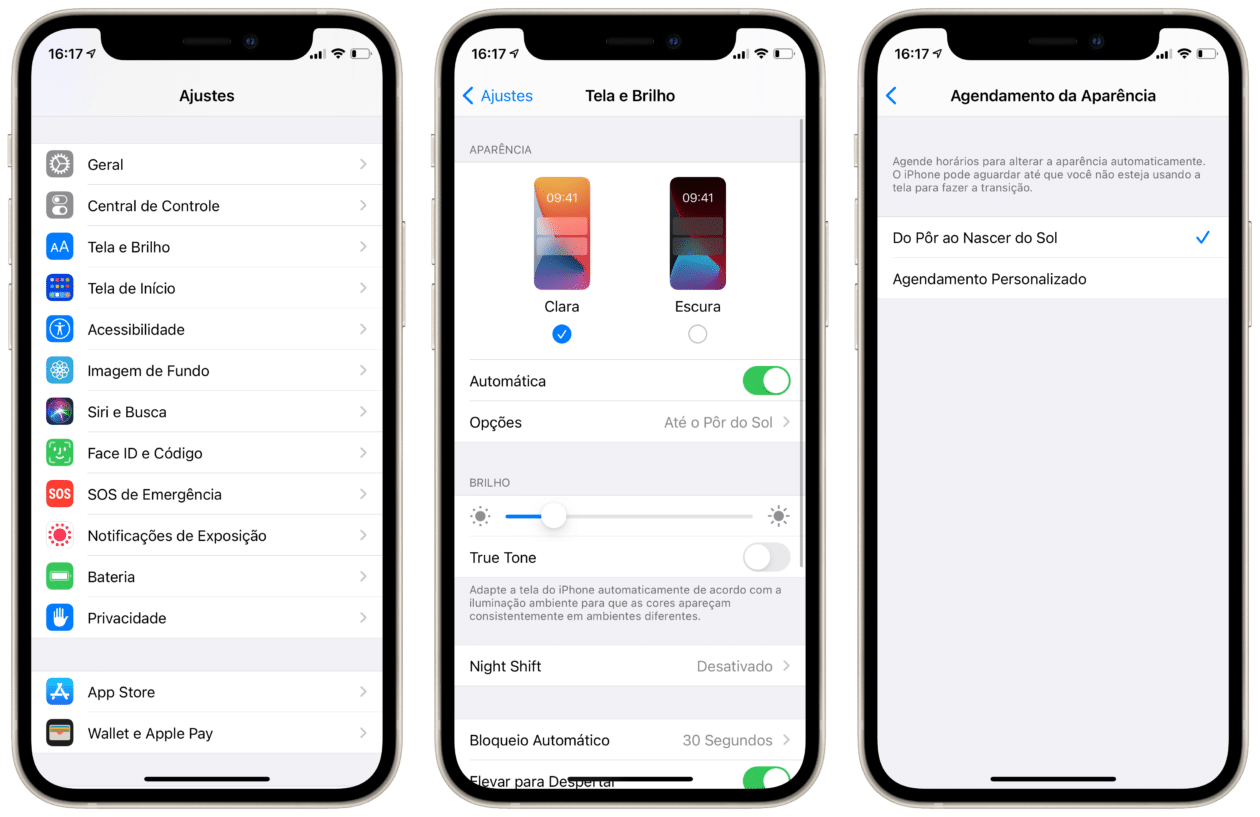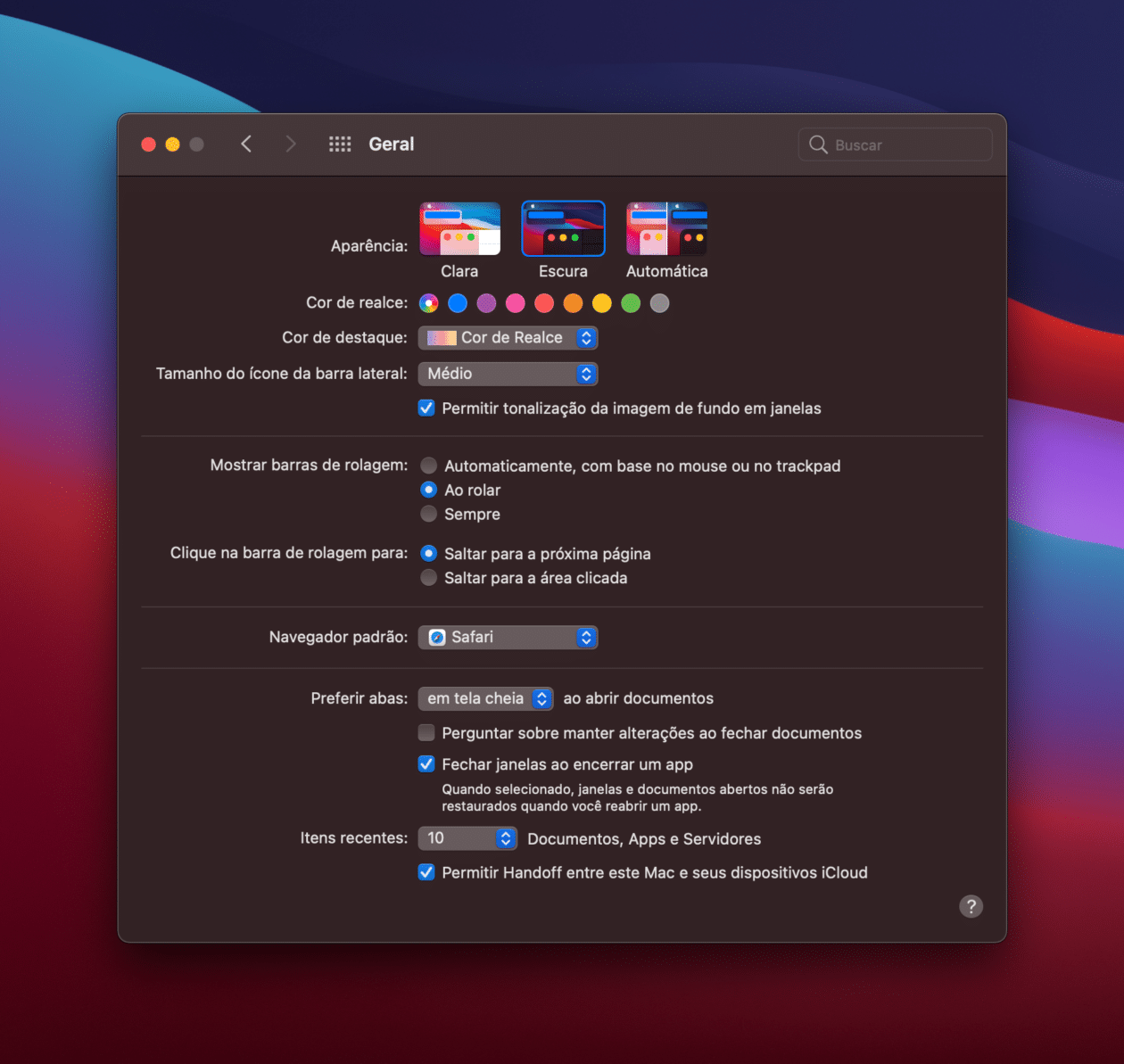O Modo Escuro (Dark Mode) era muito aguardado por usuários dos sistemas operacionais da Apple. Além de dar uma aparência diferenciada, ele acaba sendo ideal para usar à noite, já que os olhos acabam não cansando tanto.
No caso de iPhones com telas OLED1Organic light-emitting diode, ou diodo emissor de luz orgânico., esse modo acaba sendo ainda mais interessante graças aos pretos profundos, uma das características dessas telas, e que contribui inclusive com economia de bateria.
No iOS, o Modo Escuro foi um dos principais recursos do iOS 13, lançado em 2019. No macOS, o recurso deu as caras um ano antes, no macOS Mojave.
A seguir, ensinaremos como ativar o Modo Escuro e alguns truques para aproveitá-lo ao máximo em todos os dispositivos.
Ativando o Modo Escuro no iPhone/iPad
Para ativar o Modo Escuro manualmente, você tem duas opções: a mais fácil delas é abrindo a Central de Controle, tocando e segurando no slider de brilho para ter acesso ao ícone do recurso (canto esquerdo).
A outra é indo em Ajustes » Tela e Brilho e escolhendo entre a aparência “Clara” ou “Escura”. Abaixo, você verá a opção para ativá-lo de forma automática no pôr do sol ou ainda em uma faixa de horários personalizada.
O mais legal do Modo Escuro é que muitos apps já estão otimizados para ele no sistema. Portanto, ao ativar essa função, aplicativos podem automaticamente entrar também nesse modo. Entre os exemplos estão Twitter, Facebook, Instagram, WhatsApp e o do MacMagazine, é claro! 😀
Ativando o Modo Escuro no Mac
No Mac, mais ainda que no iPhone e no iPad, o Modo Escuro é bem-vindo, especialmente para quem trabalha à noite e deseja se focar mais no que está fazendo. E ele também pode ser ativado de forma manual ou automática.
Para abrir as configurações do Modo Escuro, vá em Preferências do Sistema » Geral e escolha uma das três opções de aparência: “Clara”, “Escura” ou “Automática”. No caso dos Macs, não há uma opção para ativá-lo em um horário programado.
A Apple permite que você use o Modo Claro em alguns aplicativos nativos mesmo quando o sistema está em Modo Escuro. Veja com fazer isso em alguns:
- Mail: abra o aplicativo e, na barra de menus, vá em Mail » Preferências. Na aba “Visualização”, desmarque a opção “Usar fundos escuros para mensagens”.
- Mapas: vá em Mapas » Preferências… na barra de menus do aplicativo e selecione a opção “Sempre usar aparência clara no Mapas”. Se estiver rodando uma versão anterior do sistema, vá em “Exibir”, na barra de menus, e desmarque “Usar mapa escuro”.
- Notas: na barra de menus do aplicativo, vá em Notas » Preferências… e desmarque “Usar fundos escuros para conteúdo de notas”.
- Safari: o navegador nativo dos Macs pode automaticamente usar o Modo Escuro em um site compatível. Você também pode usar o Leitor do Safari nesse modo, caso o site seja incompatível.
- Editor de Texto: quando o aplicativo estiver aberto, vá em “Editar”, na barra de menus, e desmarque a opção “Usar Fundo Escuro em Janelas”.
- Imagem de Fundo: em wallpapers compatíveis, suas cores mudam automaticamente quando o Modo Escuro é ativado ou desativado. Você pode alterar indo em Preferências do Sistema » Mesa e Protetor de Tela.
Taí uma bela forma de você personalizar tudo com o seu gosto! 🌚🌝
Notas de rodapé
- 1Organic light-emitting diode, ou diodo emissor de luz orgânico.