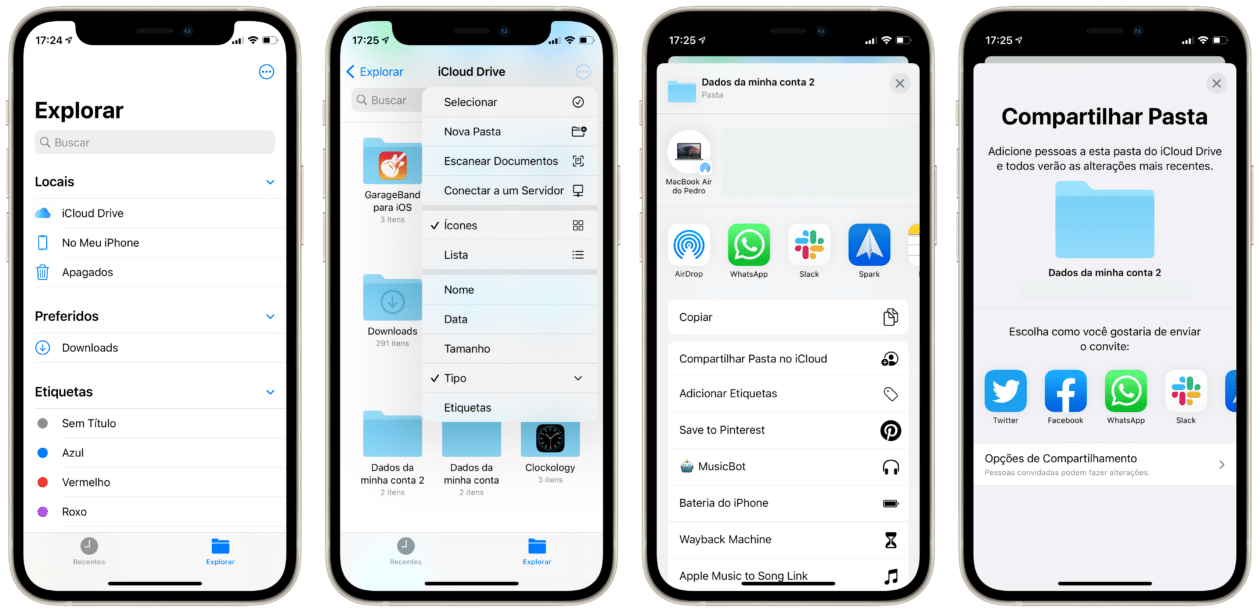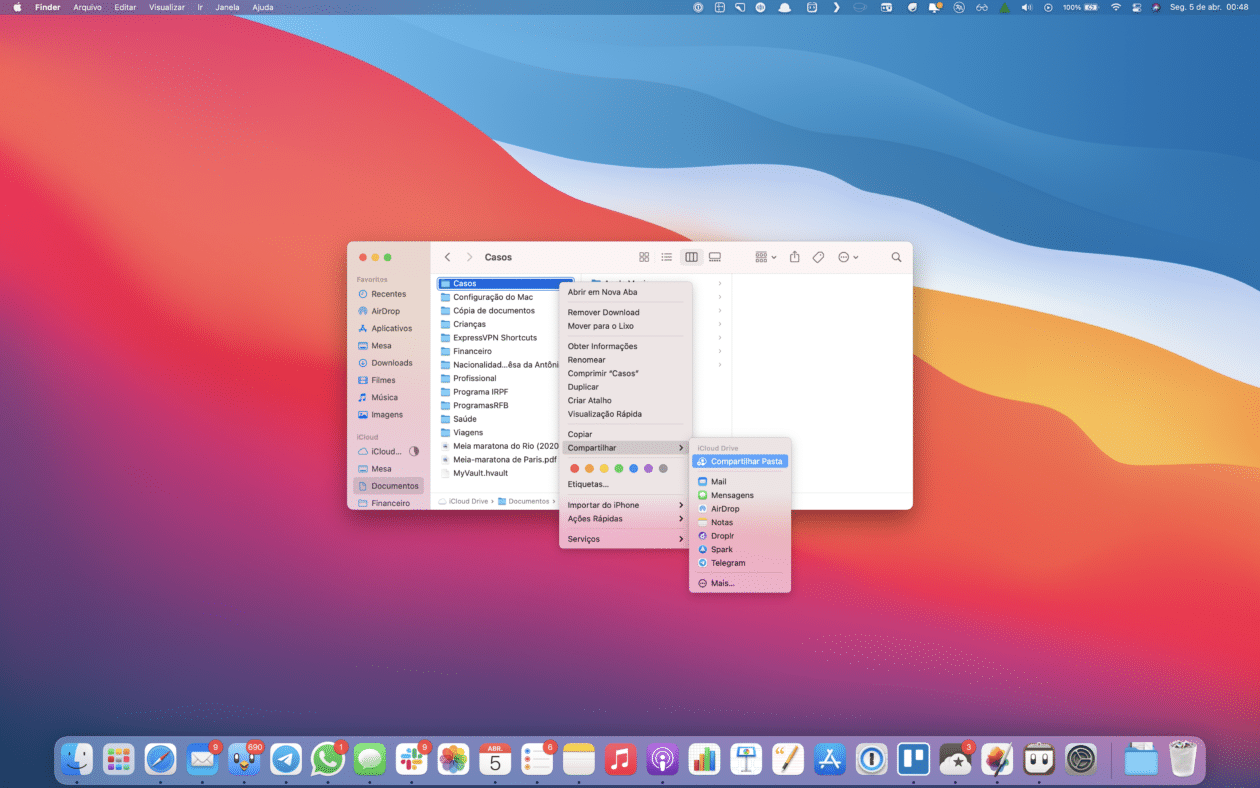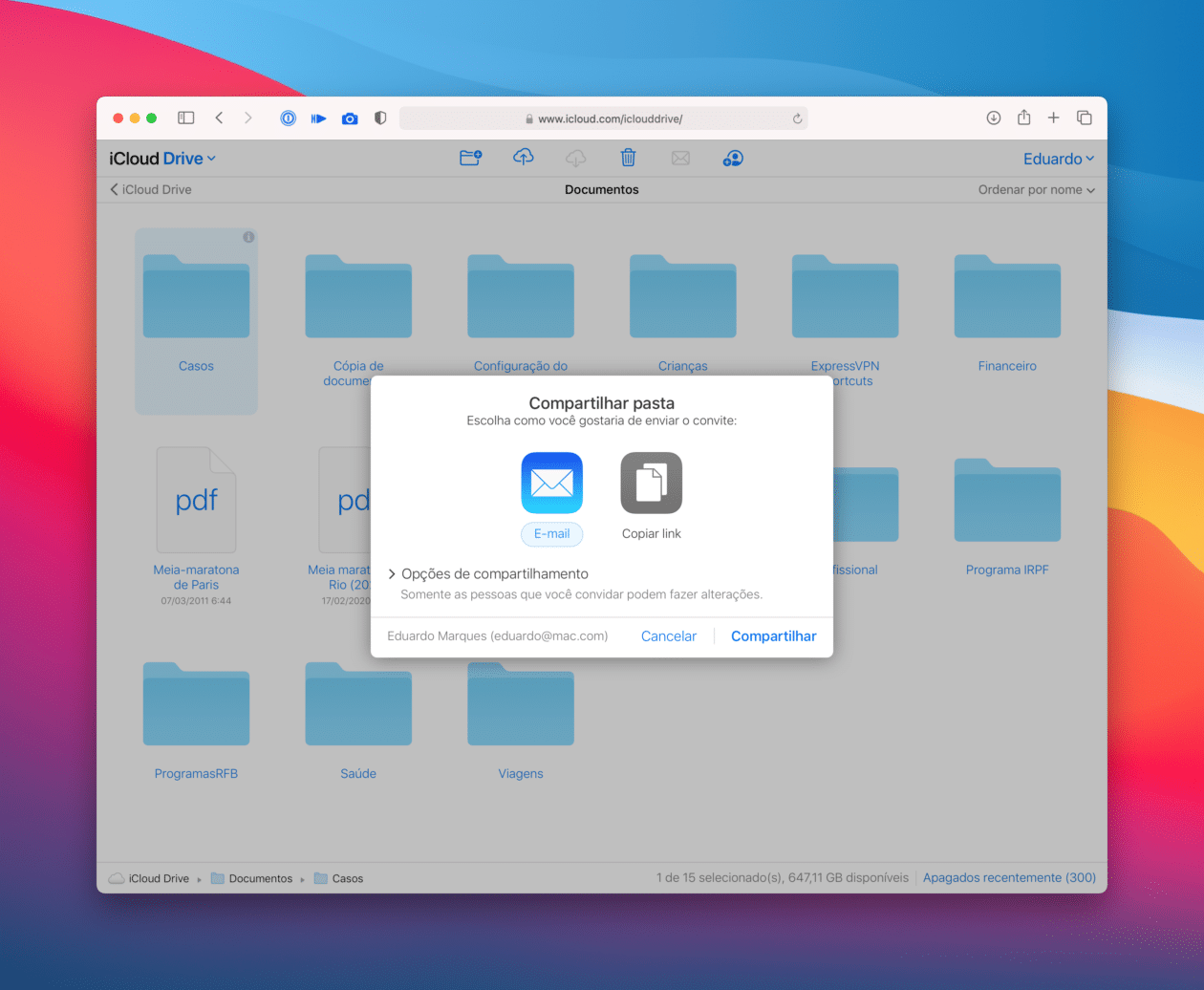Já mostramos aqui no MacMagazine como compartilhar arquivos do iCloud, por links, com outros aplicativos. A dica de hoje envolve o processo de compartilhamento de pastas de arquivos no serviço de nuvem da Apple.
Antes de mais nada, é importante ficar claro, que quando você compartilha uma pasta com outra pessoa, ela terá acesso a todos os documentos que estiverem contidos nela. Depois de compartilhar, você pode interromper esse acesso caso mude de ideia, mas isso explicaremos mais adiante.
Outro ponto importante: a Apple permite que você compartilhe uma pasta com até 100 pessoas, as quais devem ter um ID Apple para visualizar ou editar os arquivos da pasta compartilhada. Caso a pessoa não tenha um ID Apple, ela poderá criar um no momento em que receber o link de compartilhamento.
Compartilhando uma pasta pelo iPhone/iPad
- Abra o app Arquivos em seu dispositivo, que precisa estar rodando o iOS/iPadOS 13.4 ou mais recente.
- Vá até a aba “Explorar” e selecione “iCloud Drive” na seção “Locais”.
- Toque no botão localizado no canto superior direito e em “Selecionar”.
- Escolha a(s) pastas(s) desejadas.
- Toque no botão de compartilhar, no canto inferior esquerdo, e selecione “Compartilhar Pasta no iCloud”.
- Escolha se deseja compartilhá-la por aplicativos já instalados no seu aparelho (como o Mail ou o Mensagens) ou ainda por meio de um link.
- Você pode optar se permitirá alterações ou apenas a visualização.
- Você também pode escolher se quer que todos que receberem o link podem editar a pasta ou apenas aqueles que você convidar para acessá-la.
- Para convidar ou remover uma pessoa do compartilhamento, ou ainda alterar os seus ajustes, pressione o botão localizado no canto superior e escolha “Selecionar”.
- Toque no botão de compartilhar e em “Gerenciar Pasta Compartilhada”.
- Selecione o nome da pessoa com quem já compartilhou a pasta, para alterar os seus ajustes.
- Se quiser adicionar outros participantes, toque em “Adicionar Pessoas”.
- Se quiser parar de compartilhar a pasta com todas as pessoas de uma vez, toque em “Parar de Compartilhar” e confirme.
Compartilhando uma pasta pelo Mac
Assim como o compartilhamento de pastas requer o iOS/iPadOS 13.4, esse processo requer o macOS Catalina 10.15.4 ou mais recente em Macs.
- Abra o Finder e selecione “iCloud Drive”, na barra lateral.
- Selecione a pasta desejada, clique com o botão direito, e escolha a opção Compartilhar » Compartilhar Pasta.
- Selecione a maneira como deseja compartilhar, escolhendo as configurações de acesso e as opções de alteração dos documentos contidos na pasta.
- Para convidar ou remover pessoas do compartilhamento — ou ainda alterar os ajustes do compartilhamento —, clique na pasta compartilhada do iCloud Drive e em Compartilhar » Gerenciar Pasta Compartilhada.
- Para adicionar uma pessoa, clique em “Adicionar Pessoas”.
- Para remover uma delas, passe o mouse sobre o nome, clique nos três pontinhos, depois em “Remover Acesso”, confirmando tudo.
- Você também pode alterar as configurações de quem pode acessar e a possibilidade de apenas visualizar os arquivos ou ter a permissão para alterar.
Compartilhando uma pasta pelo iCloud.com
Além de poder compartilhar uma pasta pelo iPhone, iPad ou Mac, é possível realizar o mesmo procedimento pelo navegador, inclusive no Windows.
- Abra iCloud.com e faça o login com o seu ID Apple.
- Vá em iCloud Drive e selecione a pasta que deseja compartilhar.
- Clique no botão “Adicionar pessoas”, o sexto da esquerda para a direita na parte de cima.
- Depois, selecione a forma de compartilhamento: por email ou por um link.
- Clique em “Compartilhar”.
- Para editar as configurações de compartilhamento, clique em “Opções de compartilhamento”.
- Já se quiser editar o acesso a uma pasta e as suas permissões, mantenha a pasta selecionada e clique no botão de adicionar pessoas.
- Para fazer as alterações, clique no botão com três pontinhos (ao lado do nome) e escolha se quer remover o acesso, permitir que a pessoa faça alterações ou apenas visualizar os documentos.
Apagando uma pasta compartilhada pelo iCloud.com
Caso queira apagar uma pasta compartilhada do iCloud, basta selecioná-la e tocar no botão de lixo. Se o proprietário de uma pasta compartilhada apagar uma pasta, uma subpasta ou um arquivo de pasta compartilhada, os arquivos serão apagados tanto dos dispositivos dele quanto daqueles onde os itens foram compartilhados.
Recuperando uma pasta compartilhada pelo iPhone/iPad
No iPhone/iPad, abra o app Arquivos e vá até a aba “Explorar”. Selecione Locais » Apagados, escolha a pasta desejada e toque em “Recuperar”.
Recuperando uma pasta compartilhada pelo Mac
No Mac, acesse o Lixo e arraste a pasta desejada para qualquer local.
Recuperando uma pasta compartilhada pelo iCloud.com
Já no caso do iCloud.com, vá em iCloud Drive e selecione “Apagados recentemente”. Se os arquivos não forem restaurados da forma correta, faça o login com o seu ID Apple em iCloud.com, vá em “Ajustes da conta” e clique em “Restaurar Arquivos” (abaixo de “Avançado”).
Se uma pessoa apagar uma pasta que foi compartilhada com ela, removerá também o acesso à tal pasta. Para recuperar o acesso, basta clicar no link original de convite.
Já se o participante da pasta compartilhada apagar uma subpasta ou arquivo da pasta, ela será apagada dos dispositivos de todos que estiverem compartilhando — e não será mais possível recuperá-lo, então muita atenção nisso. 😉
via idownloadblog