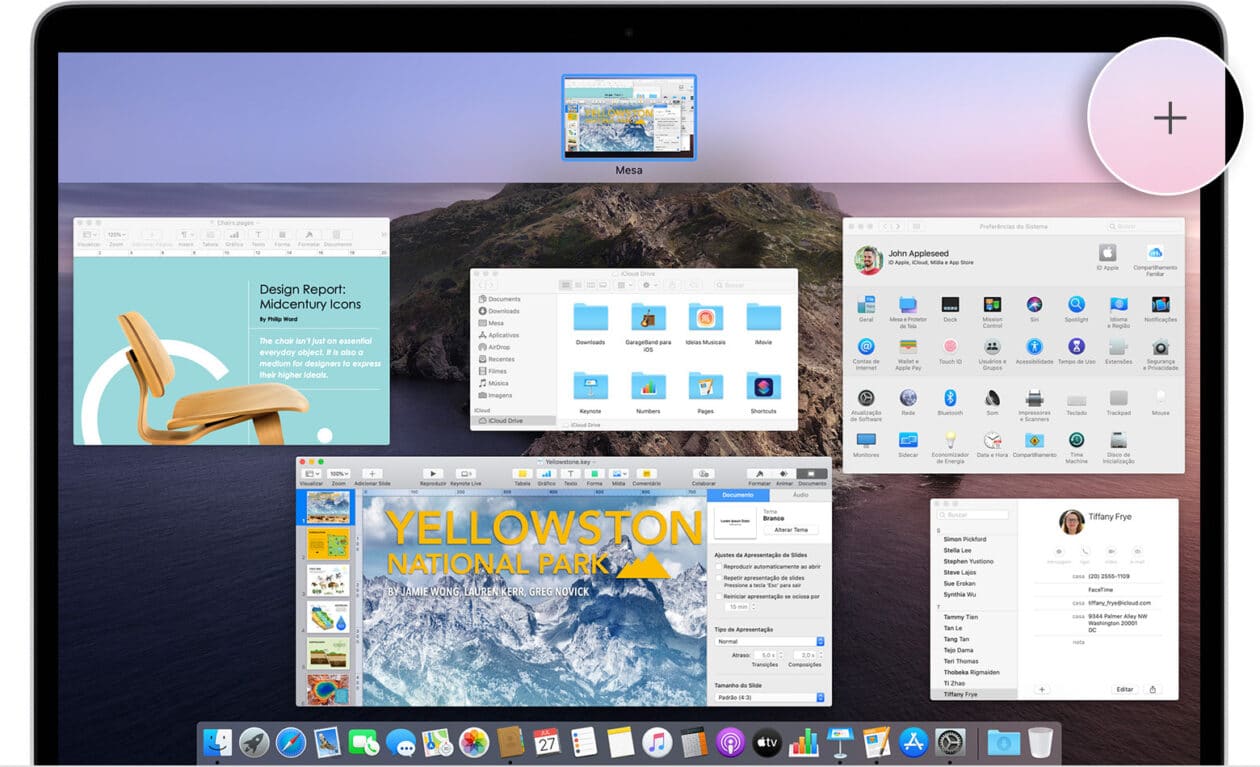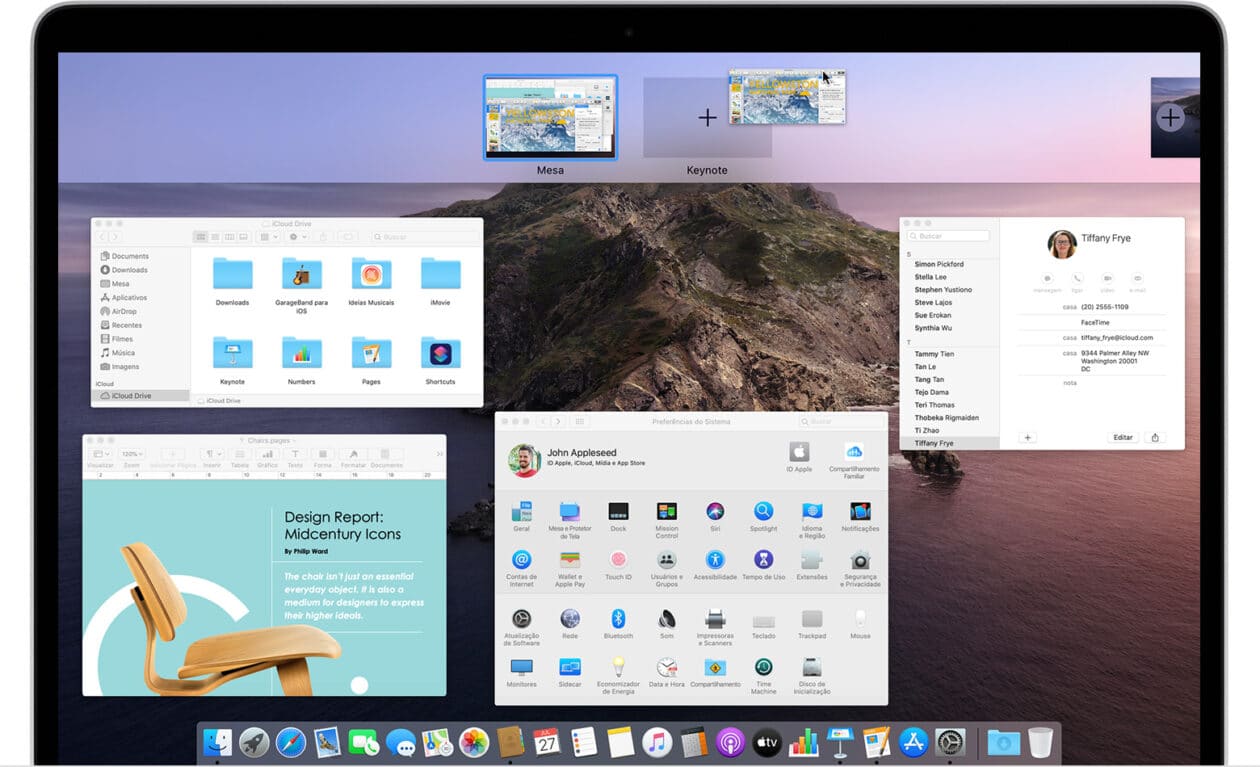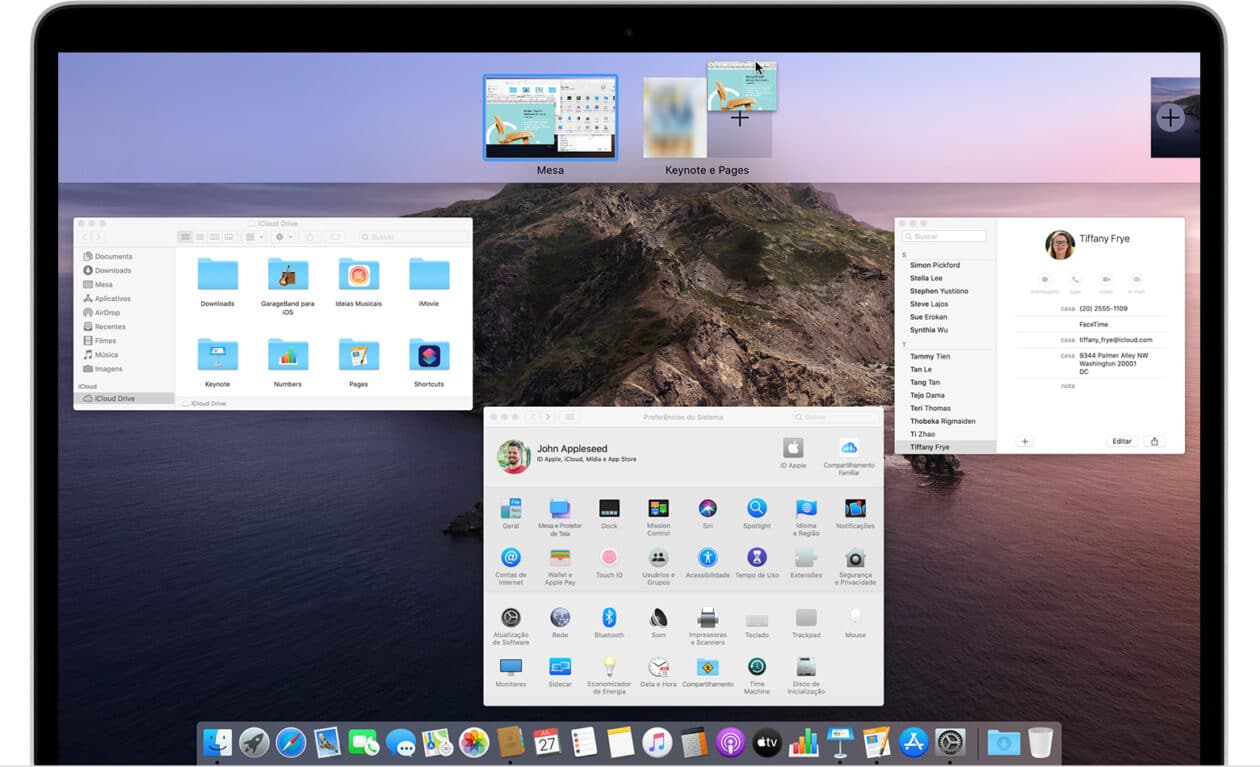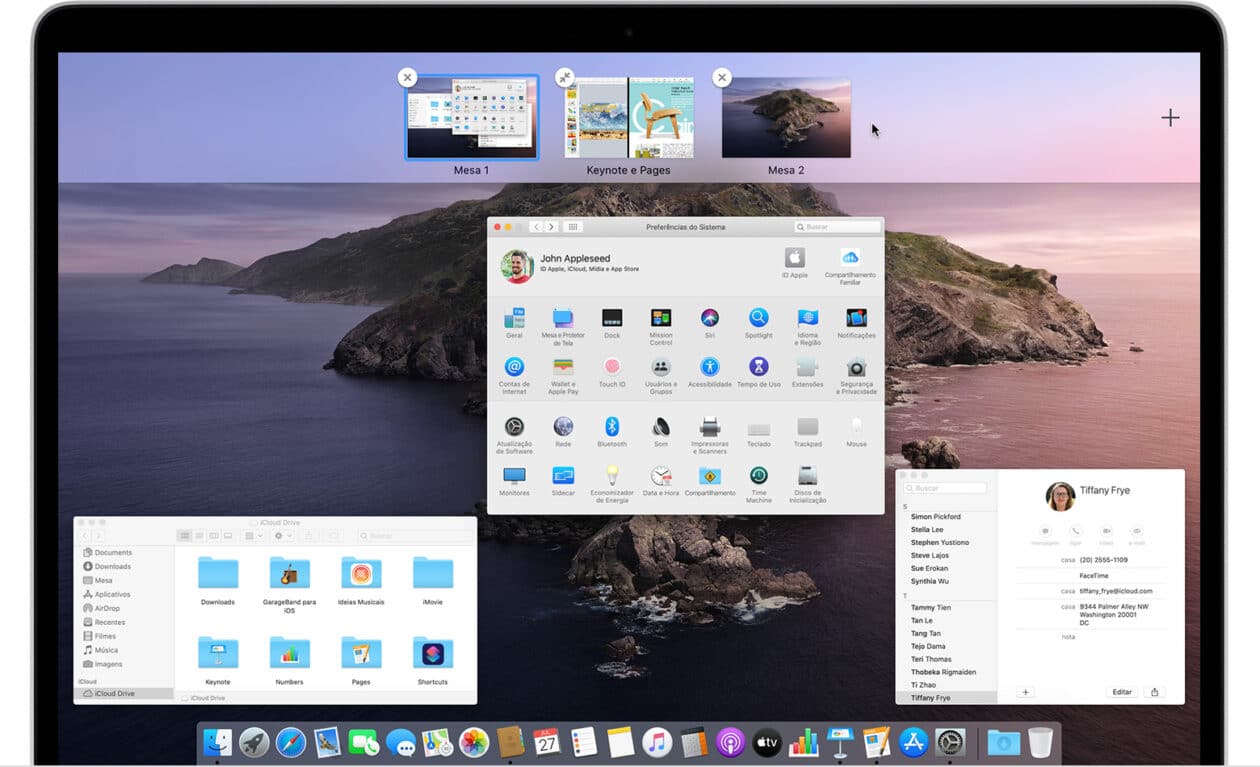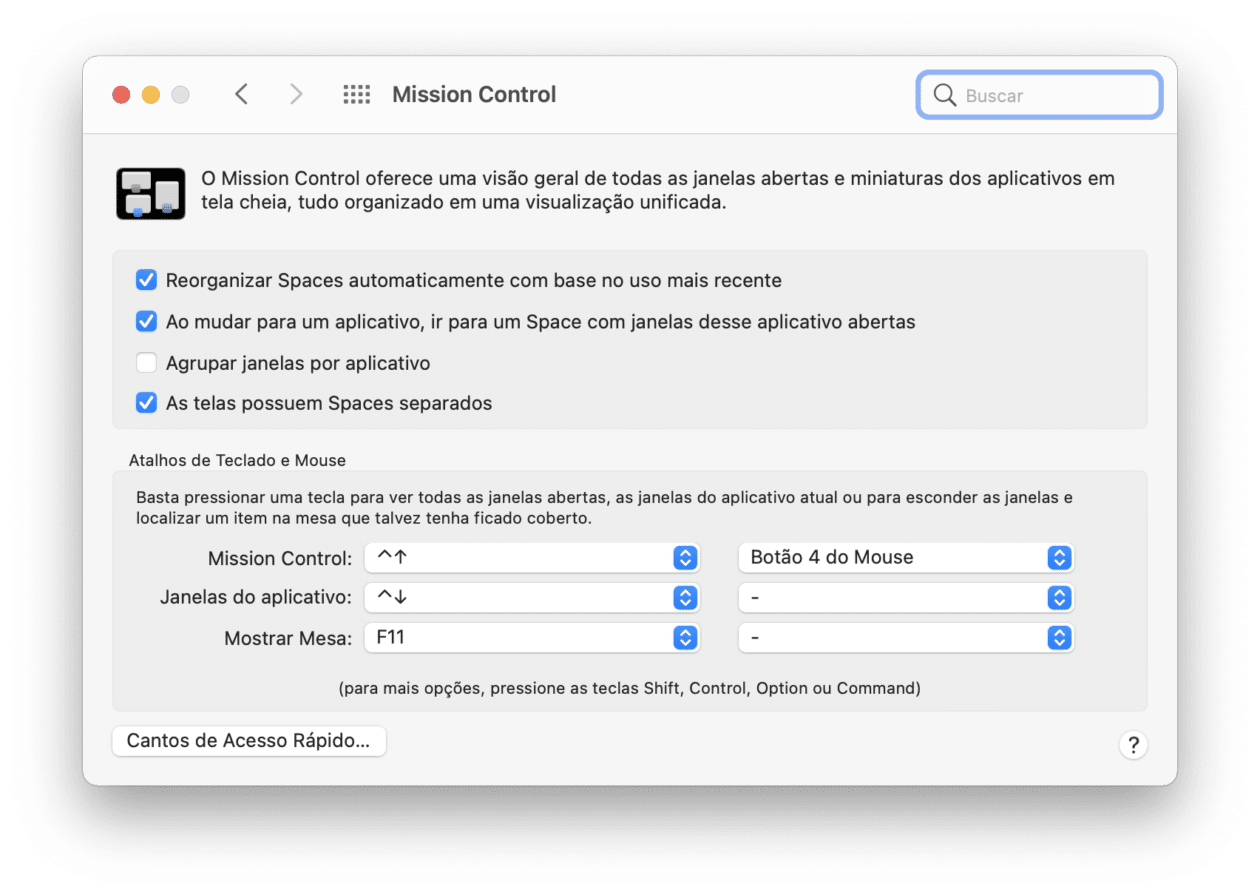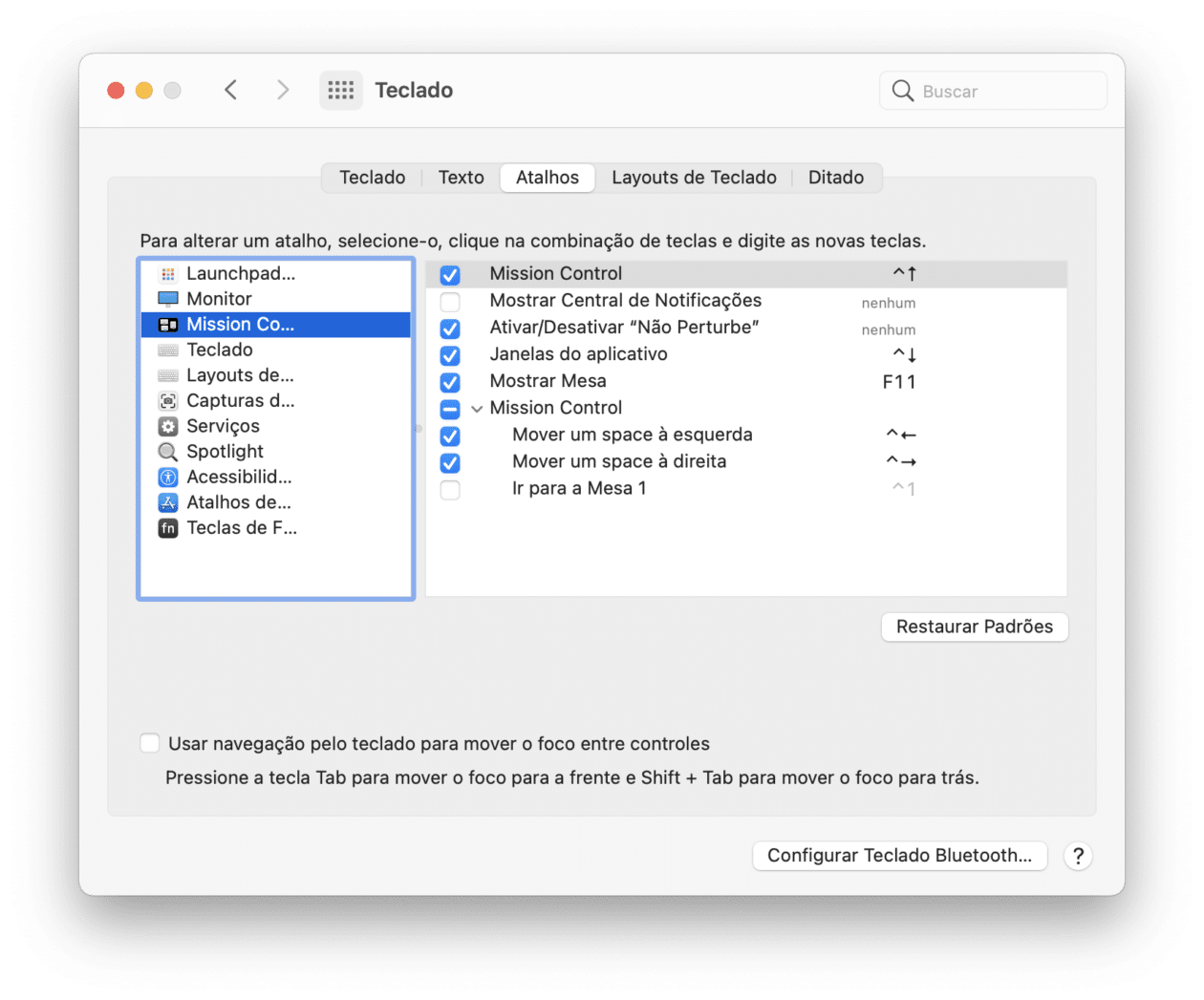O Mac possui muitos truques que podem melhorar a sua experiência de uso. Um deles é o Mission Control.
Com a ajuda desse recurso, você consegue ter uma visão ampla de todas as janelas de aplicativos abertos, espaços localizados na área de trabalho e muito mais. Isso acaba agilizando a alternância entre elas e facilitando ainda mais a sua rotina de trabalho, por exemplo.
Usando o Mission Control
Para abrir o Mission Control, deslize para cima usando três ou quatro dedos sob o trackpad. Se estiver usando um Magic Mouse, toque duas vezes em sua superfície. Se preferir, o Mission Control também pode ser aberto usando o Launchpad, a Touch Bar ou uma tecla, dependendo do modelo do seu Mac.
Criando espaços no Mission Control
O legal do Mission Control é que você também pode ter acesso rápido aos seus espaços, espécies de desktops diferentes no mesmo computador. Assim, você pode alternar facilmente entre ambientes de trabalho (cada um com suas respectivas janelas de apps), por exemplo.
Para abrir um novo espaço, certifique-se de que esteja com o Mission Control aberto. Em seguida, clique no símbolo de “+” (no canto superior direito) e clique nele para abri-lo.
Se quiser alternar entre os espaços, deslize da direita ou esquerda usando três ou quatro dedos no trackpad; no caso do Magic Mouse, deslize usando dois dedos. Se preferir, use ⌃ e → ou ← no teclado.
Movendo janelas no Mission Control
Você também pode mover janelas diretamente para um espaço. Para isso, abra o Mission Control e arraste a miniatura da janela para o espaço desejado. Caso você arraste uma janela para uma área que esteja vazia nos espaços, ela será aberta em um novo espaço.
Já se arrastar a janela para uma miniatura de aplicativo em tela cheia, elas serão unidas em Split View.
Mover ou remover um espaço
Para mover um espaço, arraste miniatura dela para um dos lados. Já se quiser remover um espaço, pressione a tecla ⌥ e clique no “X” ou no botão representado por duas flechas (caso o espaço esteja usando aplicativos em Split View).
Quando removê-lo, as janelas serão enviadas para o primeiro espaço da área de trabalho.
Personalizando o Mission Control
Você também pode personalizar toda a sua experiência com o Mission Control para deixá-lo da maneira que mais lhe agrada. Para isso, vá em Preferências do Sistema » Mission Control.
Você verá opções para reorganizar os espaços com base no uso mais recentemente e de agrupar as janelas por aplicativo, por exemplo.
No canto inferior esquerdo, ainda há a opção para configurar os Cantos de Acesso Rápido.
Além disso, você pode alterar os atalhos de teclado usados para abrir o Mission Control, mostrar as janelas do aplicativo e mostrar a Mesa (Desktop).
Outros atalhos de teclado podem ser vistos indo em “Teclados”, nas Preferências do Sistema. Basta ir na aba “Atalhos” e, depois, selecionar “Mission Control” na barra lateral.
Ótimo recurso, não é mesmo? 🙂