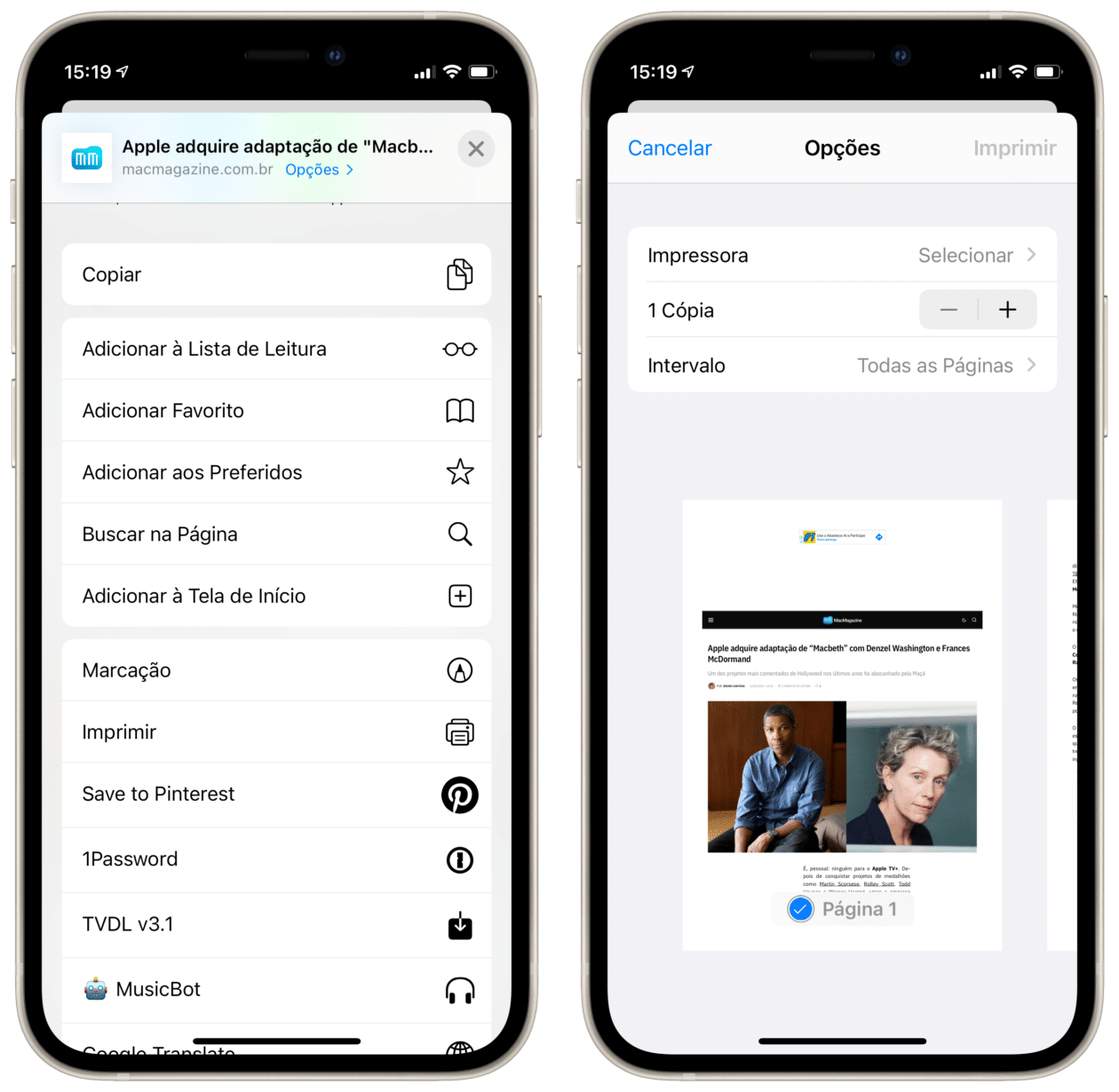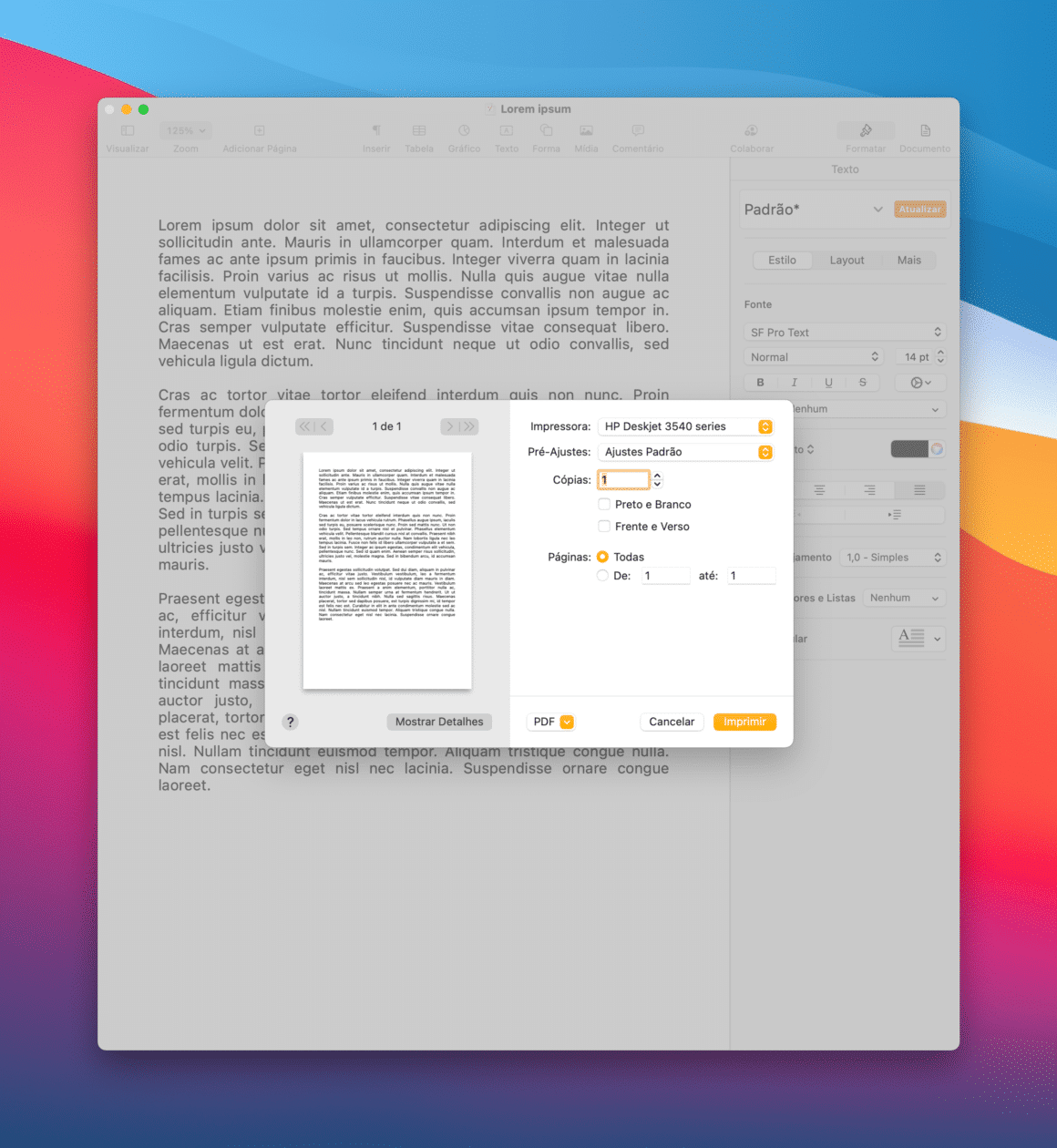Desde 2010, a Apple permite que usuários de iPhones, iPads e Macs façam impressões de documentos e fotos usando impressoras sem a necessidade de instalar programas ou drivers específicos.
Batizado de AirPrint, o protocolo funciona em impressoras que sejam compatíveis com o recurso. As fabricantes mais conhecidas do segmento (como HP, Epson, Canon e Lexmark) possuem uma série de modelos compatíveis.
A Apple inclusive disponibiliza uma extensa lista com as impressoras compatíveis com o AirPrint nessa página de suporte — caso você não saiba se a sua é compatível com o recurso, vale a pena visitar. Achou e comprou a sua impressora? Então agora aprenda como imprimir usando o AirPrint tanto no iPhone/iPad quanto no Mac. 😉
Primeiro de tudo, é preciso que a impressora e o dispositivo em questão estejam conectados à mesma rede Wi-Fi — caso tenha alguma dúvida sobre como conectar a sua impressora à rede, consulte o manual dela ou entre em contato diretamente com a fabricante.
Atente-se que o recurso não ficará disponível caso o aparelho compatível com o AirPrint esteja conectado a uma porta USB de um AirPort (antigo roteador da Apple) ou a um computador usando uma conexão Bluetooth.
Imprimindo via AirPrint usando o iPhone/iPad
Abra o aplicativo/documento que deseja fazer a impressão. Em seguida, toque no botão de compartilhamento, tocando depois no ícone de impressora ou em “Imprimir”.
Vá em “Selecionar” para escolher a impressora que deseja usar; escolha o número de cópias e, caso deseje, o intervalo delas. Toque em “Imprimir” (no canto superior direito) para iniciar a impressão.
Para visualizar o status da impressão, abra o seletor de apps do iPhone/iPad e toque em “Impressão”. Você ainda pode cancelar tudo tocando em “Impressão” e em “Cancelar Impressão”.
Imprimindo via AirPrint usando o Mac
Selecione o documento que deseja imprimir e, na barra de menus do Mac, vá em Arquivo » Imprimir… ou use o atalho ⌘ P .
Na caixa de diálogo que abrirá, selecione a impressora desejada no menu suspenso, ao lado de “Impressora”. Ainda é possível escolher o número de cópias, o tamanho do papel desejado e a sua orientação.
Quando estiver satisfeito com as escolhas, clique em “Imprimir”, no canto inferior direito.
Se quiser, ainda é possível conectar uma impressora AirPrint no Mac pela porta USB ou Ethernet. Antes disso, porém, verifique o manual da impressora para saber se ela tem uma dessas portas.
E você, usa o AirPrint para fazer cópias de fotos e documentos por aí? 🖨