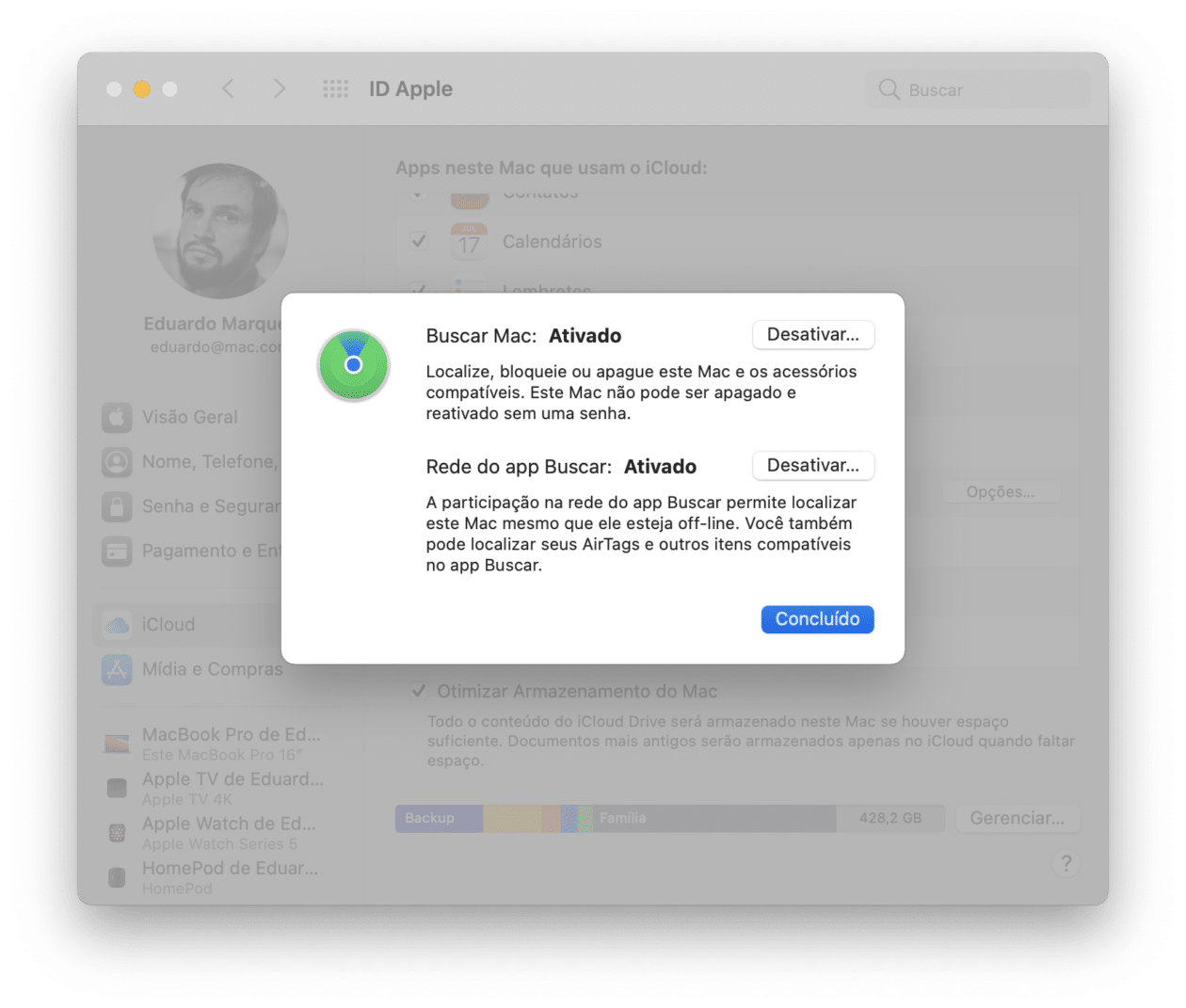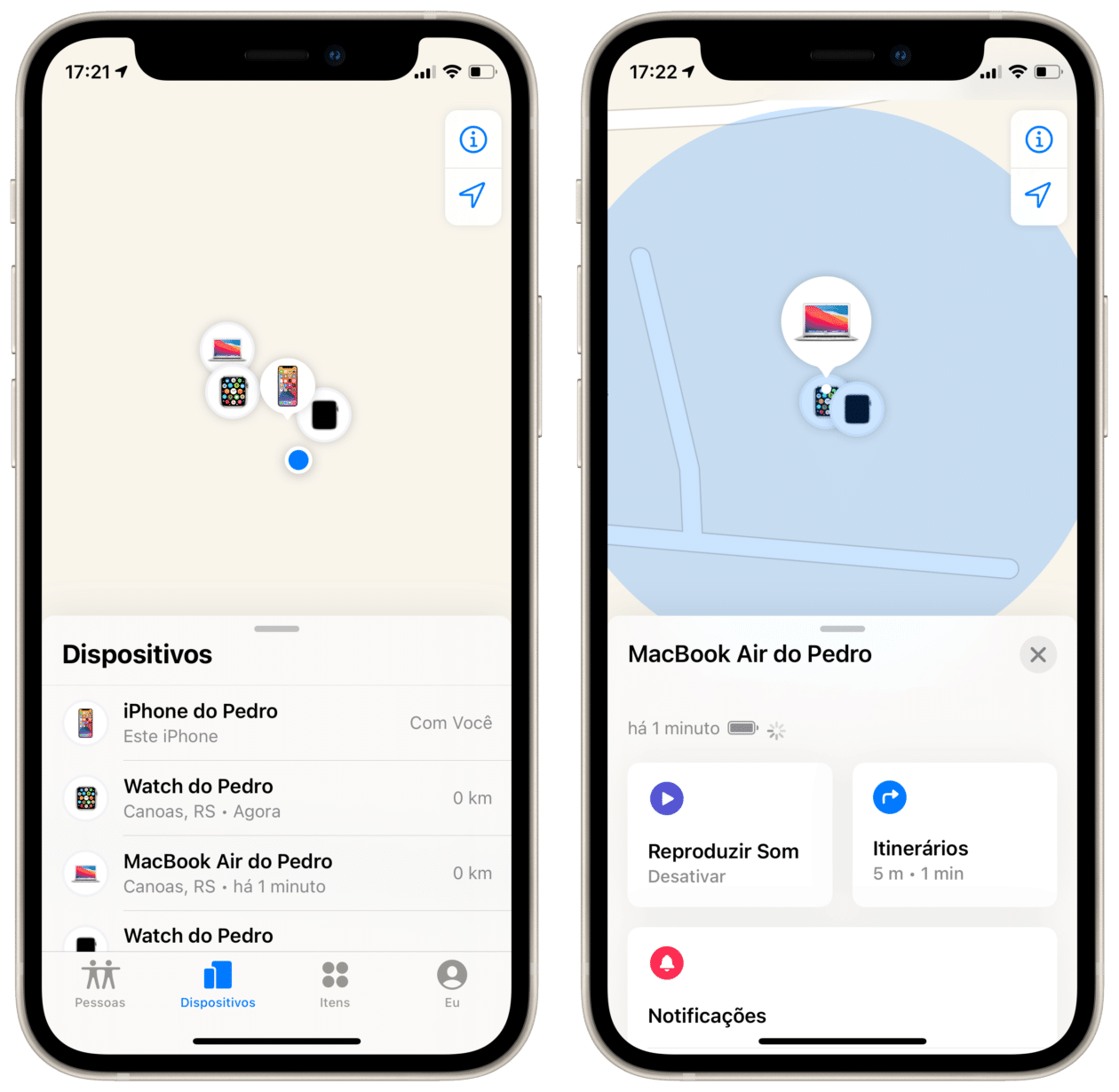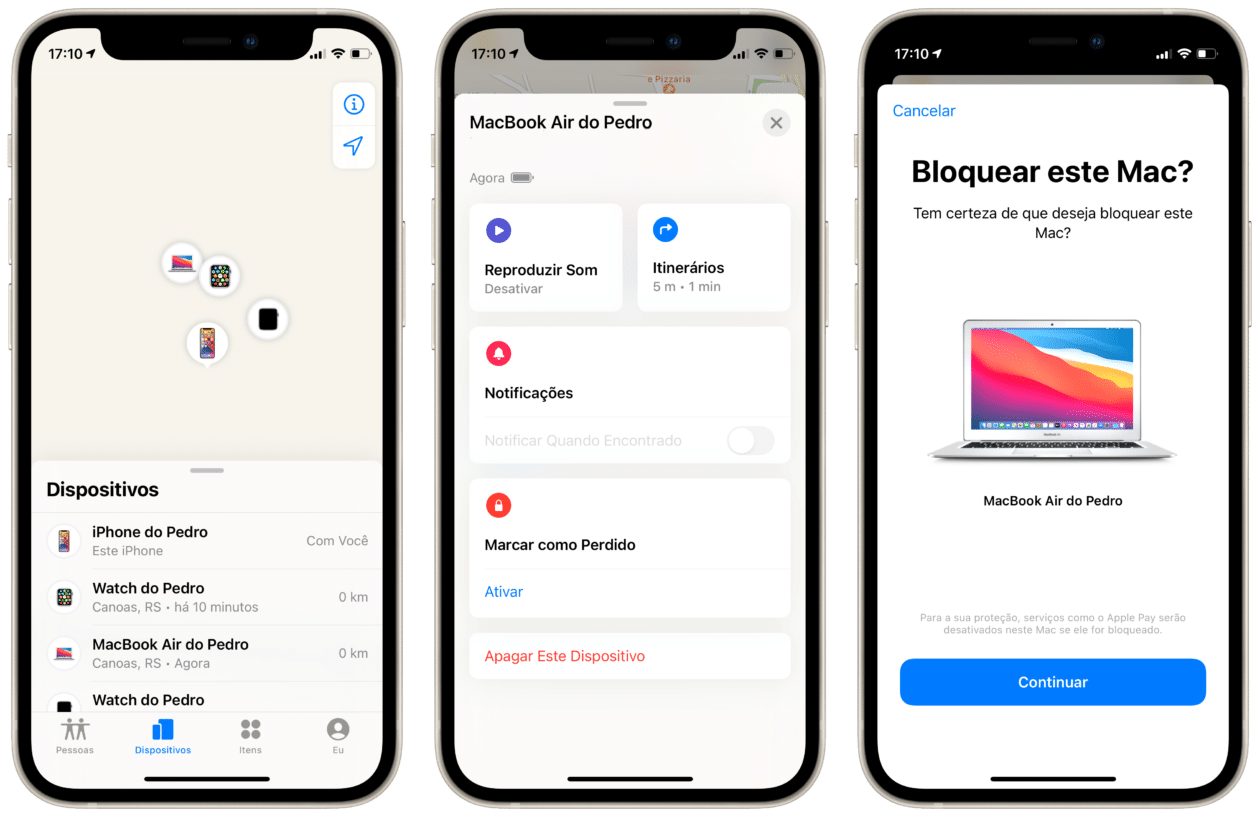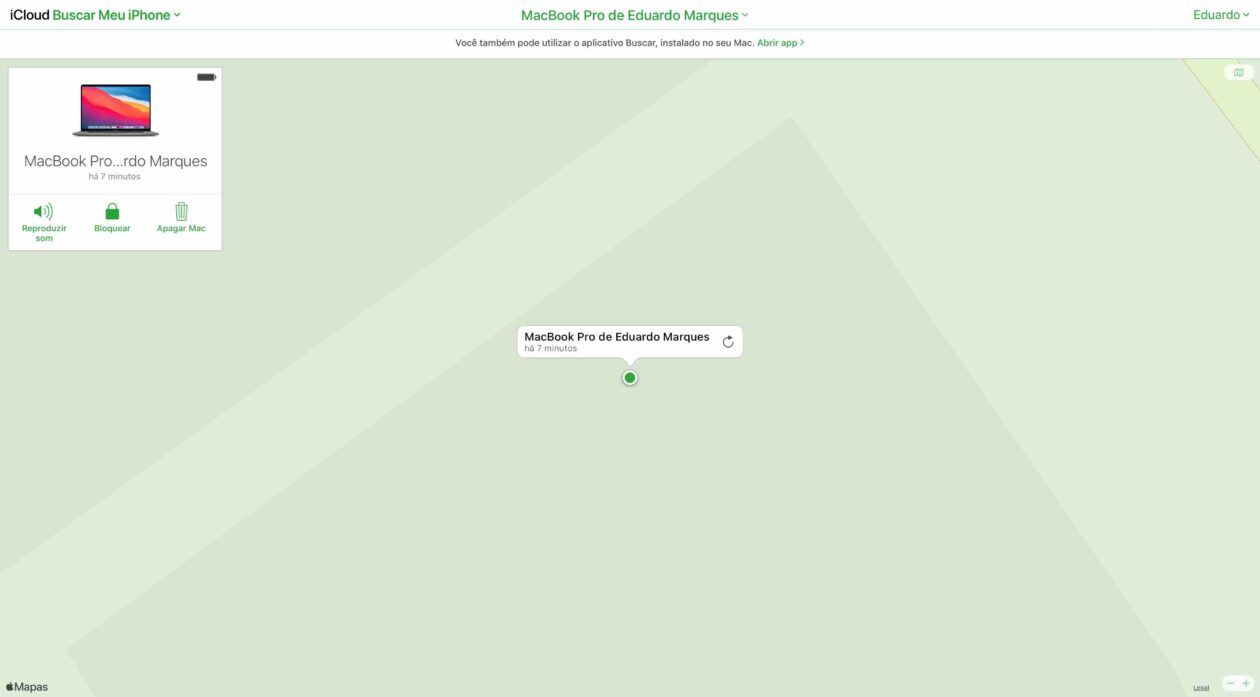Muita gente não sabe, mas além de poder ajudar a encontrar os seus iPhones, iPads e Apple Watches, o app Buscar (Find My) também possibilita que você busque o seu Mac — algo muito positivo no caso de um roubo.
É importante que você tenha previamente ativado o recurso Buscar Mac no seu computador. Caso ainda não tenha feito isso ou queira buscar um Mac perdido ou roubado, confira as nossas dicas a seguir.
Como ativar o Buscar Mac
Certifique-se primeiramente de que os serviços de localização no computador estejam ativos. Para fazer isso, vá em Preferências do Sistema » Segurança e Privacidade. Clique no cadeado (no canto inferior esquerdo) e digite a senha usada para desbloquear o seu Mac.
Em seguida, vá até a aba “Privacidade” e veja se as opções “Ativar Serviços de Localização” e “Buscar” estão ativas. Clique no cadeado novamente para evitar alterações.
Feito isso, volte para a tela inicial das Preferências do Sistema e vá em ID Apple. Na aba lateral “iCloud”, marque as opções “Buscar Mac” e “Rede do app Buscar” (para buscar o computador mesmo quando ele estiver offline).
Como visualizar um Mac no mapa
Com o Mac devidamente logado com o seu ID Apple e com o Buscar ativado, você poderá visualizá-lo no mapa através do app Buscar em um iPhone, iPad ou Mac com o mesmo ID Apple e até mesmo pelo navegador — se estiver usando um aparelho de outra pessoa.
No iPhone, no iPad ou no Mac
Abra o app Buscar e, na aba “Dispositivos”, selecione o Mac desejado para visualizá-lo no mapa. Caso ele esteja próximo, ainda é possível selecionar “Reproduzir Som”; se ele estiver longe, opte por “Itinerários” para ajudar na busca.
Na web
No navegador de sua preferência, acesse iCloud.com e faça o login com o seu ID Apple e senha. Em seguida, abra o “Buscar iPhone” e digite novamente a sua senha. Use o menu suspenso “Todos os dispositivos” na parte superior para selecioná-lo e, posteriormente, visualizá-lo no mapa.
Como marcar um Mac como perdido/bloquear
Você pode tanto bloquear o Mac de forma remota (para que os seus dados não sejam acessados por outras pessoas) como até mesmo apagá-lo.
Para bloqueá-lo, selecione o computador na lista de dispositivos do app Buscar ou pelo iCloud.com e toque em “Marcar como Perdido” (no app Buscar) ou clique em “Bloquear” (no caso do iCloud pela web).
Em seguida, será possível escolher uma mensagem personalizada com o seu número de telefone, para que ela apareça na tela bloqueada do computador. Assim, caso alguém encontre-o, é possível que a pessoa entre em contato com você.
Ao fazer isso – e por medida de segurança –, os seus cartões do Apple Pay serão desativados (se você tiver algum cadastrado, obviamente).O Mac ainda poderá ser rastreado caso ele esteja bloqueado.
Caso queira apagar completamente o Mac de forma remota, basta selecionar “Apagar Este Dispositivo” (no Mac) ou em “Apagar Mac” (pela web).
A Apple pede que, caso não tenha ativado anteriormente o Buscar Mac ou não consiga encontrar o computador, você altere a sua senha do ID Apple e as das suas redes sociais ou outras contas acessadas pelo computador.
Além disso, para ajudar nas buscas, você pode registrar um boletim de ocorrência em uma delegacia. Assim, caso ele seja encontrado pelas autoridades, você pode ser contatado para recuperá-lo.
É sempre bom ver a empresa se preocupando com esses momentos nada agradáveis, não é mesmo? 😊
via iMore