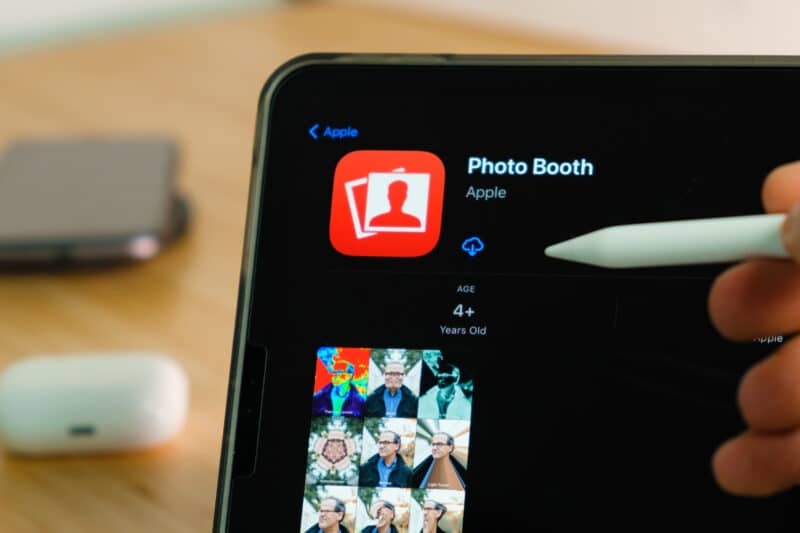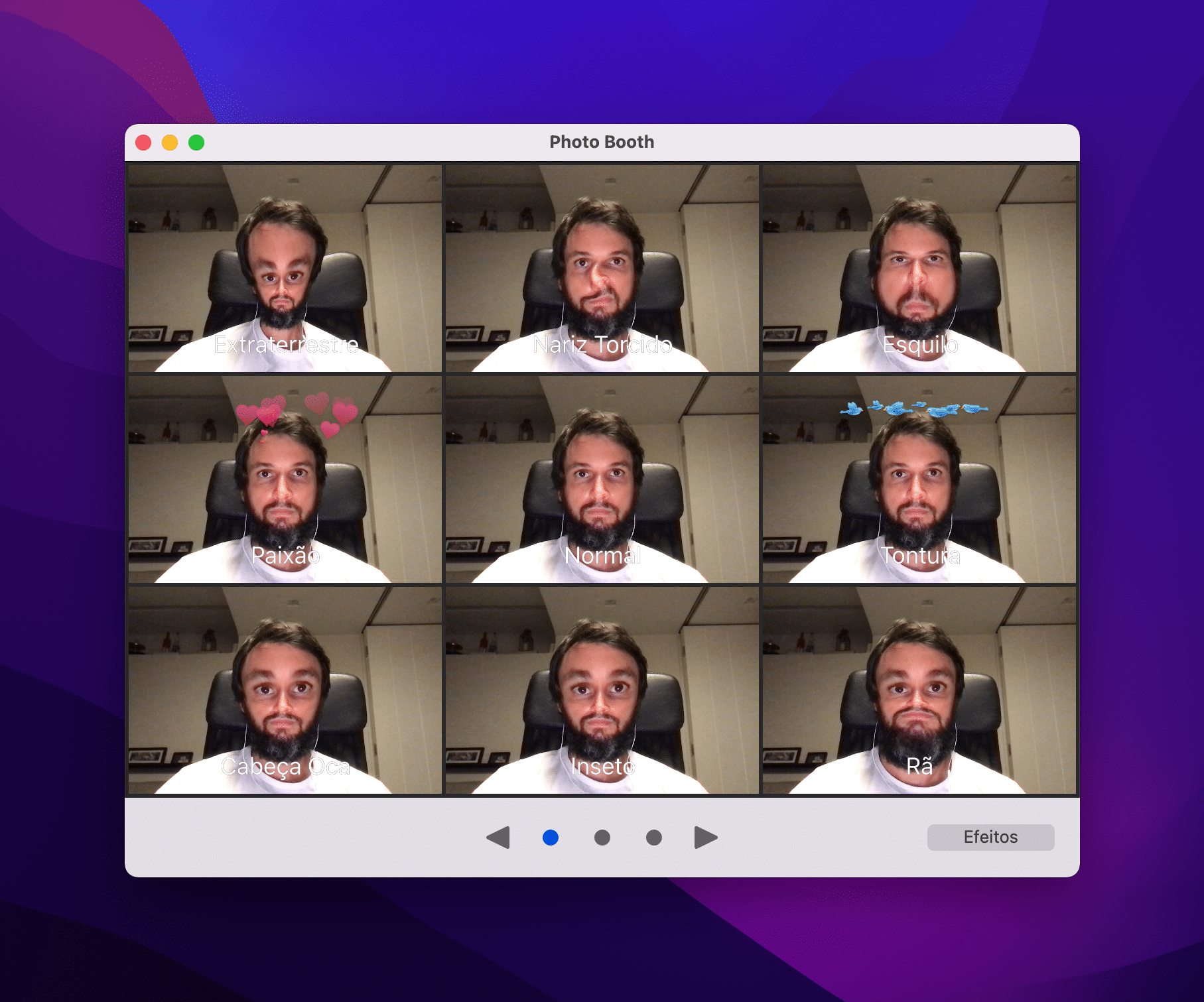Quem usa um Mac ou iPad há bastante tempo, deve saber que um dos aplicativos pré-instalados nos seus respectivos sistemas operacionais é o Photo Booth.
Com ele, além de capturar fotos usando a câmera, é possível fazer gravações de vídeos e aplicar divertidos efeitos — podendo, inclusive, compartilhar as suas criações posteriormente.
A seguir, ensinaremos como você pode tirar o máximo proveito desse aplicativo. Vamos nessa?! 😃
Como usar o Photo Booth no iPad
No iPad, abra o Photo Booth. Uma miniatura de nove quadros mostra a pré-visualização dos efeitos disponíveis, como Caleidoscópio e Raio X. Toque em um deles para visualizar o efeito em tela cheia.
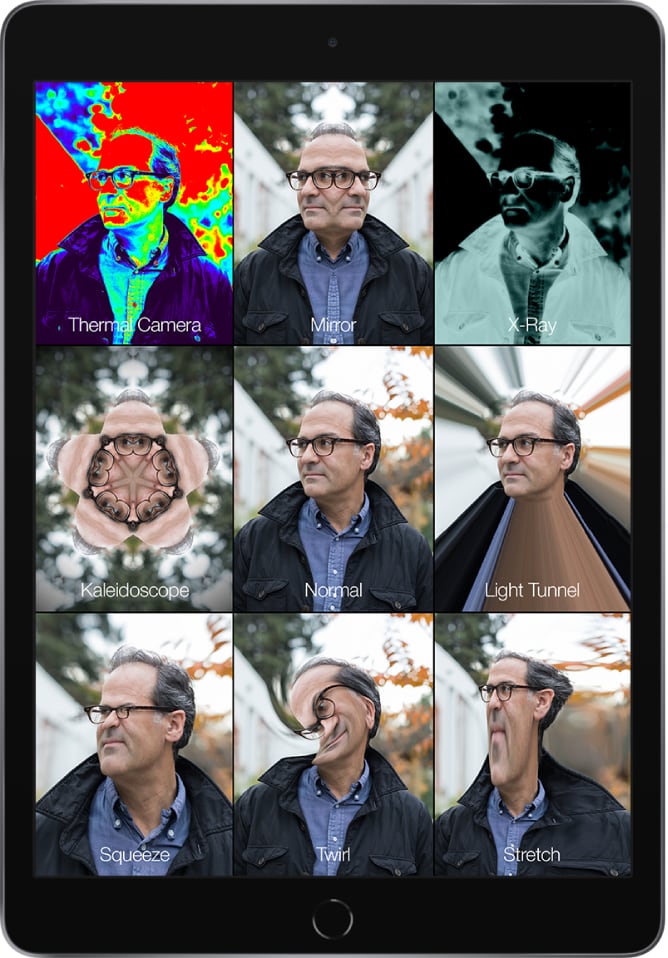
Em alguns efeitos, como o Giro, você pode controlar a distorção tocando na tela.
Quando quiser tirar uma foto, toque no botão do obturador. Além disso, você pode alternar entre os efeitos disponíveis tocando no ícone localizado no canto inferior esquerdo ou trocar entre as câmeras frontal e traseira no botão representado por uma câmera e duas flechinhas.
Como usar o Photo Booth no Mac
No caso do Mac, além de usar a câmera integrada, é possível também tirar proveito do Photo Booth em uma câmera externa conectada a ele.
Abra o app; você então verá a pré-visualização sem nenhum efeito. Para escolher um dos efeitos, clique em “Efeitos” (no canto inferior direito) e use as setas localizadas na parte inferior do app para alternar entre as telas.
Selecione aquela que deseja usar e, quando tiver pronto para tirar a foto, clique no botão do obturador.
Vá até a miniatura da foto tirada para visualizá-la e, caso queira compartilhá-la com outros apps ou via AirDrop, clique no botão de compartilhar. Para voltar à tela de captura, selecione o botão do obturador.
Nos botões localizados no canto inferior esquerdo do app, é possível alternar entre os modos de sequência (que tira quatro fotos seguidas), foto única ou vídeo.
Como desativar o som de obturador/flash na tela do Photo Booth no Mac
Quando você clica no obturador para capturar uma foto ou foto em sequência, um som de contagem regressiva é emitido, além de a tela do Mac piscar rapidamente. Porém, é possível desabilitar esses comportamentos.
- Para desativar a contagem regressiva: mantenha a tecla ⌥ pressionada ao mesmo tempo em que clica no botão de tirar uma foto ou gravar um vídeo.
- Para desativar o flash na tela durante a captura: mantenha a tecla ⇪ pressionada ao mesmo tempo em que clica no botão de tirar uma foto ou gravar um vídeo.
- Caso queira ativar o flash na tela: vá até a barra de menus, em Câmera » Ativar Flash da Tela.
- Para desativar a contagem regressiva e o flash na tela: mantenha pressionadas as teclas ⌥ ⇪ enquanto clica no obturador.
Aproveite e bons cliques por aí! 📸