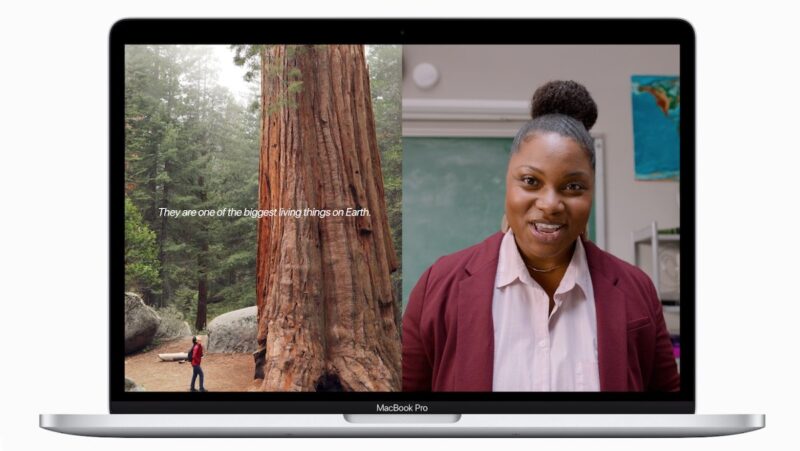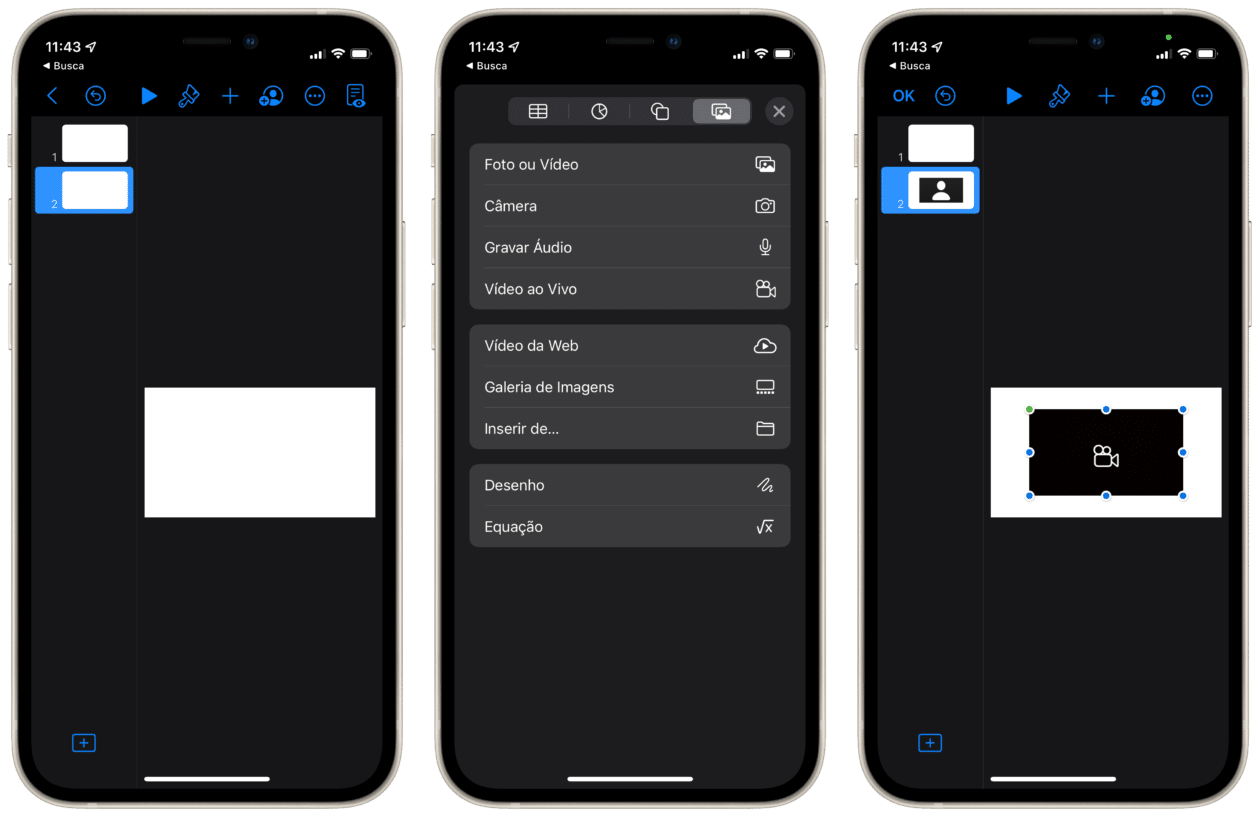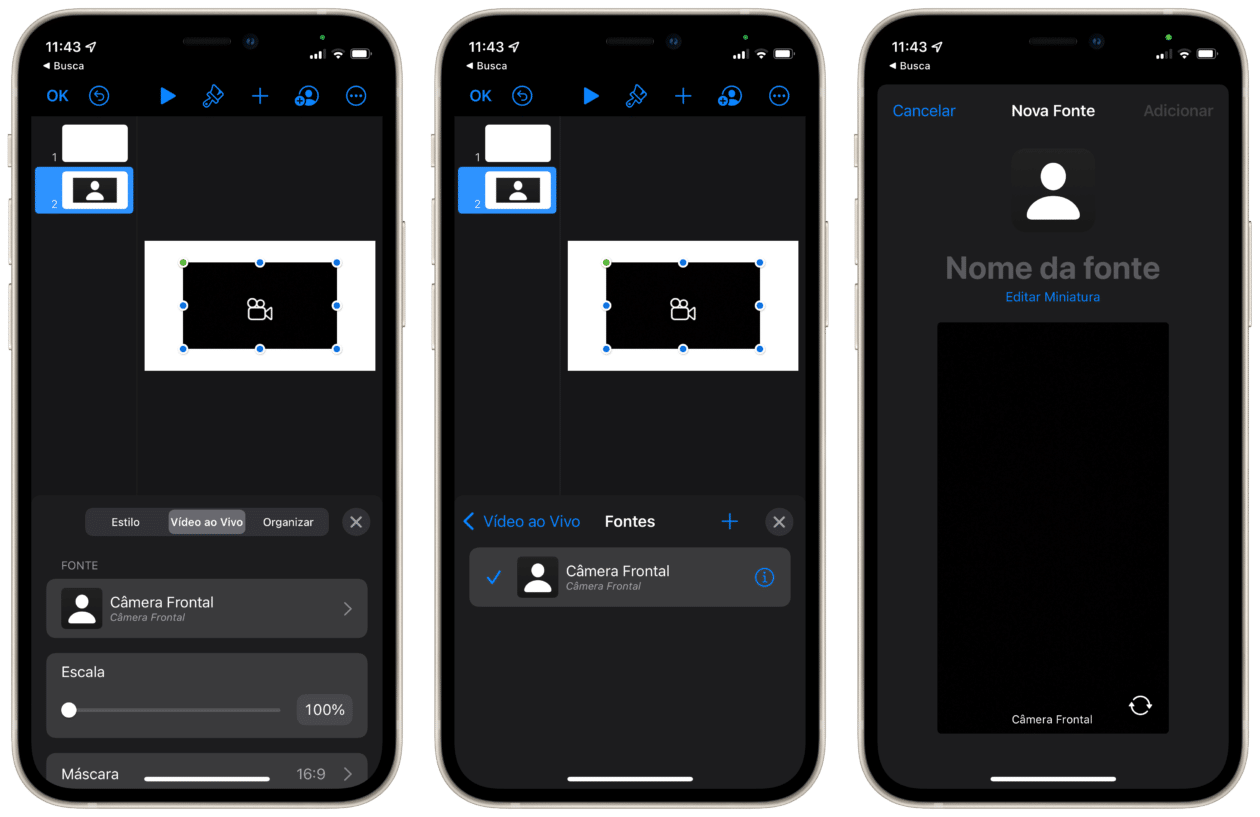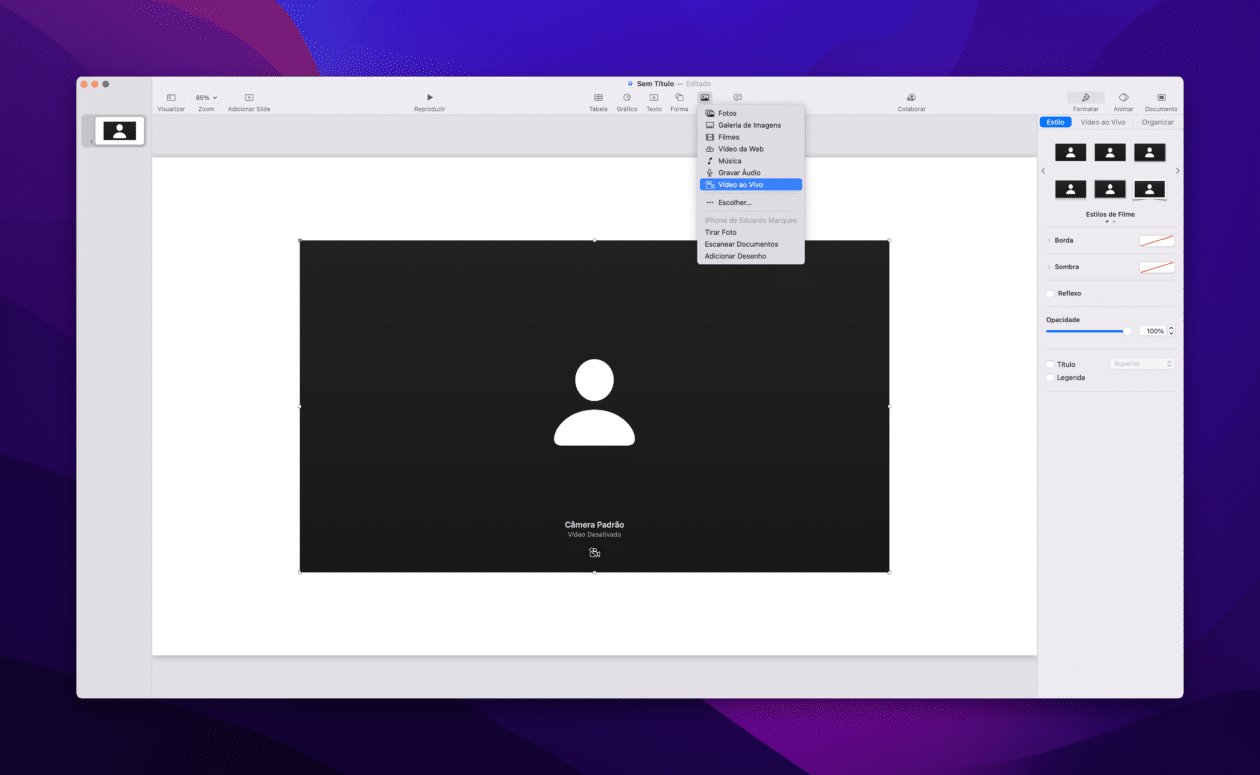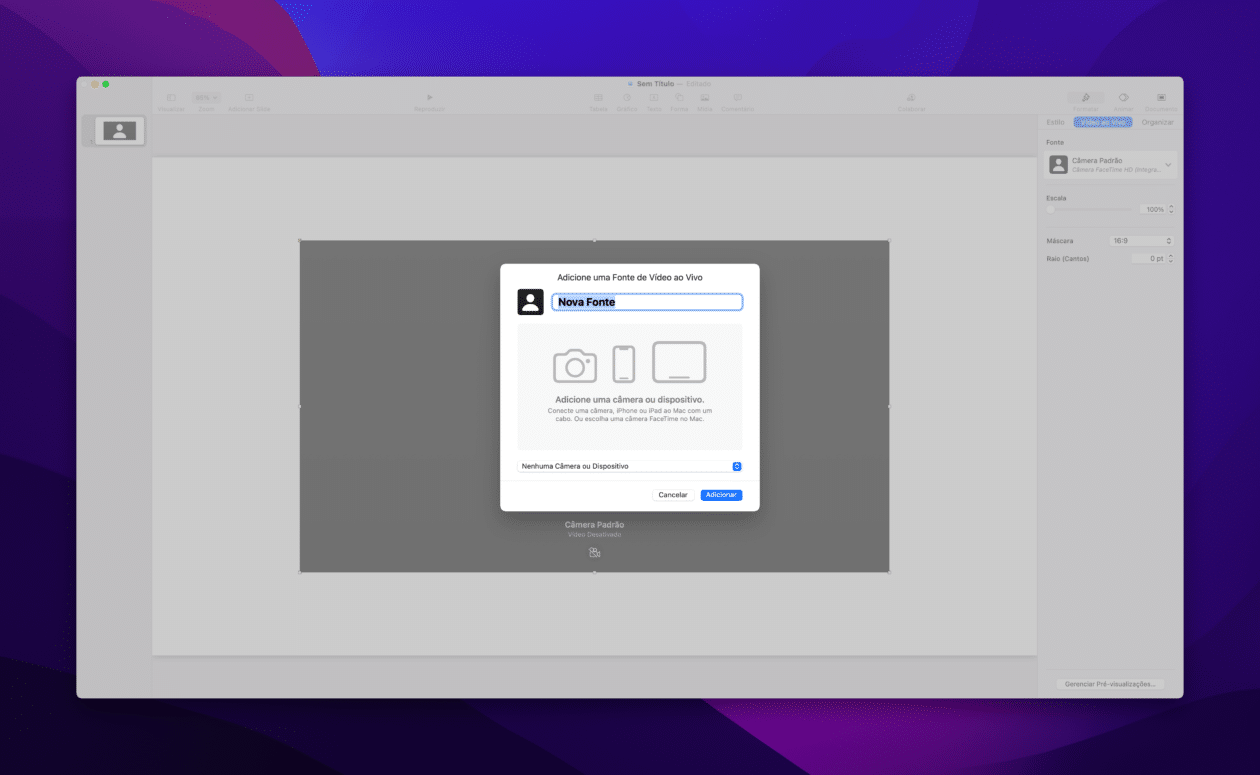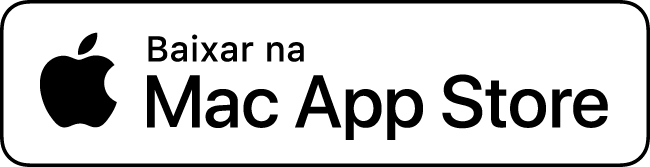A Apple vem constantemente melhorando os seus aplicativos de produtividade disponíveis em iPhones, iPads e Macs. Prova disso veio recentemente, quando ela levou algumas novidades bem interessantes à suíte iWork (composta pelo Pages, pelo Numbers e pelo Keynote).
Esse último, por exemplo, ganhou o Vídeo ao Vivo, recurso o qual permite que você use a câmera do iPhone/iPad ou do Mac para aparecer nos slides, seja em uma janela ou mesmo em tela cheia.
Durante a apresentação em si, o vídeo é reproduzido somente quando o slide no qual ele tiver sido adicionado estiver sendo exibido no momento. Você também pode, a qualquer momento, ativar ou desativar a fonte do vídeo em tempo real.
Isso pode trazer uma nova dimensão às suas apresentações, permitindo que elas sejam ainda mais interativas e atrativas aos espectadores que estejam assistindo a ela com outras pessoas através do compartilhamento de tela, por exemplo.
Veja só como usar esse recurso por aí.
Como usar o Vídeo ao Vivo no iPhone/iPad
Primeiramente, abra uma apresentação já existente ou comece uma do zero. Em seguida, no slide desejado, toque no botão “+” (na parte superior) e selecione “Vídeo ao Vivo”.
Uma miniatura do vídeo passará a aparecer no slide — por padrão, ela é aberta na câmera frontal. Você pode redimensionar a janela usando os pontinhos nas extremidades ou desabilitar a câmera instantaneamente ao tocar no botão localizado no meio da miniatura.
Se quiser usar uma câmera diferente, toque no botão representado por um pincel, vá em “Câmera Frontal” e no botão “+”. Dê um nome para a fonte e use o controle localizado no canto inferior direito da visualização da câmera para alterná-la.
Para editar a aparência do vídeo em tempo real, toque novamente no botão representado por um pincel e use uma das três abas (“Estilo”, “Vídeo ao Vivo” e “Organizar”) para deixá-lo conforme o seu gosto.
Para reproduzir ou pausar o Vídeo ao Vivo, você pode seguir um destes passos:
- Se ele não estiver sendo reproduzido, toque no vídeo (no slide) e vá até o botão representado por um pincel. Em seguida, vá em “Gerenciar Pré-visualizações” (na aba “Vídeo ao Vivo”) e use os controles presentes na janela para ativar ou desativar o vídeo ao vivo. Por fim, toque em “OK”.
- Se a apresentação estiver sendo reproduzida em tela cheia, mantenha pressionado o dedo na tela até que a barra de ferramentas apareça. Em seguida, toque no botão representado por uma filmadora e use o controle para ativar ou desativá-lo.
Como usar o Vídeo ao Vivo no Mac
Abra o Keynote e escolha a apresentação onde deseja usar o recurso. Quando estiver no slide desejado, clique no botão “Mídia” na barra de ferramentas e selecione “Vídeo ao Vivo”. Um vídeo em tempo real será mostrado no slide.
Por padrão, o Keynote usa a câmera do Mac como a fonte padrão, mas também é possível conectar um iPhone ou iPad ao computador para compartilhar a sua tela em um slide – ou até mesmo uma câmera digital externa para usar tal recurso.
Caso queira alterar a origem da câmera do vídeo em tempo real, clique no botão “Formatar” (representado por um pincel, na barra de ferramentas); na aba “Vídeo ao Vivo”, clique na câmera padrão e no botão “+”.
Dê um nome para a nova fonte, escolha a miniatura desejada e selecione o dispositivo — não esqueça de que ele precisa estar devidamente conectado ao computador. Feito isso, vá em “Adicionar”.
Para mudar a aparência do vídeo, clique no slide para selecioná-lo e, na aba lateral “Estilo”, escolha como deseja personalizá-lo. Já para reproduzir ou pausar o vídeo ao vivo, use uma das três opções, dependendo de como ele estiver sendo apresentado:
- Se a apresentação não estiver sendo reproduzida, vá em Visualizar » Mostrar Pré-visualização de Vídeo e use os controles para ativar/desativar o recurso.
- Quando a apresentação for reproduzida em tela cheia, mova o cursor do mouse para a parte superior, até que a barra de ferramentas apareça. Clique no botão representado por uma filmadora e use os controles para ativar ou desativá-lo.
- Se a apresentação estiver sendo reproduzida em uma janela, clique no botão representado por uma filmadora nas janelas de apresentação ou na tela do apresentador. Por fim, use os controles para ativar ou desativar o recurso.
- Se a apresentação estiver sendo reproduzida em uma janela separada, o processo é parecido: clique no botão da filmadora e use os controles do menu “Origens de Vídeo em Tempo Real”.
Bacana, não?! 😁