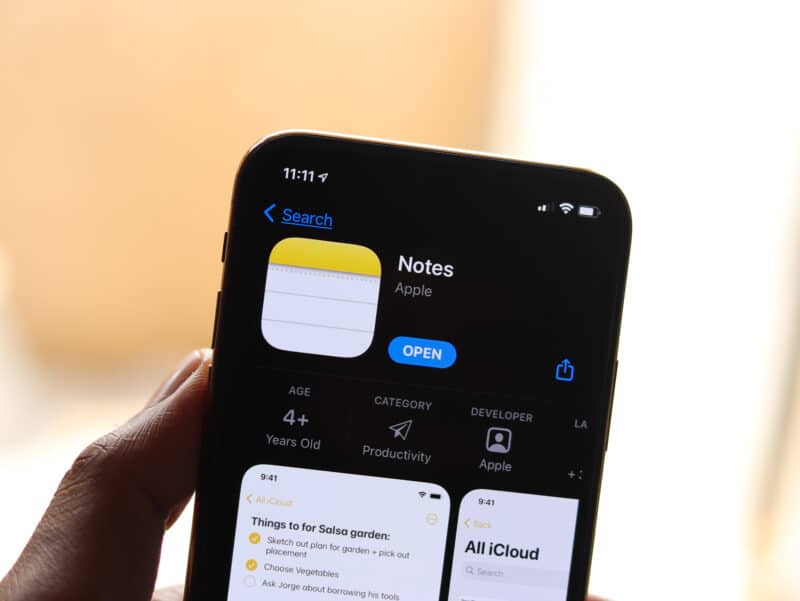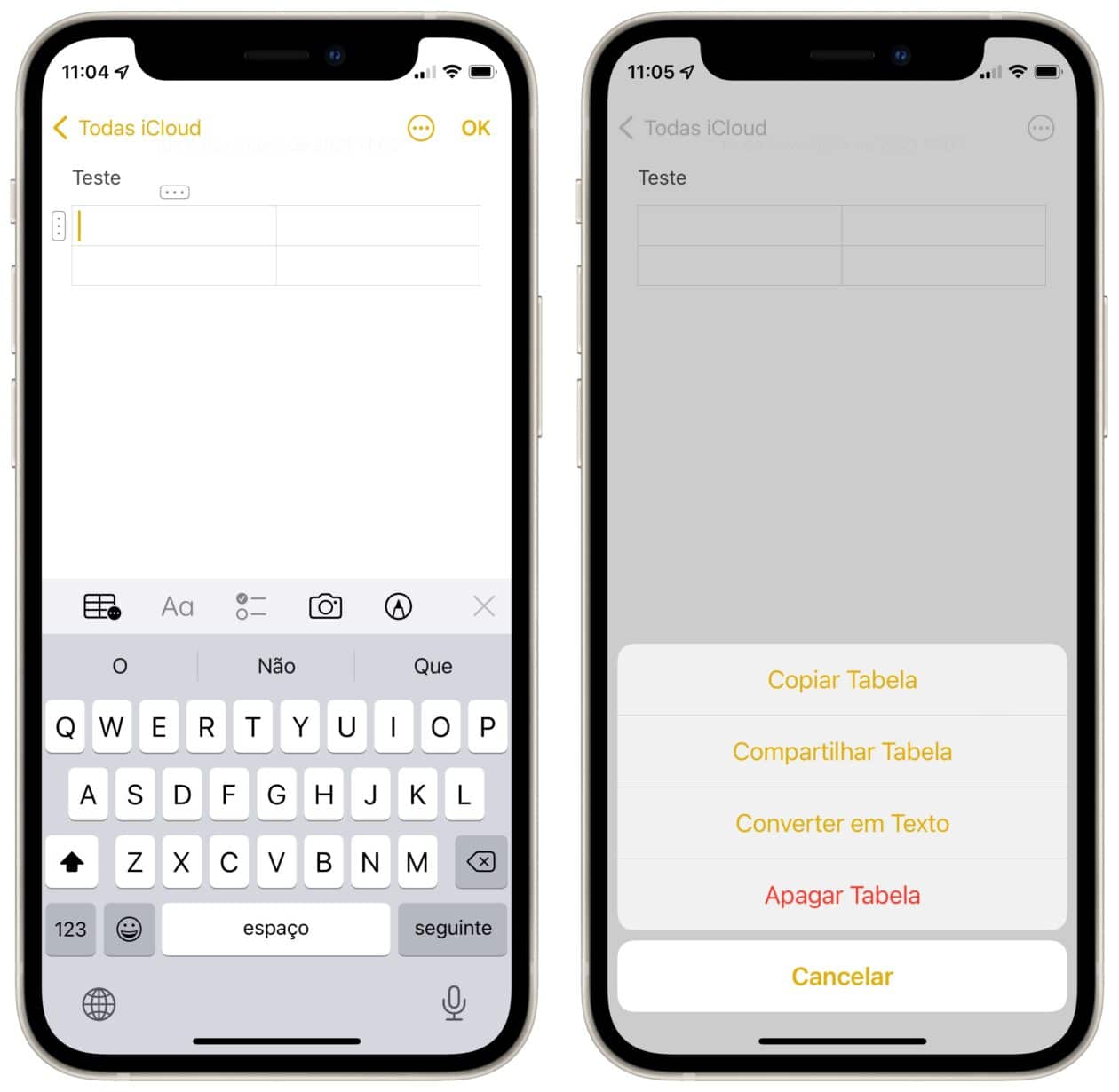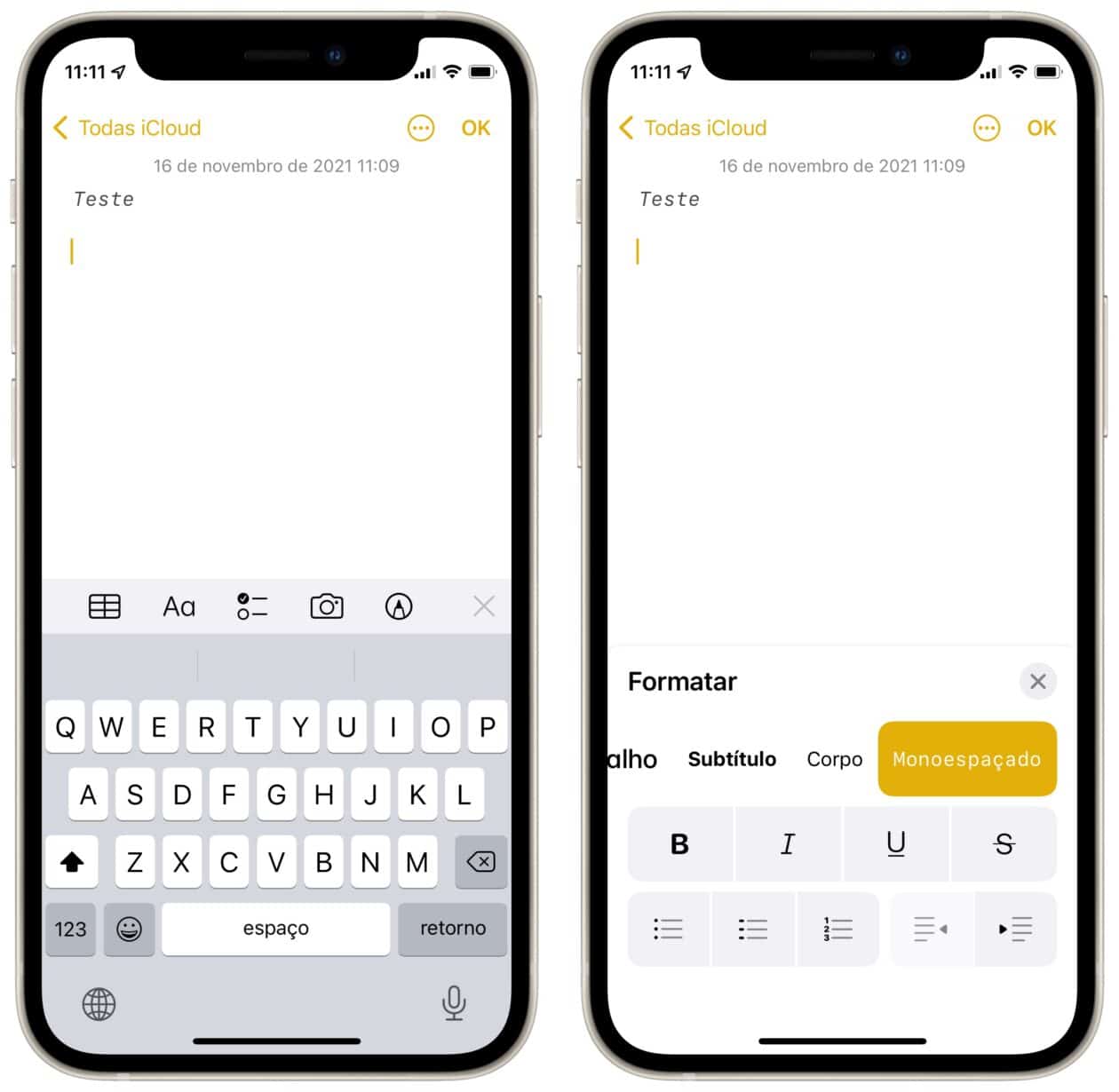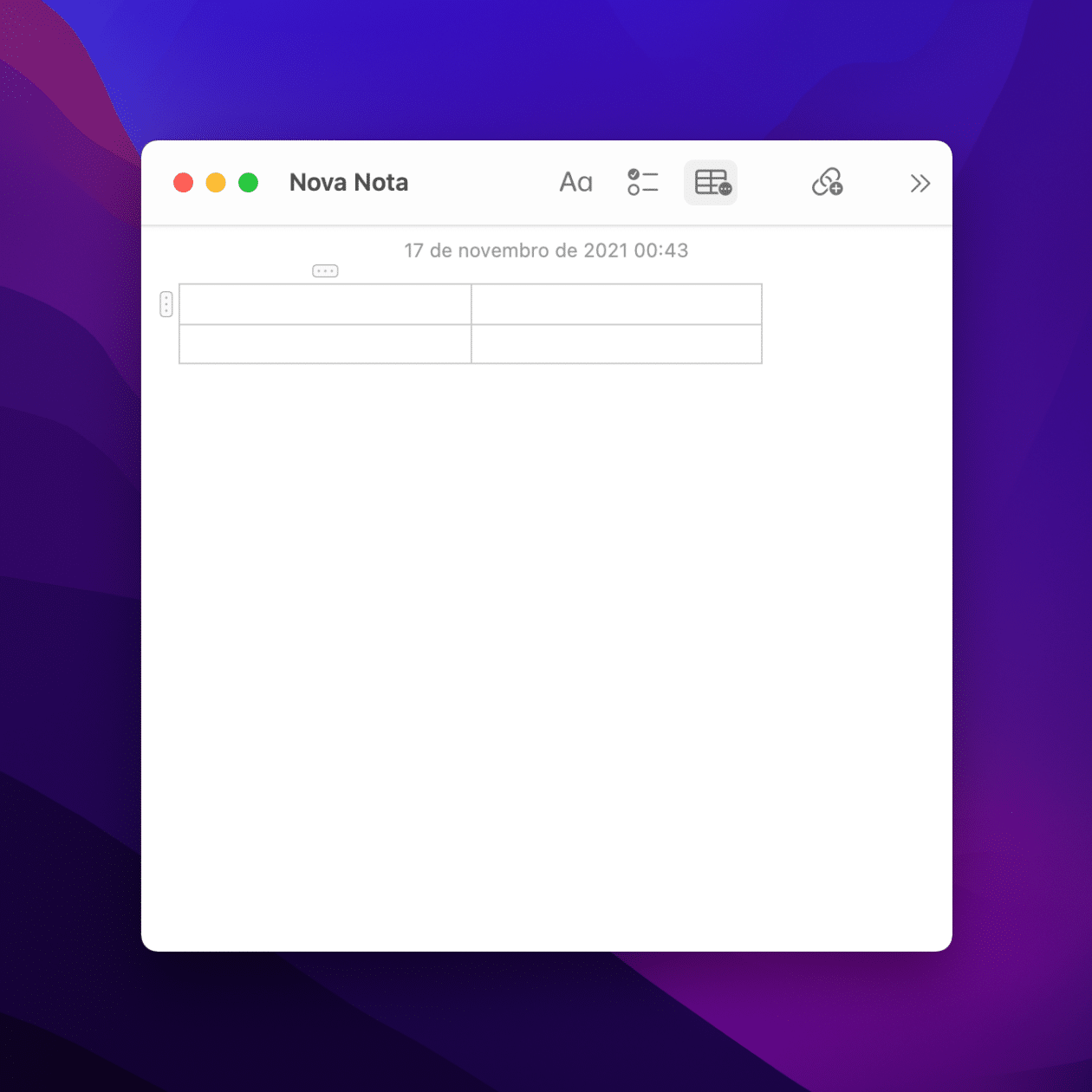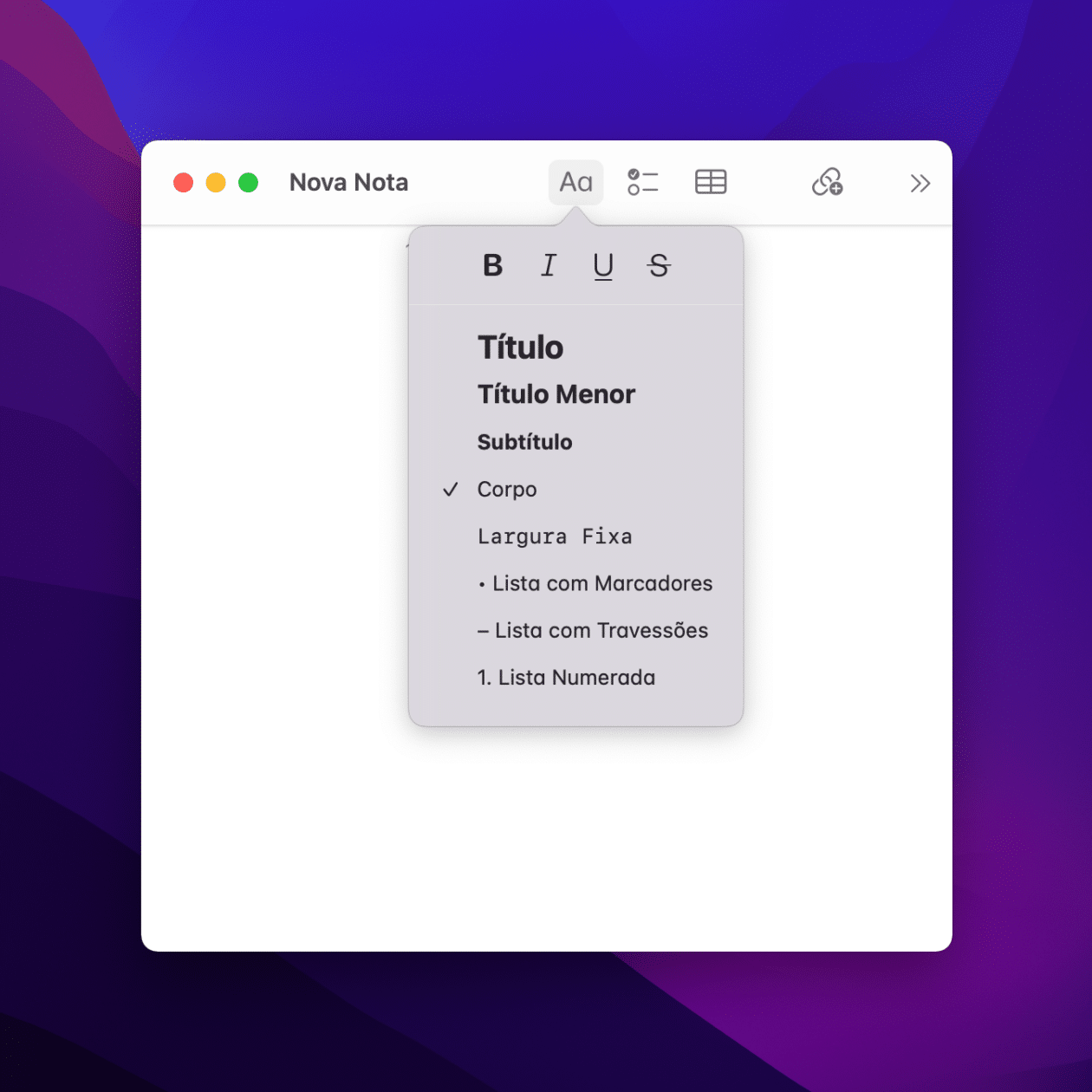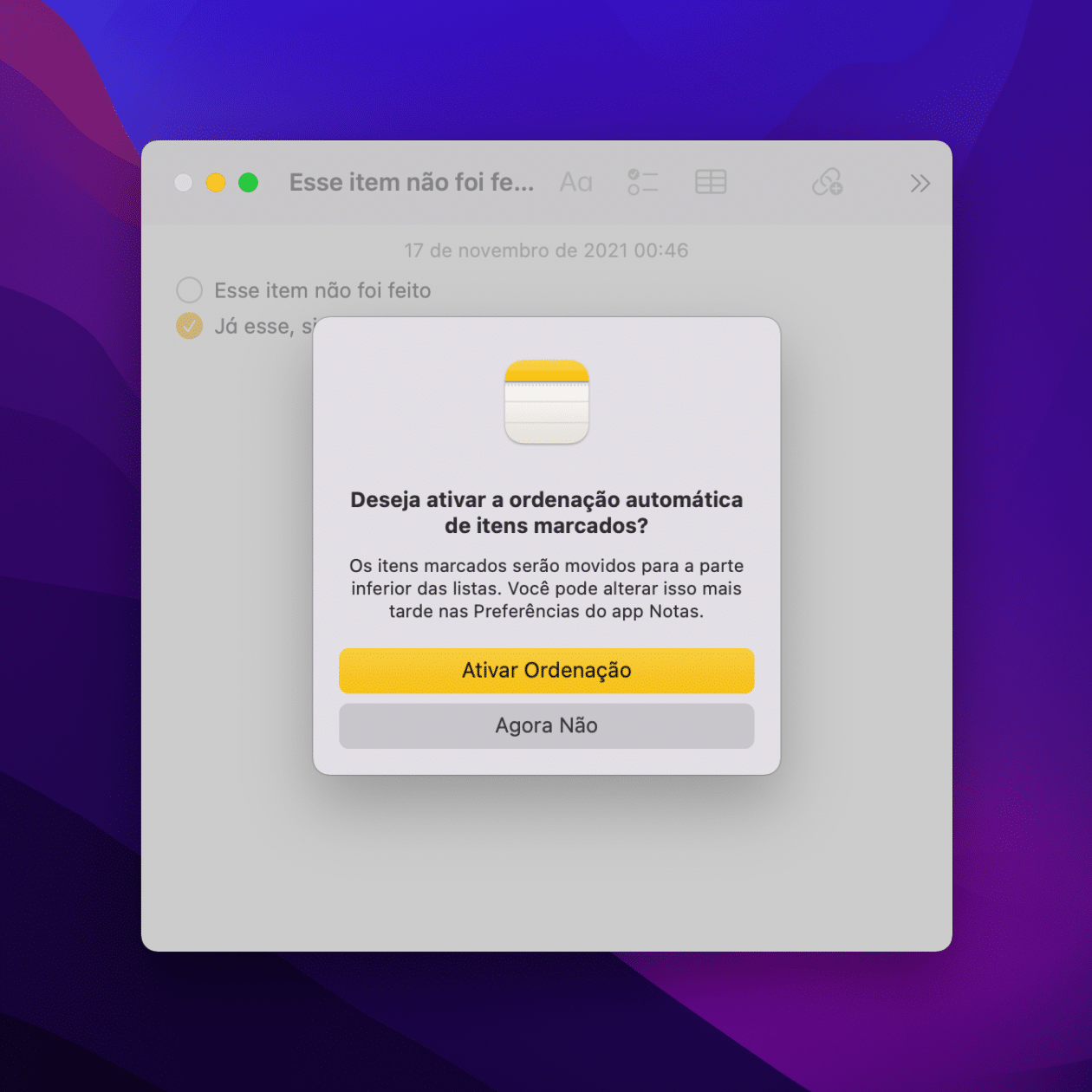O aplicativo Notas (Notes), da Apple, é um excelente companheiro naqueles momentos em que você precisa anotar alguma informação importante.
Nos últimos anos, a Apple inclusive tem melhorado ele, permitindo que você possa anexar imagens e links às suas anotações.
Para facilitar o uso, é possível escolher entre diferentes estilos do texto (como título e cabeçalho), deixá-lo em negrito ou itálico e até mesmo adicionar uma tabela, caso necessite.
Confira, a seguir, como personalizar ainda mais as suas notas no iPhone/iPad e no Mac usando as ferramentas de formatação!
Como formatar uma nota no iPhone/iPad
Abra o Notas e escolha uma anotação já existente ou crie uma do zero. Em seguida, toque no botão de tabela (acima do teclado) para criar uma e toque nos pontinhos (na parte superior ou lateral) para adicionar uma linha ou coluna.
A qualquer momento, você pode tocar novamente no botão de tabela para copiá-la, compartilhá-la ou convertê-la em texto.
Indo em “Aa”, você pode escolher o estilo do texto (título, cabeçalho, subtítulo, corpo ou monoespaçado) ou se deseja deixá-lo em negrito, itálico, sublinhado ou tachado.
Logo abaixo, ainda é possível criar uma lista e recuar o texto para a esquerda ou para a direita.
Você também pode deixar as palavras desejadas emnegrito, itálico, sublinhado ou tachado dando dois toques em cima da palavra e usando a flechinha na direita até chegar à opção representada por “BIU”.
No mais, é possível criar listas que podem ser marcadas como feitas no ícone ao lado de “Aa”, inserir uma imagem tocando no ícone de câmera e fazer marcações com o dedo no ícone representado por um lápis.
Como formatar uma nota no Mac
Abra a nota desejada no Notas do Mac e clique no botão representado por uma tabela (na parte superior) para criar uma.
Para adicionar uma nova linha ou coluna, clique no botão com três pontinhos na lateral ou na parte superior e use o menu suspenso (clicando na flechinha voltada para baixo), selecionando uma das opções desejadas.
Nessa mesma área, clique em “Aa” para escolher o estilo do texto, se deseja usar lista com marcadores, travessões ou números e até deixá-lo em negrito, itálico, sublinhado ou tachado.
O bacana do Mac é que você pode também aplicar esses estilos indo até “Formatar”, na barra de menus, e selecionar uma opção (ou usar os atalhos no teclado).
No macOS, você também pode igualmente criar listas que podem ser marcadas como feitas no ícone ao lado de “Aa” (inclusive optando por ordená-las automaticamente), inserir uma imagem tocando no ícone de câmera e fazer marcações com o dedo no ícone representado por um lápis.
Bacana, não?! 📝